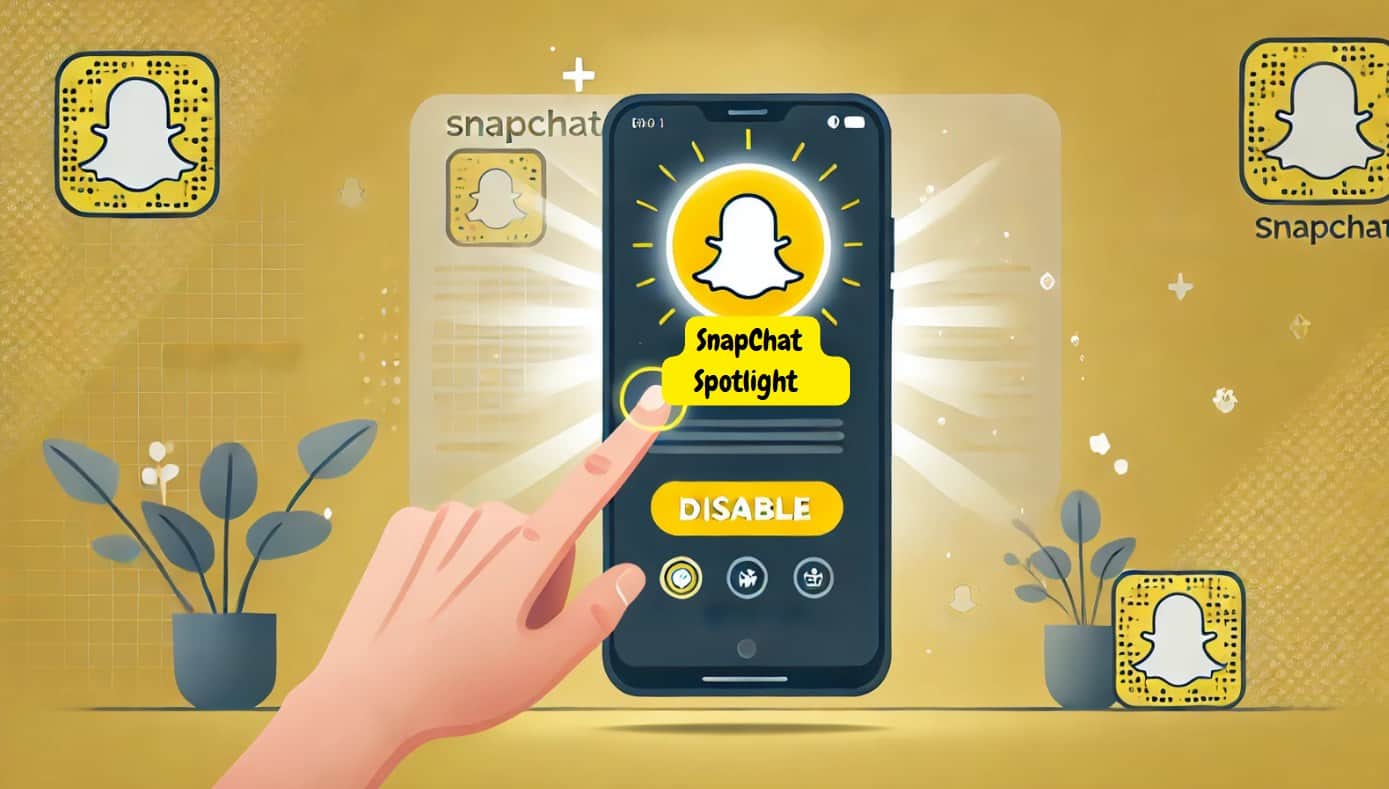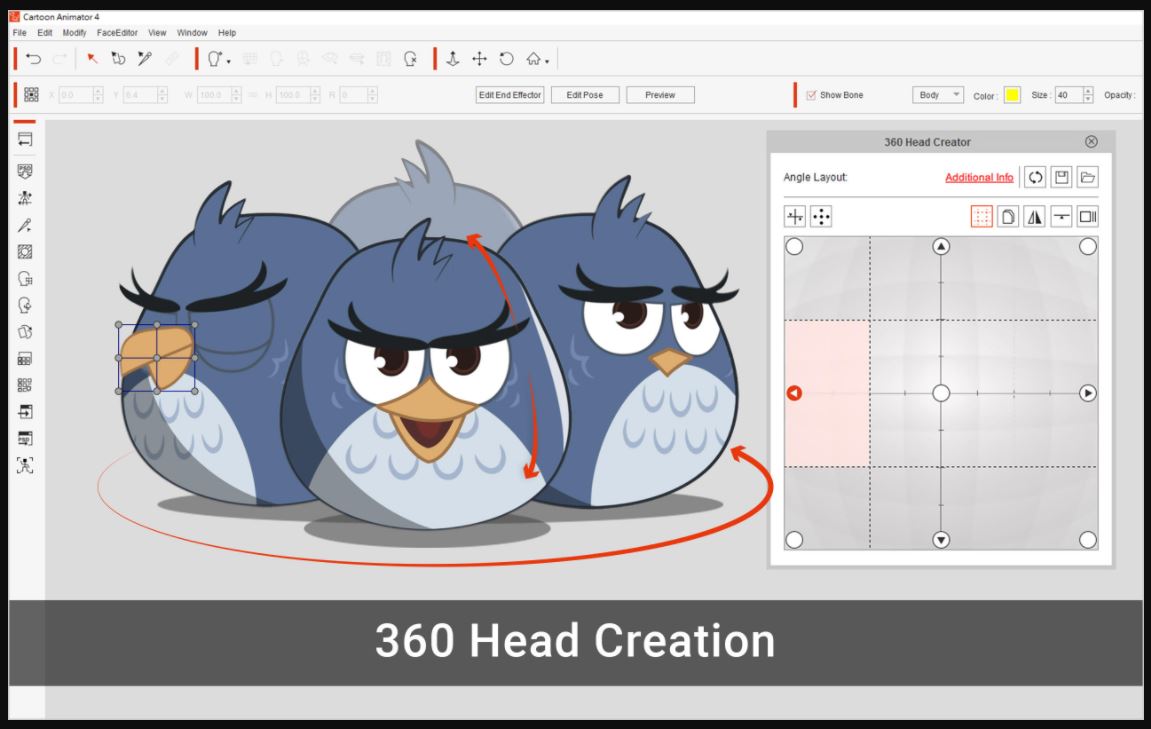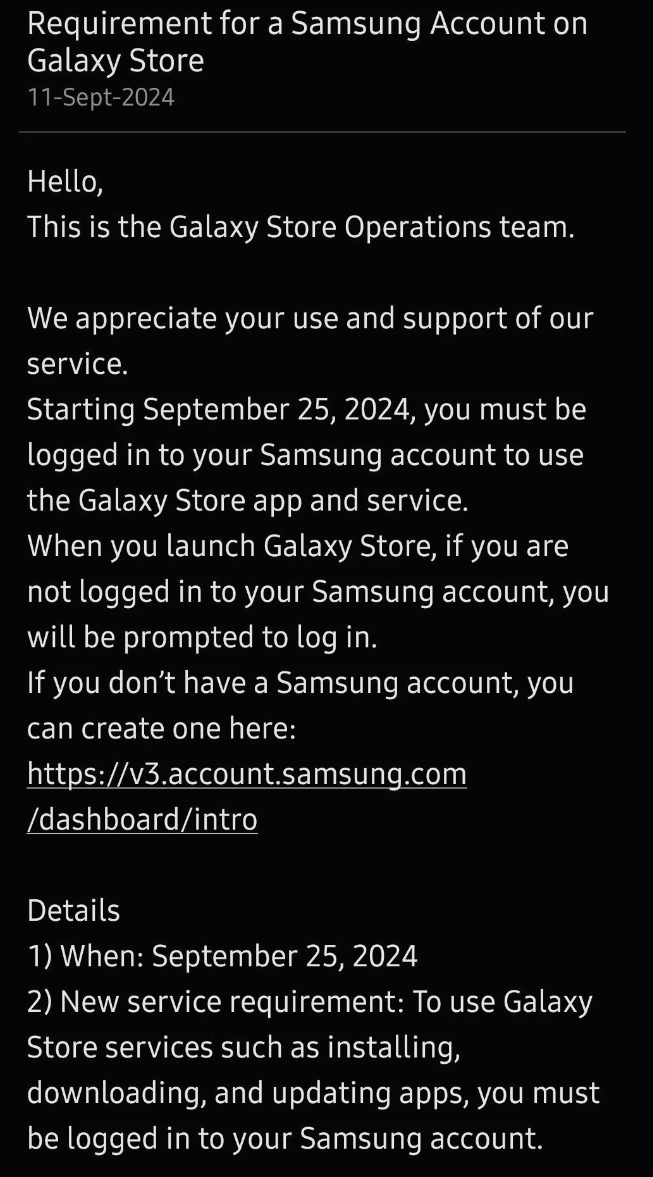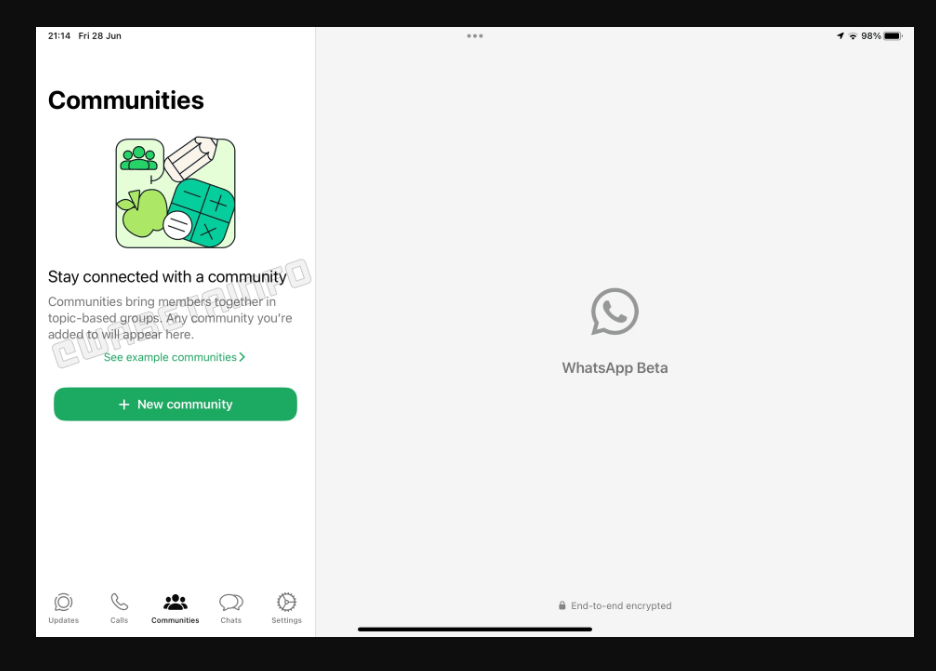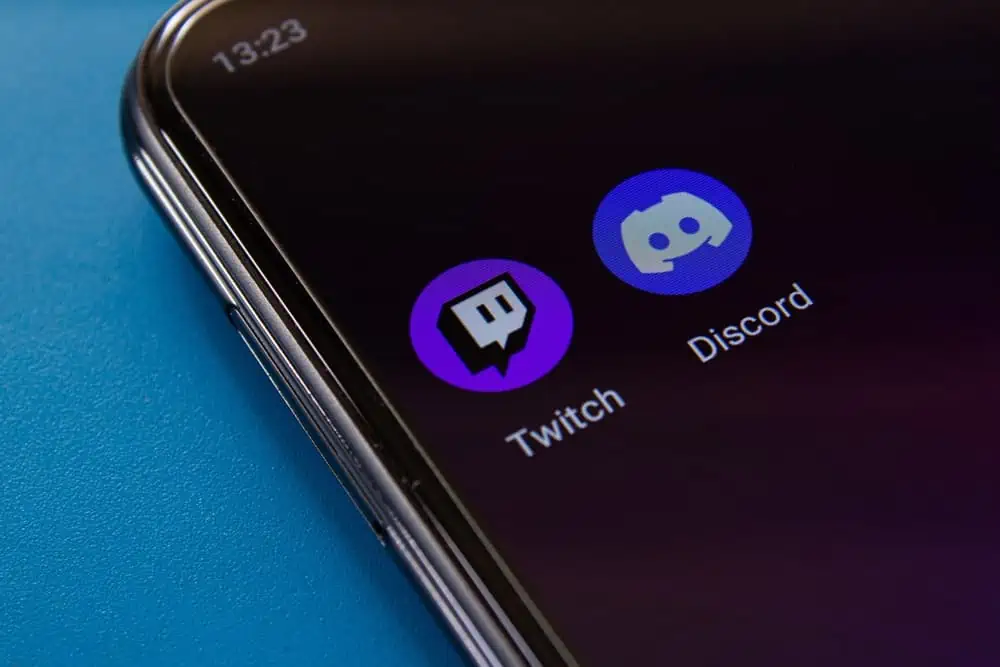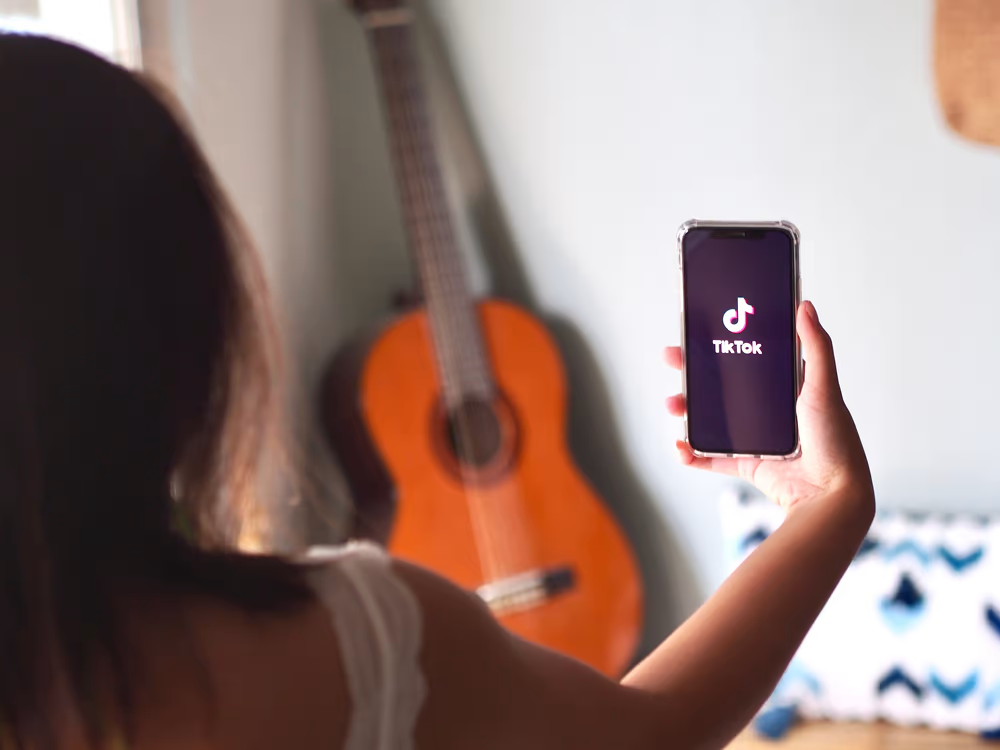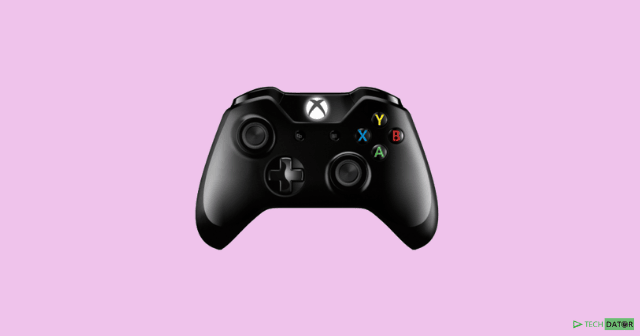多くの場合、複数の受信者に1つのメールを送信する必要があります。これは、既存のすべての顧客へのプロモーションメール、またはすべての同僚へのワークメールになることができます。いくつかの基準に基づいて複数の受信者に電子メールを送信する他の理由があります。理由が何であれ、特定の受信者に重要な電子メールを送信するのを簡単に忘れることができます。これは、数時間後にメールを送信することにそれ以上の意味がないときに気付くことができます。グループの名前を入力することを想像してください、そしてメールがすべての人に送られます。後で後悔はありません!
複数のグループを作成できます。1つはクライアント向け、1つはすべての同僚向け、1つはあなたの部門で働いています。の上。電子メールを送信するときに電子メールIDを思い出す必要はないため、これにより多くの時間を節約できますが、ワークフロー全体を最適化することもできます。今日は、Gmailを使用してメールグループを作成する方法についてお話します。これは、時間を節約し、オフィスや個人的なコミュニケーションでの仕事を合理化するのに役立ちます、たぶん旅行を計画している間。
したがって、さらに遅滞なく、Gmailで電子メールグループの作成を開始しましょう。
ステップ1: 開けるGoogleの連絡先リンクを使用して、Gmail IDでログインします。
ステップ2: ログインしたら、同様のインターフェイスがあります。 「ラベル」に対応する「+」アイコンをクリックします。
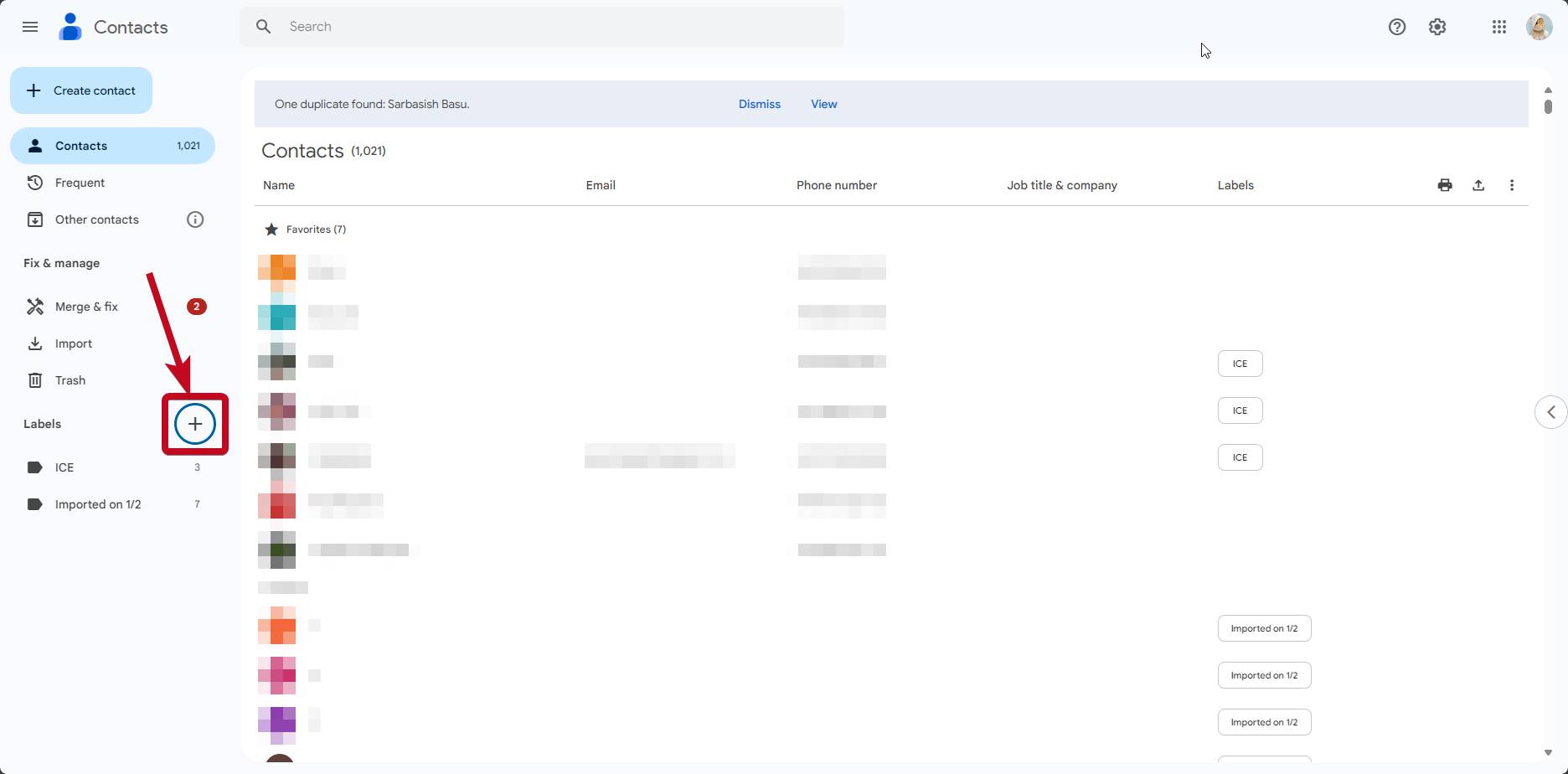
ステップ3:今、入力しますラベルの名前。グループに与えたい名前を使用してクリックします'保存。 '
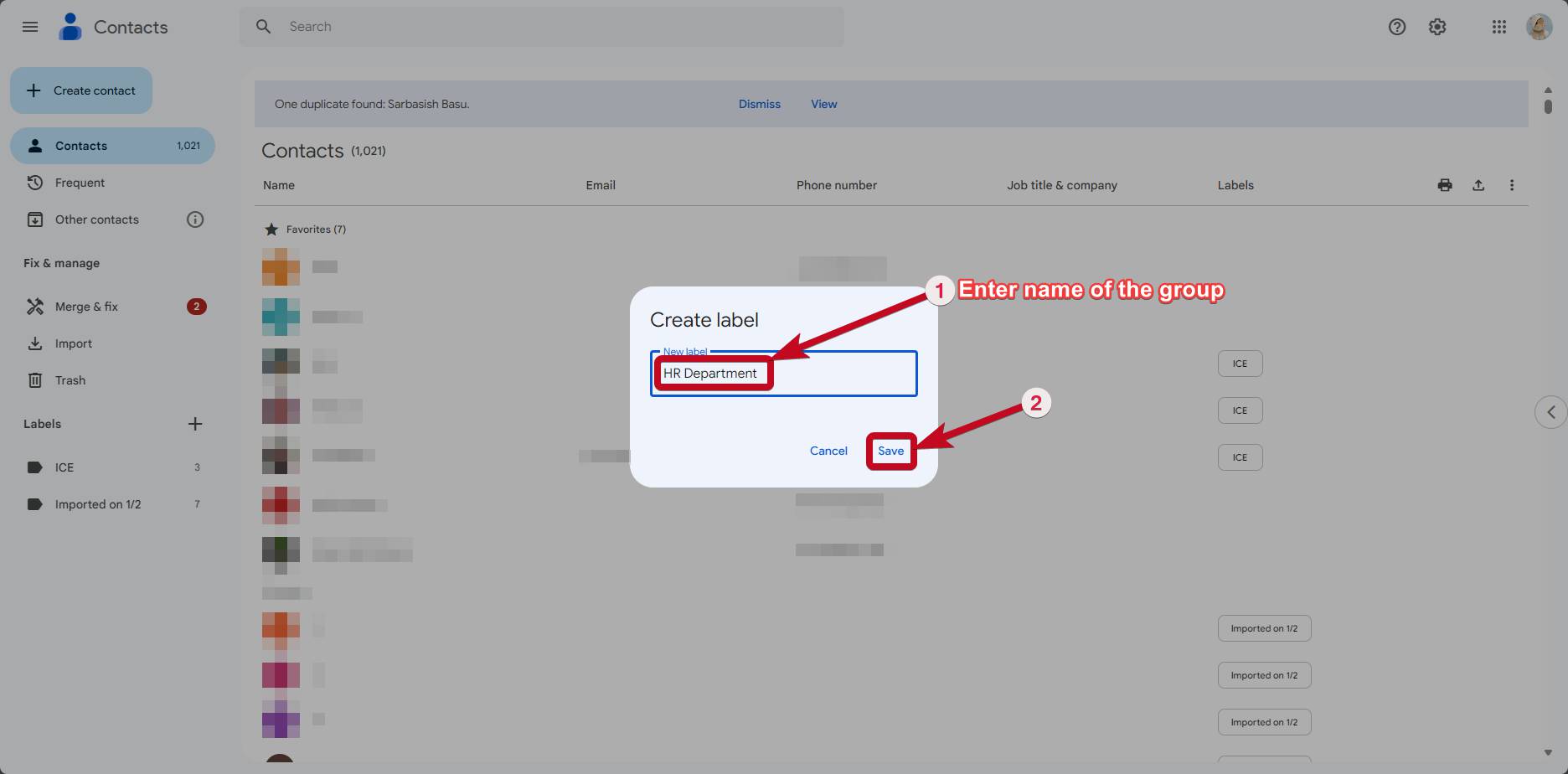
ステップ4: ラベルが作成されたら、クリックしてください。連絡先を作成します'そして、それゆえ、クリックして複数の連絡先を作成します'。
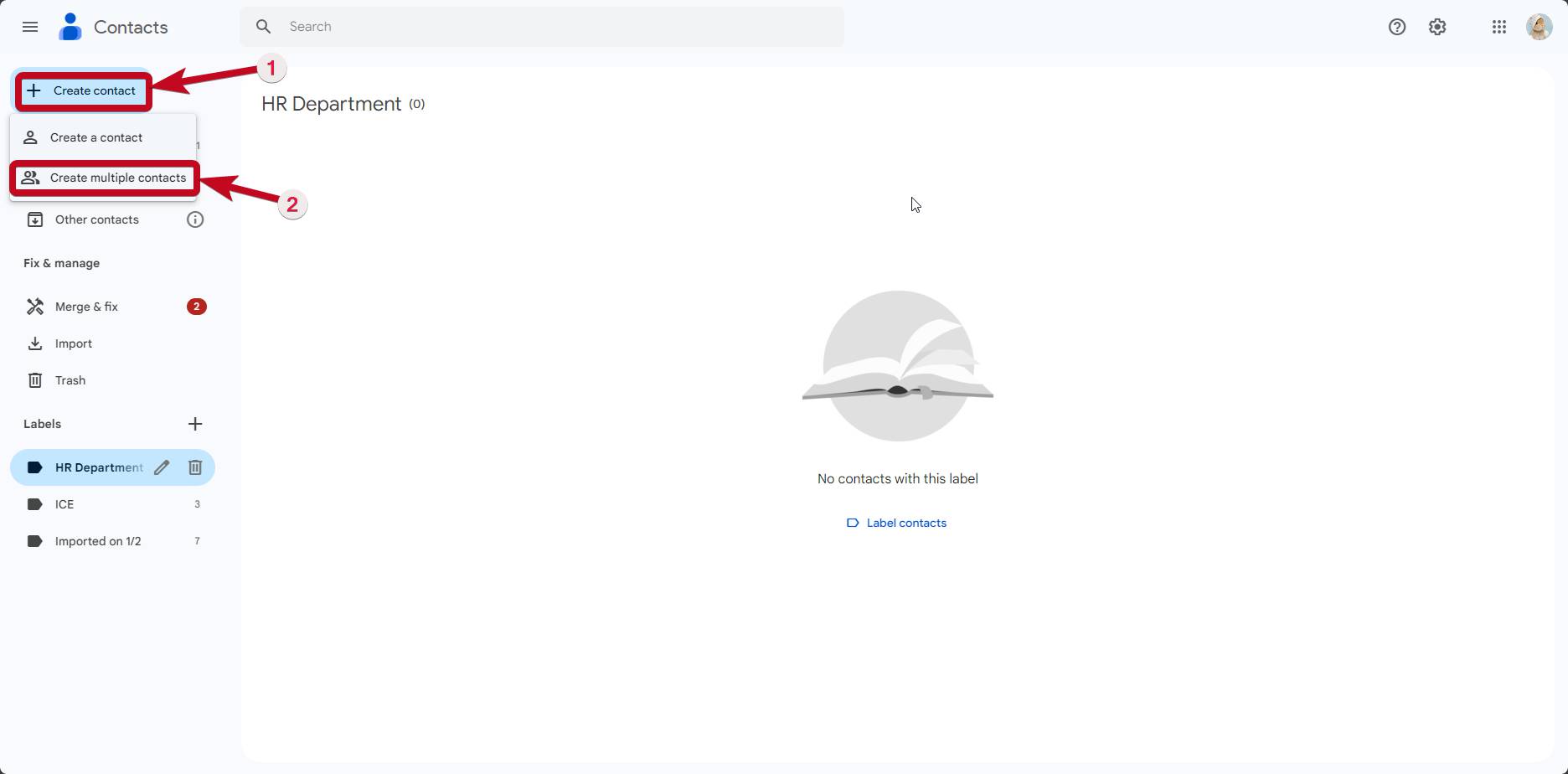
ステップ5:作成したラベルがすでに選択されている場合は準備ができています。あなたが見つけたら」ラベルなし」それ以外 '複数の連絡先を作成し、それをクリックして、電子メールIDを含めるラベルを選択します。それから、クリックしてください'適用する'。
ラベルを作成しましたHR部門。 '作成したラベルを選択してください。
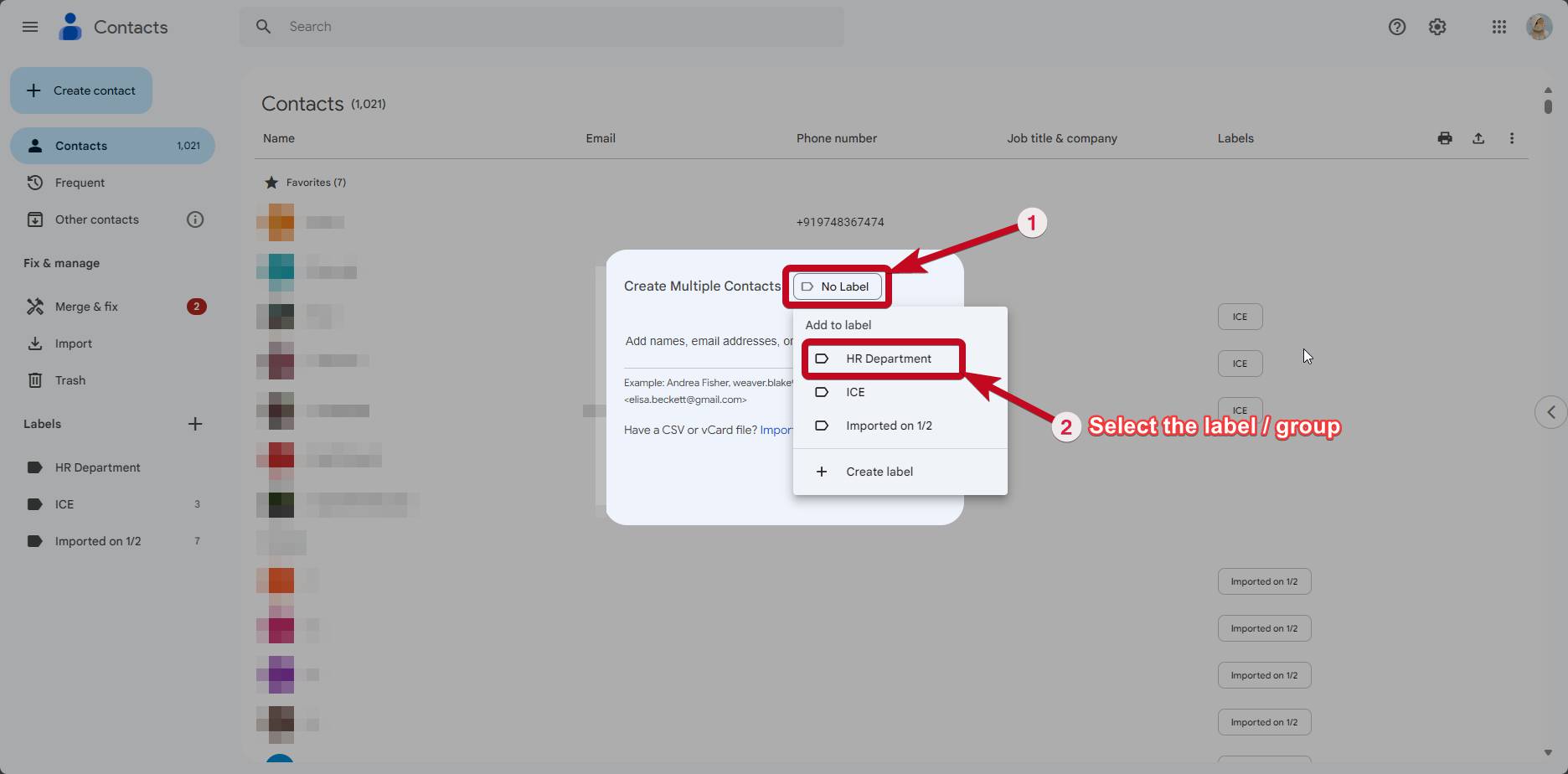
ステップ6: ここで、電子メールIDを入力して、コンマ(、)で区切ります。非Gmailの電子メールIDも追加することもできます。
すべての電子メールIDを入力したら、クリックします'作成する。 '
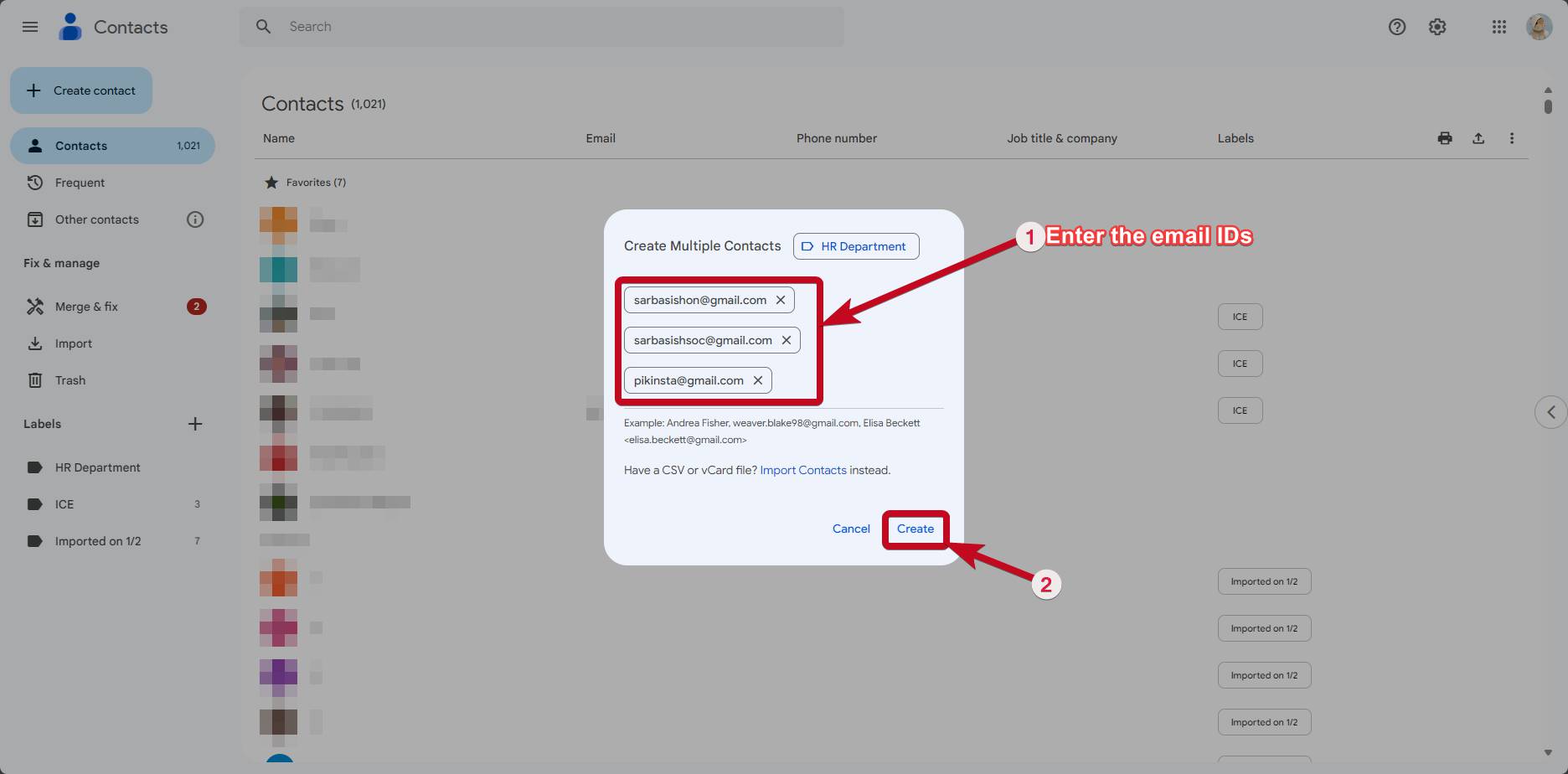
さて、グループが作成され、ステージは1秒以内に複数の受信者に1件の電子メールを送信するように設定されています。 それで、他に何が残っていますか?
Gmailのグループにメールを送信します
ステップ1:Gmailを開き、[Compose]をクリックして新しいメールを書きます。通常、受信者の電子メールアドレスを入力する必要がある「to」セクションで、ラベルの名前を入力する必要があります。 HR部門。
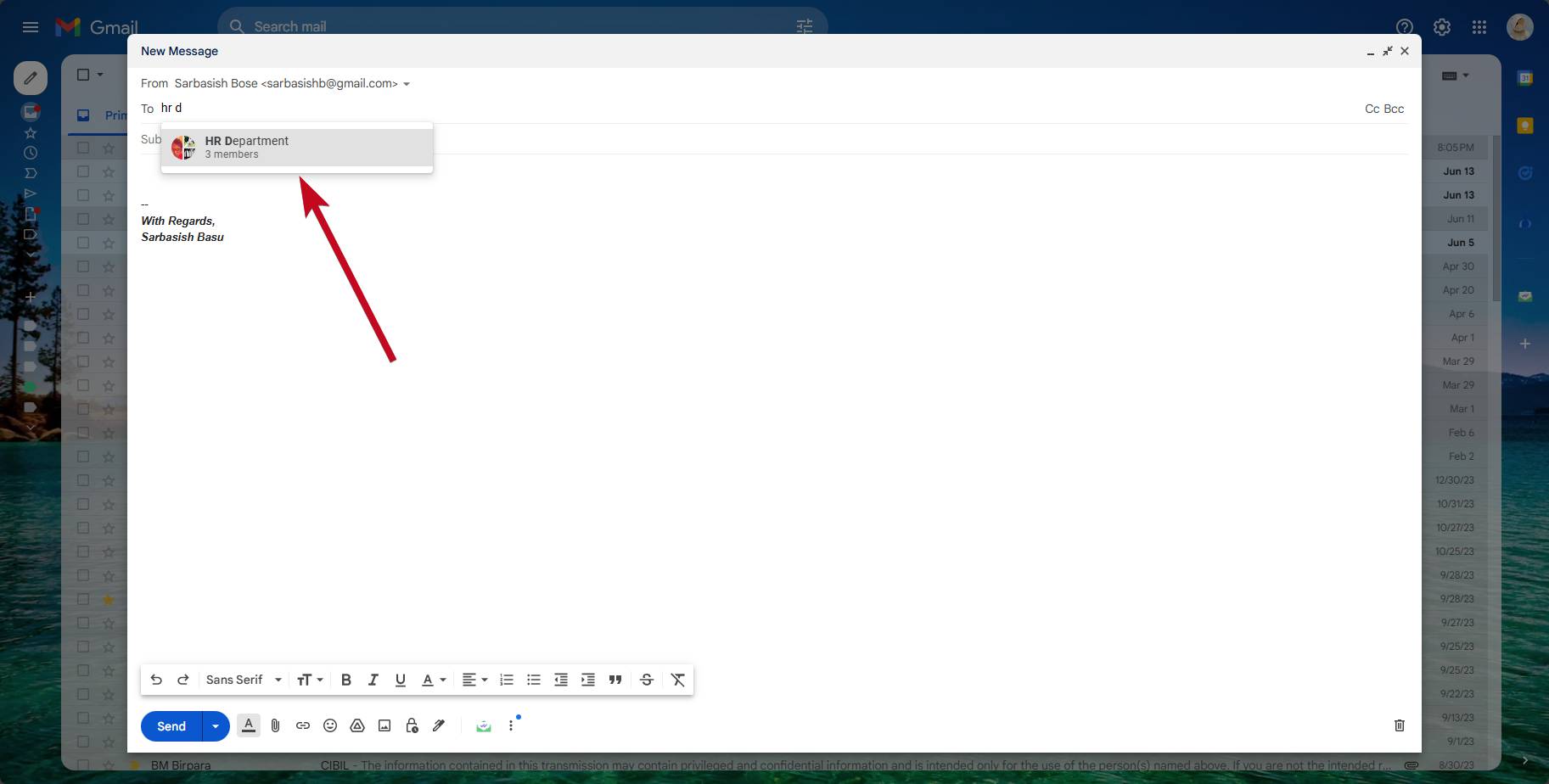
ステップ2:ラベルの名前を選択すると、そのラベルのすべてのメールアドレスが自動的に入力されます。
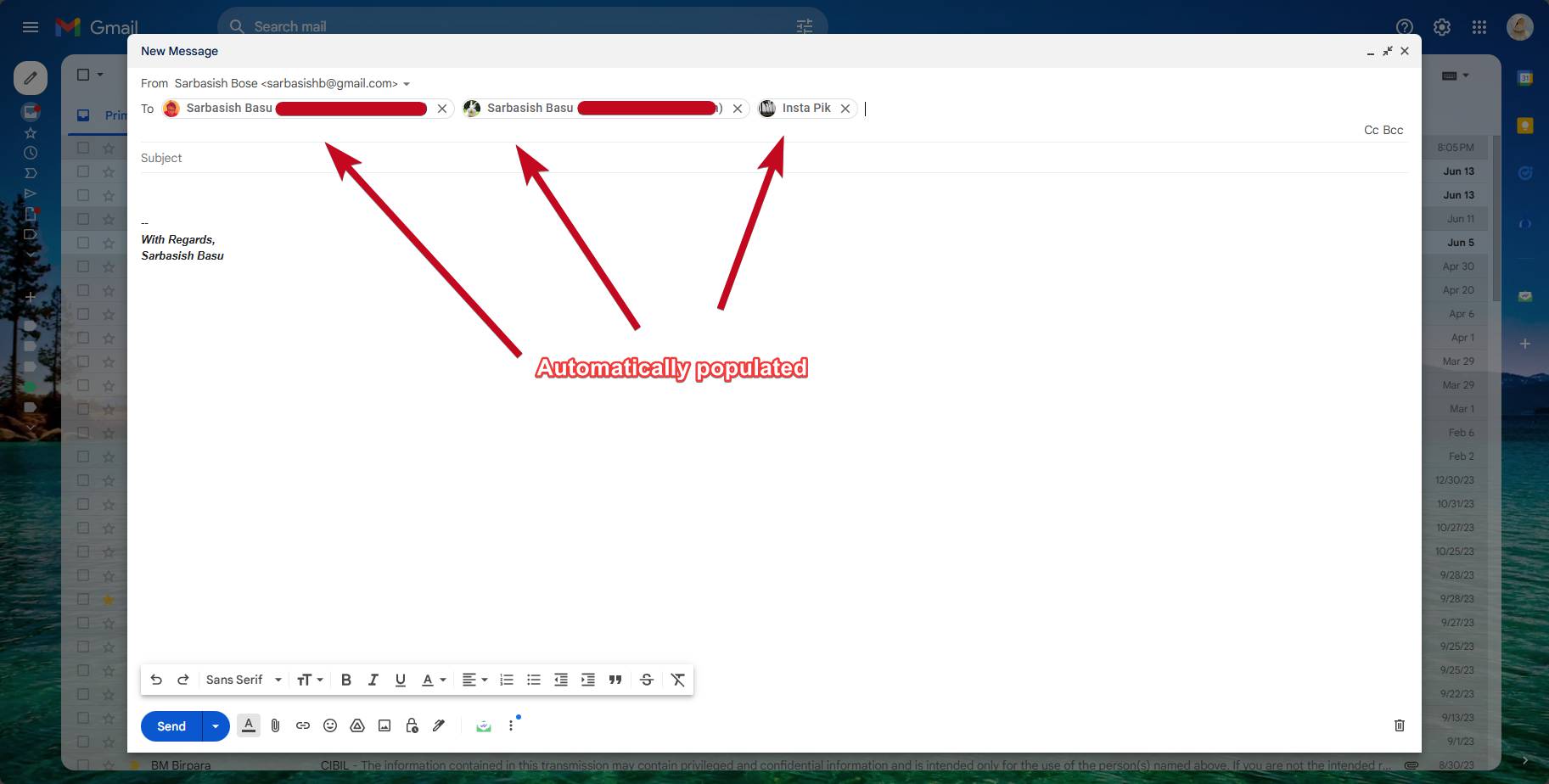
また、特定の電子メールIDを削除したり、必要に応じて新しい電子メールIDを追加するオプションもあります。
Gmailグループの受信者の変更
また、新しい電子メールIDの削除や追加など、グループに微妙な変更を加えることもできます。
そのために、以下に示すように、Googleの連絡先を開き、ラベルを選択します。
今、クリックしてください '連絡先を作成します'、したがってクリックしてください複数の連絡先を作成します'。
したがって、あなたが最後にしたように、電子メールIDを追加してください時間。
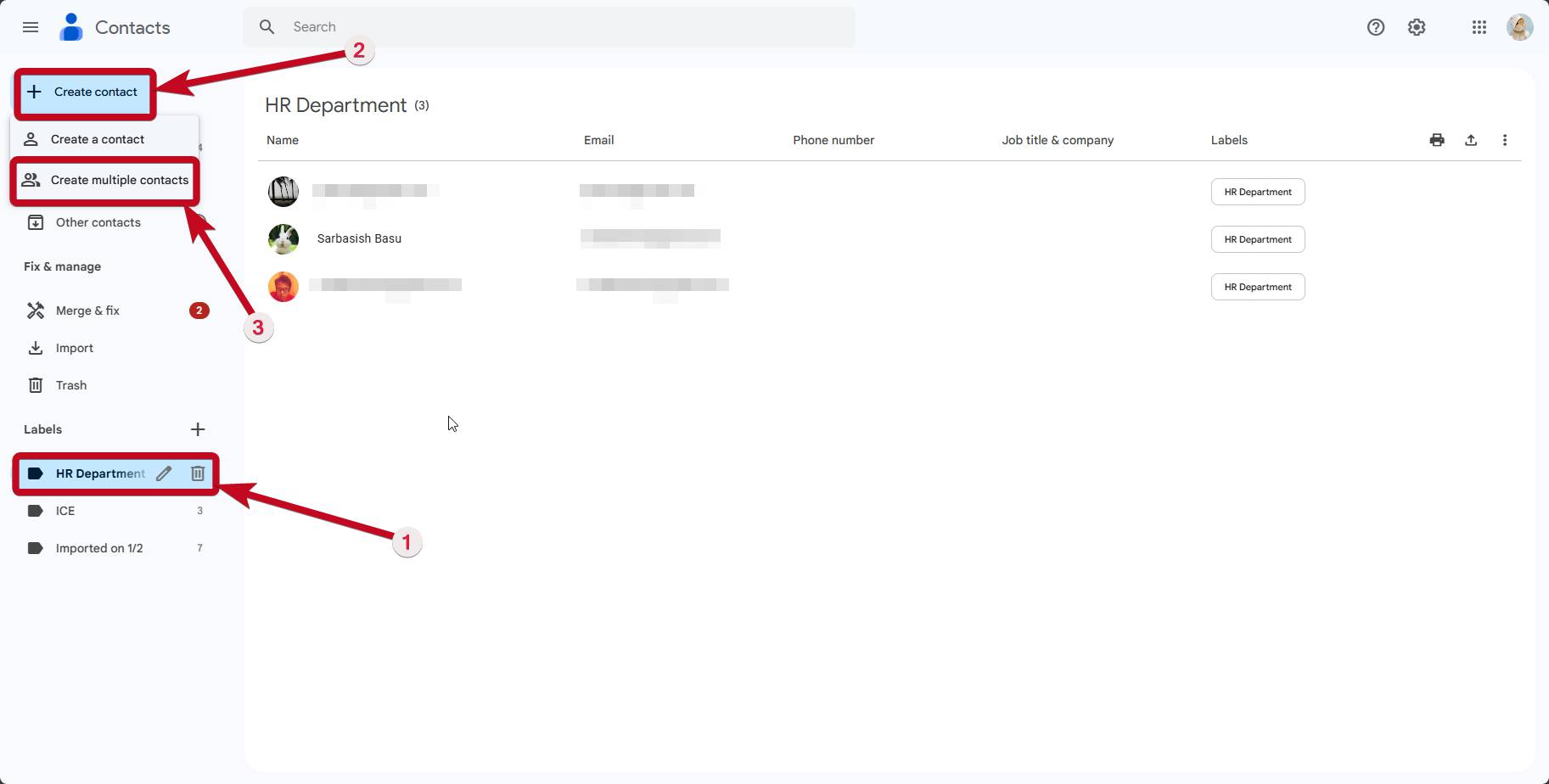
特定の電子メールIDを削除する場合は、IDを選択し、トリプルドットアイコンをクリックして、「」をクリックします。ラベルから取り外します。」
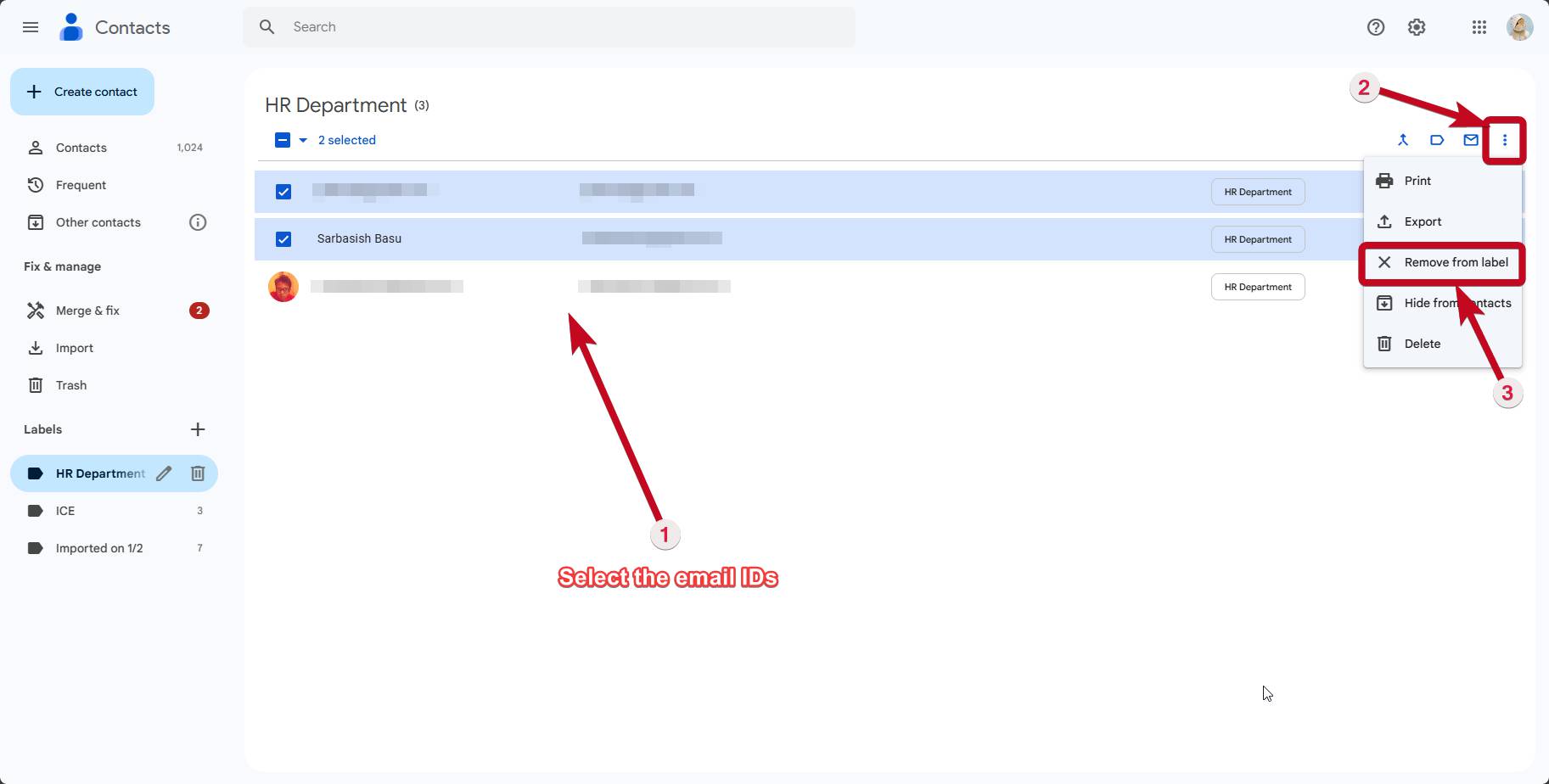
同様に、このようなグループを複数作成し、ニーズに合わせて使用し、電子メールを簡単に送信できます。
だから、それはすべてGmailで簡単に電子メールグループを作成することでした。質問はありますか?以下にコメントしてください。