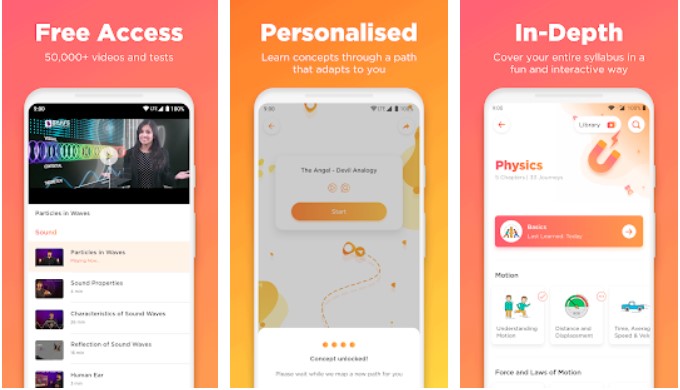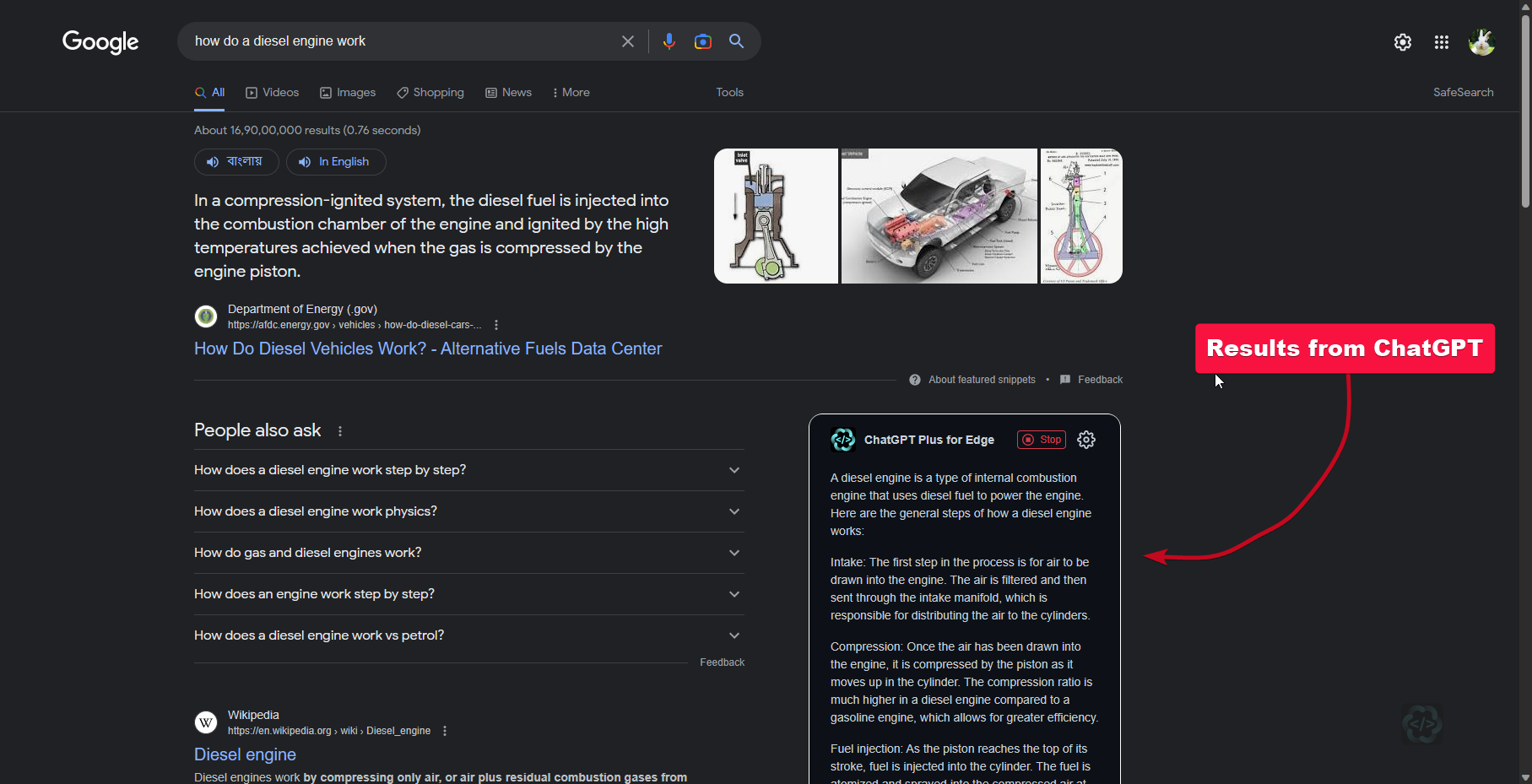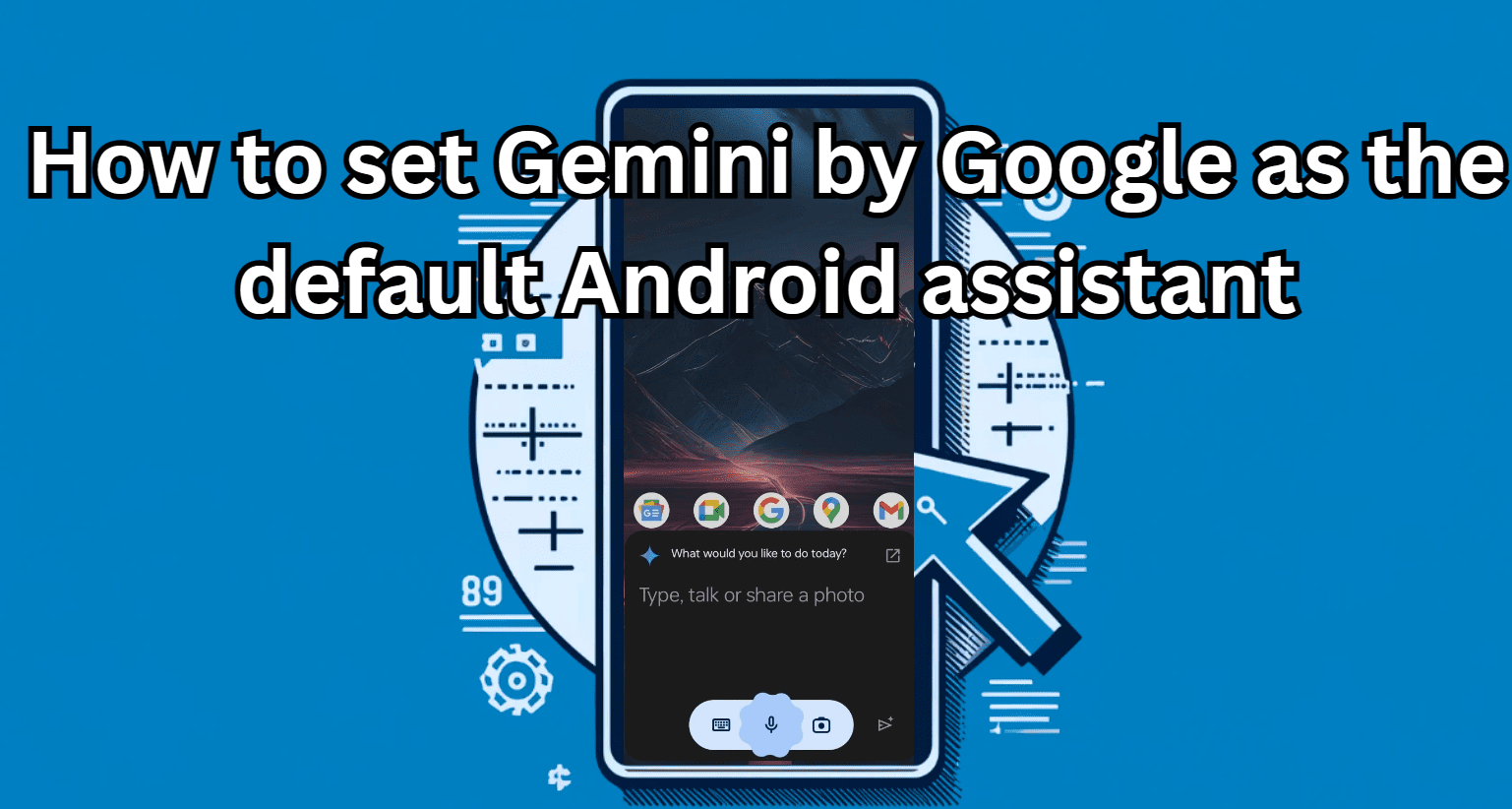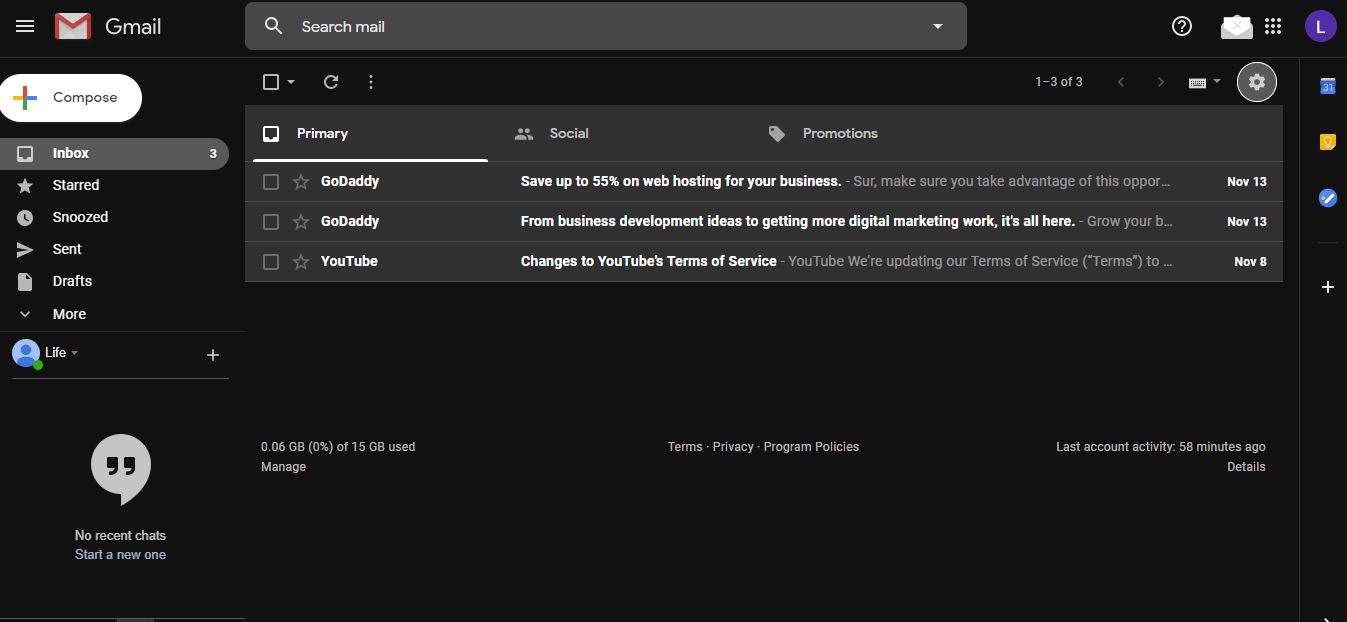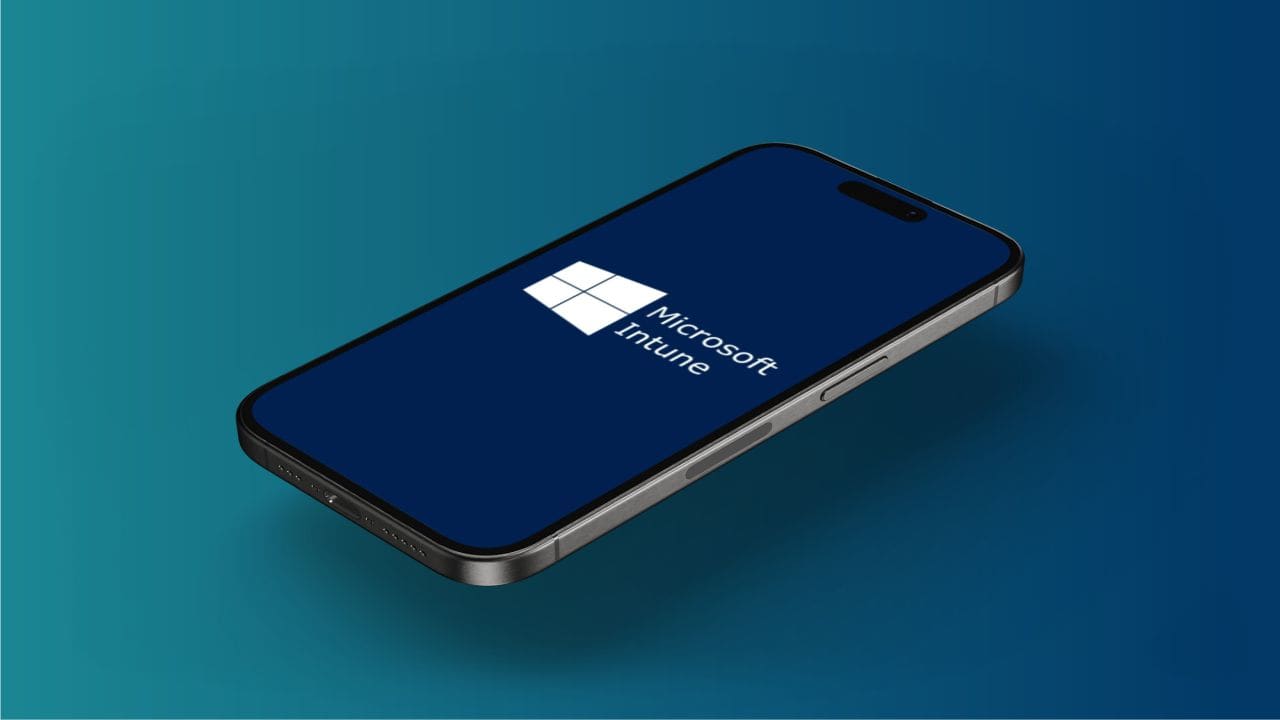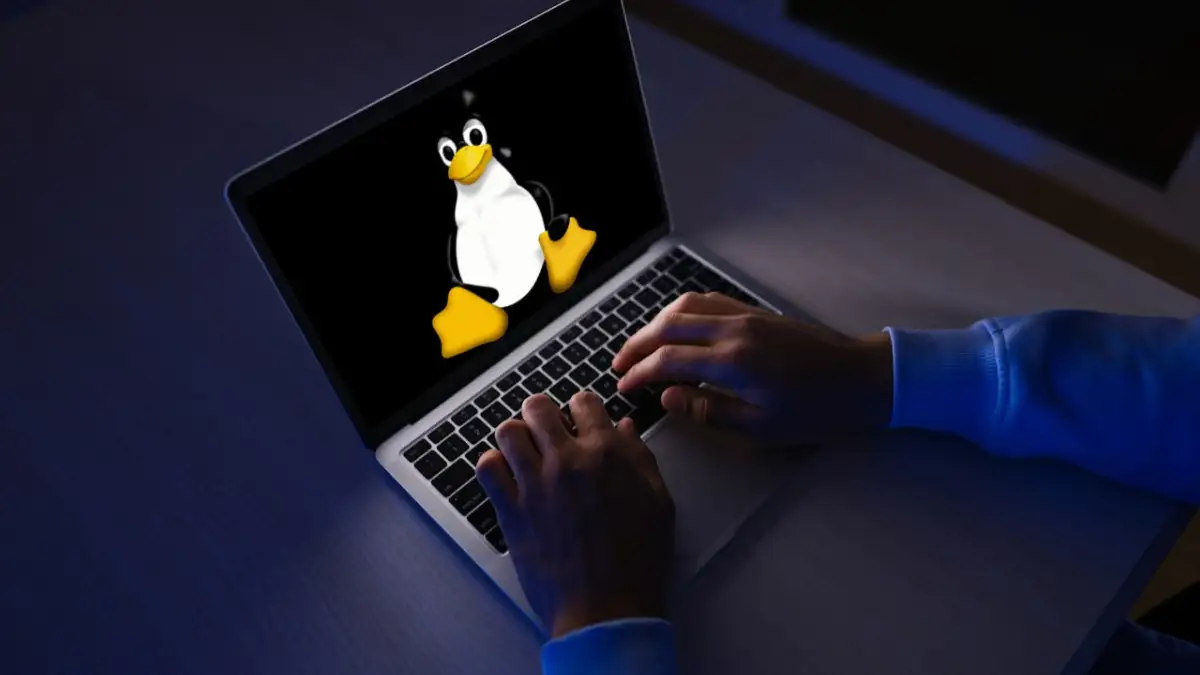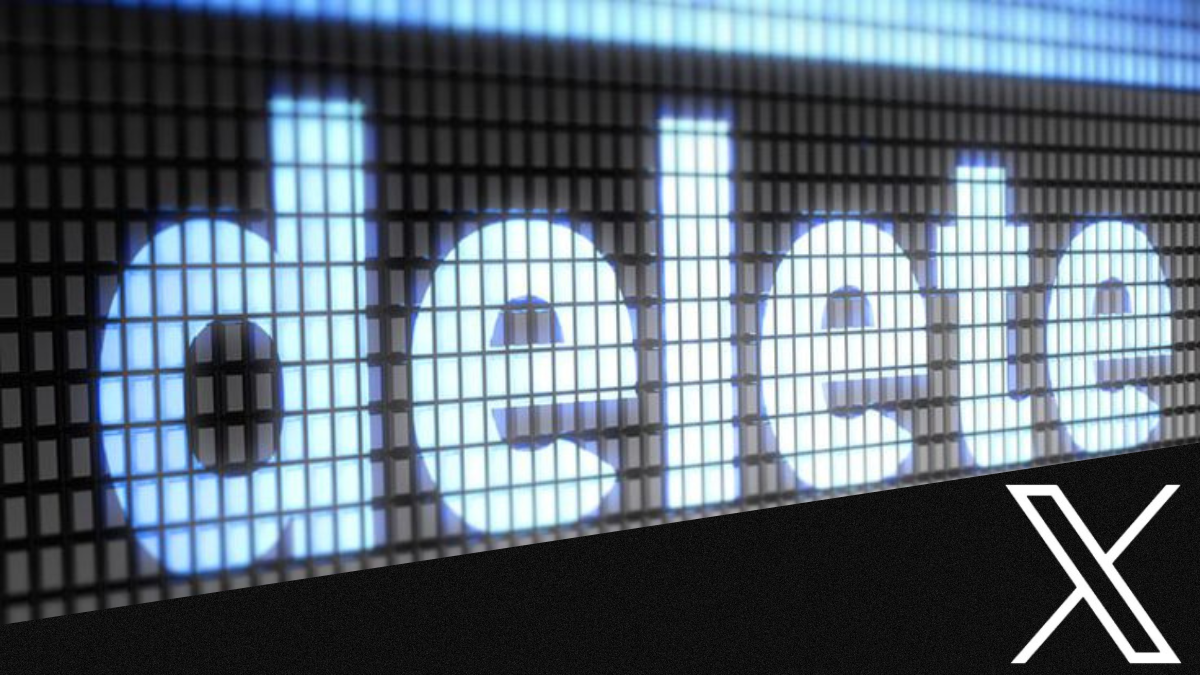Windows 10または11にVMware WorkstationプレーヤーまたはProをインストールして、仮想マシンを実行し、無料のVirtualBoxの代替品を取得します。
以前は、VMwareプレーヤーは、ライセンスコストを支払うことなく個人的な目的でのみアクセスできましたが、現在はWorkstation Proでも利用できます。
VMwareは紹介する必要はありません。すでに、仮想化テクノロジー向けの非常に人気のある有名なソフトウェアプロバイダーです。 VMwareのソフトウェアのほとんどは有料ですが、Workstation PlayerとProは個人的な使用のみであるため、何も支払わずに使用できます。
VMware Workstation Proは、物理マシンの真のパワーを活用するために複数のマシンを一度に実行する仮想マシンを作成するための強力なソフトウェアです。 WindowsおよびLinuxシステムで利用でき、次のような幅広い機能が付属しています。
VMware Workstation Proキー機能:
- 複数のOSサポート
- 幅広いゲストOSバージョンをサポートしています。
- 複雑な仮想ネットワークとマルチ層アーキテクチャを作成および管理します。
- 高度なハードウェアサポートには、仮想CPU、メモリ、および強化されたグラフィックが含まれます。
- 複数のコアや高いメモリ割り当てなどの機能を使用して、パフォーマンスとスケーラビリティに最適化されています。
- ハイブリッド環境のためのVMware VSphereおよびVMware ESXiとの統合。
- ホストとゲストOS間のドラッグアンドドロップファイル転送のサポート。
- カスタマイズ可能な仮想ネットワークとネットワークシミュレーションのサポート。
- 暗号化されたVMとセキュアアクセスコントロール。
- NATのブリッジとホストのみのネットワーキングのオプション。
- 簡単に複製と分布を提供するためのクローンVM
- VMのスナップショットを使用して、状態を保存し、必要に応じて以前の状態に戻ります。
WindowsにVMwareワークステーションプレーヤーまたはProをインストールします
1。システム要件
Windows 11または10にVMware Workstation Proをインストールする前に、システムが最小要件を満たしていることを確認してください。
- プロセッサ:最低1.3 GHzの64ビットX86 IntelまたはAMDプロセッサ。
- メモリ:少なくとも4 GBのRAMですが、パフォーマンスを向上させるには8 GB以上が推奨されます。
- ストレージ:アプリケーション用の1.5 GBの無料ディスクスペースに加えて、各仮想マシン用の追加スペース。
- オペレーティング·システム:Windows 11またはWindows 10以降の64ビットバージョン。
- ハードウェア仮想化サポート:Intel VT-XまたはAMD-VがBIOS/UEFIで有効になっています。
注記:VMware Workstation Proは、ハードウェア仮想化なしで実行される場合がありますが、パフォーマンスは制限されます。また、確認してくださいWindowsハイパーバイザープラットそして仮想マチョンプラットフロムオプションはです有効になっていません「Windows機能のオンまたはオフ」セクションで最適なパフォーマンスを提供します。
2. VMware Workstation Pro Windowsをダウンロードします
VMware Workstation ProまたはVMwareプレーヤーの最新バージョンをダウンロードするのに最適な方法を選択してください。
サードパーティのウェブサイトを使用して#1番目の方法:
VMware Workstation Pro(個人用)は、公式Webサイトからダウンロードできなくなりました。それを取得するには、Broadcomまたはサードパーティのソフトウェア配信Webサイトにアクセスする必要があります。だから、「TechSpot」VMware WorkStationダウンロードページ。Windowsバージョンをクリックしてダウンロードします。 BroadcomのTechSpotでは、ユーザーはVMware WorkstationのProバージョンをダウンロードするために会社の電子メールIDにアカウントを登録する必要はありません。
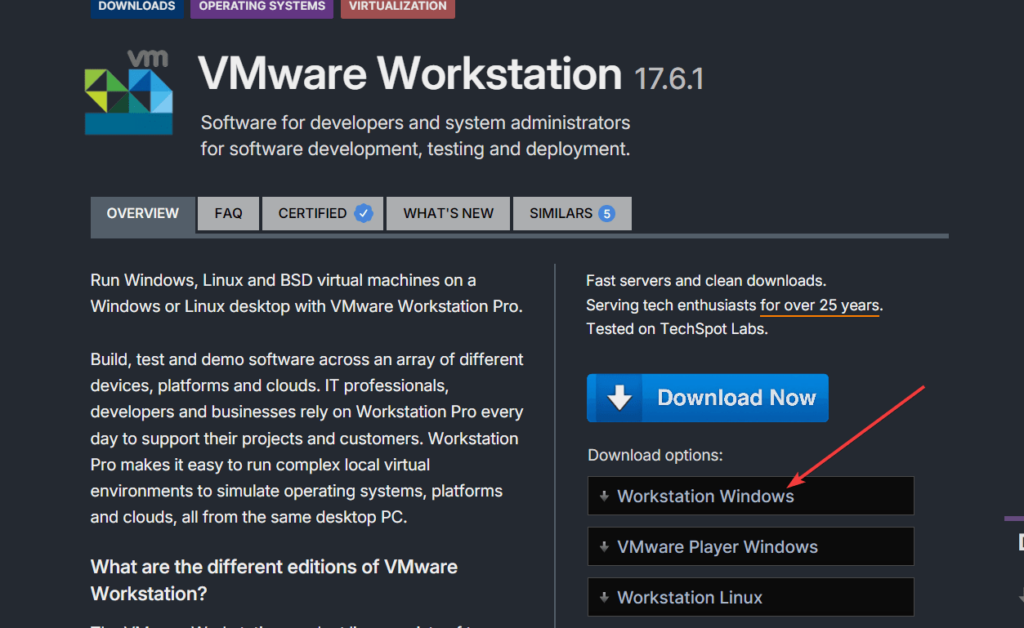
#2番目 - Broadcomの使用正式Webサイト:
VirtualBoxとは異なり、VMware WorkstationはWingetリポジトリを介してインストールするために直接使用できません。さらに、以前のワークステーションは公式のVMware Webサイトで入手できましたが、現在はBroadcomにあり、購入しています。したがって、ユーザーアカウントを作成した後、BroadcomからVMware Workstation Proを正式にダウンロードできます。したがって、 使用アカウントを作成するためのこのリンク。アカウントを作成したら、同じものをクリックしますもう一度リンクしますVMwareにアクセスします製品のダウンロードページ。
その後、Broadcomのダウンロードページから、VMware関連製品をすばやく入手できます。
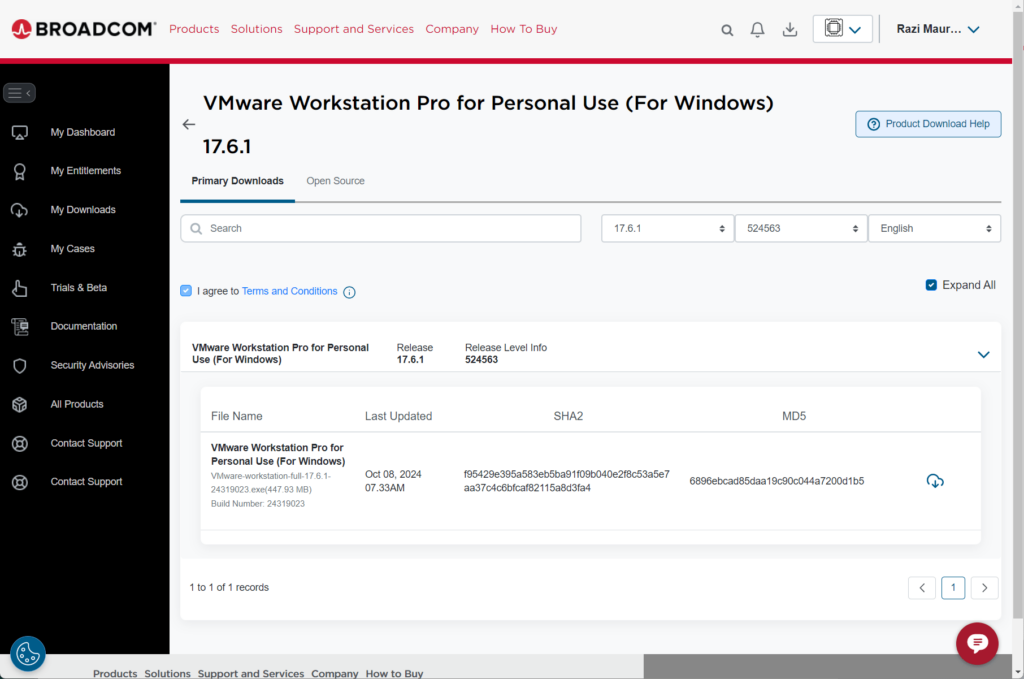
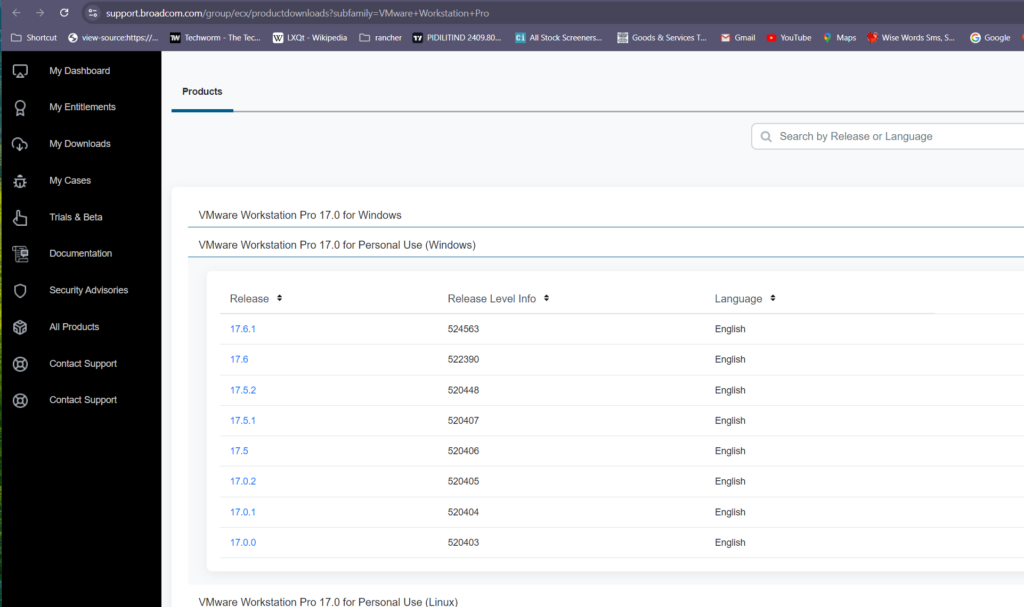
注記:bダウンロードする前に、をチェックしてくださいセカンドステップ…
3。VMware Workstation Proのインストール
いつものように、VMware Workstation Proの実行可能なセットアップを取得した後、それをダブルクリックしてインストーラーを起動します。
- インストーラーを実行します:ダウンロードした.exeファイルを見つけますダウンロードフォルダーまたは保存した場所。インストーラーをダブルクリックして開始します。
- ユーザーアカウント制御プロンプトを受け入れます:プロンプトが表示されたら、インストーラーがクリックして変更を加えることを許可しますはい。
- インストールウィザードを開始します:VMware Workstation Proセットアップウィザードが表示されます。クリック次続行する。
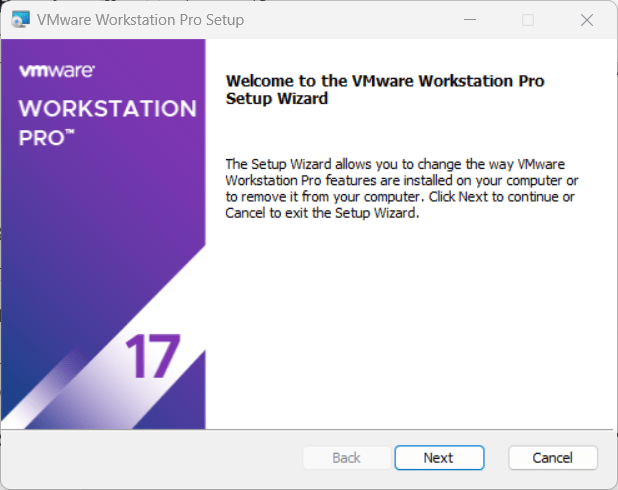
- ライセンス契約:ライセンス契約条件を読んで受け入れ、クリックします次。
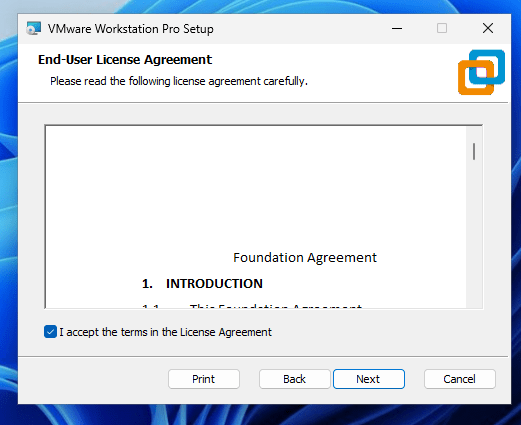
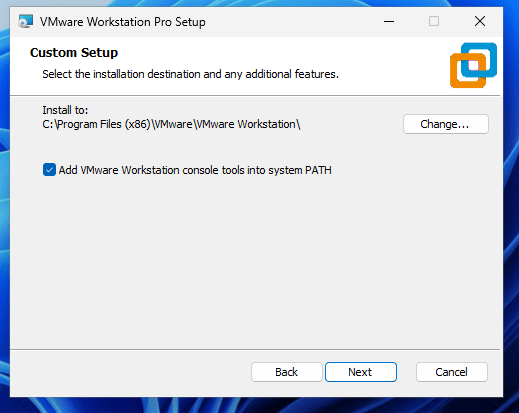
- インストールオプションを選択します:
- 起動時の製品の更新を確認してください:このオプションは、ソフトウェアを更新し続けます。
- VMwareのカスタマーエクスペリエンス改善プログラムに参加してください(オプション):これにより、VMwareはデータを収集してユーザーエクスペリエンスを向上させることができます。
- クリック次続行する。
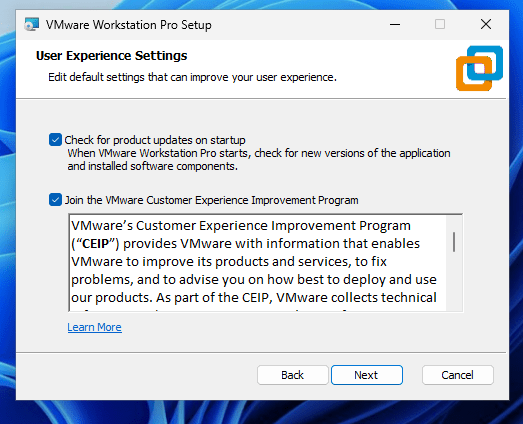
- ショートカットを作成します:aを追加するかどうかを選択しますデスクトップショートカットそしてaスタートメニューショートカット。
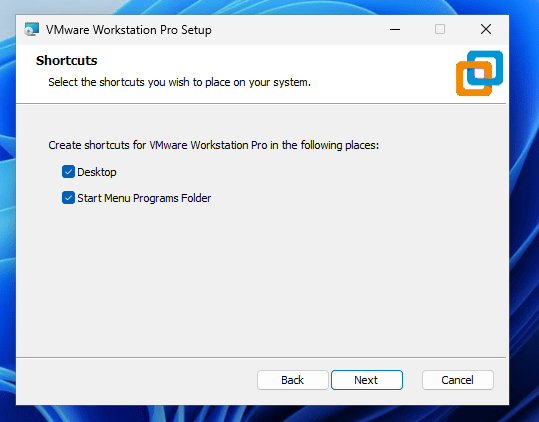
- VMware Workstation Proをインストールします: クリックインストールインストールを開始します。インストーラーは、必要なファイルをコピーし、VMware Workstation Proを構成します。
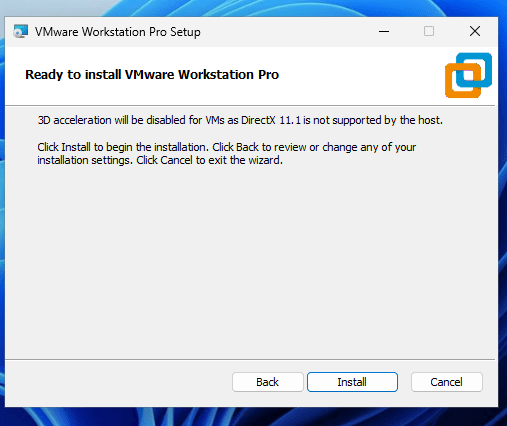
- インストールを終了します:
完了すると、オプションが表示されます今すぐ再起動しますまたは後で再起動します。設定が有効になるためにすぐに再起動するのが最善です。
VMware Proで最初の仮想マシンをセットアップします
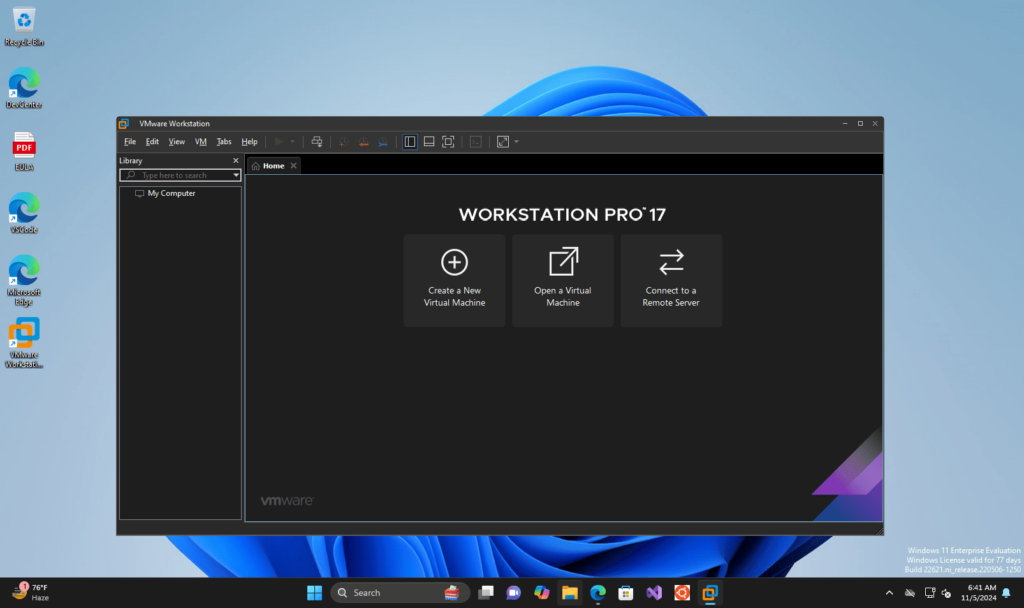
インストール後、VMware Workstation Proで最初の仮想マシンをセットアップできます。または、ステップバイステップガイドをチェックすることもできます
- VMware Workstation Proを起動します:
- デスクトップまたはスタートメニューからVMware Workstation Proを開きます。
- 新しい仮想マシンを作成します:
- クリックファイル>新しい仮想マシン、またはクリックします新しい仮想マシンを作成しますメイン画面に。
- 選ぶ典型的な(推奨)クリックします次。
- インストーラーディスクイメージ(ISO)を選択します:
- 物理インストールディスクまたはISO画像を使用したり、後でOSをインストールしたりできます。
- 選択しますインストーラーディスクイメージファイル(ISO)、閲覧してISOファイル(Windows、Linux、またはmacosなど)を見つけてクリックします次。
- オペレーティングシステムを選択します:
- VMwareワークステーションは、ISOに基づいてOSタイプを検出します。必要に応じて、OSタイプを手動で確認または選択します。
- クリック次。
- 仮想マシンに名前を付けます:
- 仮想マシンに名前を付け、それを保存する場所を指定します。
- クリック次。
- ディスクスペースを割り当てます:
- 仮想マシンにディスクスペースを割り当てます。 VMwareは少なくとも20 GBを推奨しています。
- 保存できます単一のファイルとしての仮想ディスクパフォーマンスのために、または転送を容易にするためにそれを分割します。
- ハードウェア設定を構成します(オプション):
- ファイナ化する前に、クリックしますハードウェアをカスタマイズしますシステムの容量に基づいて、より多くのCPUコア、メモリ、または追加の設定を割り当てる。
- クリック近い完了したら。
- セットアップを完了します:
- クリック仕上げるセットアップを完了します。
- 仮想マシンを選択してクリックして、仮想マシンを起動しますこの仮想マシンの電源。
インストール中またはインストール後に問題が発生した場合、いくつかのヒントを次に示します。
VMwareにインストールしようとしているオペレーティングシステムが、VMware Workstation Proのバージョンと互換性があることを確認してください。
- BIOS/UEFIで仮想化を有効にします:
- 確保するIntel VT-XまたはAMD-V最適なパフォーマンスを得るために、BIOS/UEFI設定で有効になります。
- VMwareツールを更新します:
- 仮想マシンを作成した後、インストールしますVMwareツールからVMパフォーマンス、グラフィックス、およびデバイスの統合を改善するメニュー。
- 仮想マシン設定を調整します:
- 仮想マシンが遅い場合は、より多くのメモリまたはCPUを割り当てるか、他の設定を調整しますハードウェアをカスタマイズしますより良いパフォーマンスのために。
- 互換性を確認してください:
- VMwareにインストールしようとしているオペレーティングシステムが、VMware Workstation Proのバージョンと互換性があることを確認してください。
その他の記事: