Windows 11 の Gradle は、コードのコンパイル、依存関係の管理、パッケージ化、テストなどのさまざまなタスクを自動化する強力なビルド自動化ツールを提供することで、ソフトウェア開発者を支援します。 Gradle の柔軟なビルド システムにより、開発者はパフォーマンスを重視するようにカスタマイズできます。
ユーザーは Gradle を IntelliJ や Eclipse などのさまざまな IDE と統合でき、Java、Android、Kotlin、Groovy などのさまざまなプログラミング言語で記述されたプロジェクトで使用できます。 Gradle ビルドは、Groovy または Kotlin ベースの DSL (ドメイン固有言語) を使用して定義されます。
Gradle の最新バージョンをインストールするプロセスは、Windows オペレーティング システムのすべての最新エディションで同じです。
ステップ 1: Windows 11 に OpenJDK 11 をインストールする
Gradle を適切に実行するには、Java Development Kit (JDK) バージョン 8 以降が必要です。 Windows システムにすでに Java がインストールされている場合は、この手順をスキップできます。ただし、それが必要ない場合は、この手順のコマンドを実行する必要があります。
公式 Web サイトから実行可能ファイルをダウンロードして Java を手動でインストールすることもできますが、ここではより優れた迅速な方法であるコマンド ラインを使用します。
最新のWindows 1011 には、「」と呼ばれる組み込みパッケージ マネージャーが付属しています。ウィンゲット」を使用すると、ユーザーはPowerShell またはコマンド プロンプトを使用してさまざまなソフトウェア パッケージを簡単にインストールできます。
右クリックWindows の [スタート] ボタンをクリックし、「ターミナル(管理者)」オプション。その後、指定されたコマンドを実行して Open JAVA 11 をインストールします。
winget install ojkbuild.openjdk.11.jdk
ステップ 2: Gradle バイナリをダウンロードする
OpenJDK をインストールしたら、Gradle の最新の利用可能なバイナリを次の場所からダウンロードします。公式ウェブサイト、またはコマンドラインを使用することもできます。

(オプション)コマンドライン方式では、PowerShell を使用して Gradle の最新の安定バージョンを直接ダウンロードします。ダウンロードフォルダ。
cd Downloads$StableGradleUrl = Invoke-RestMethod -Uri "https://services.gradle.org/versions/current" | Select-Object -ExpandProperty downloadUrl
Invoke-WebRequest -Uri $StableGradleUrl -OutFile "gradle-latest-stable.zip"抽出して移動する方法を選択しますCドライブ:
GUIの使用:
- Gradle をダウンロードした後、そのファイルを右クリックします。
- 抽出してください
- ファイルを C ドライブ ディレクトリに移動します。たとえば、
C:\Gradle\gradle-8.10.2。
PowerShell の使用:
さて、同じことファイルが置かれているディレクトリに切り替えることで、コマンド ラインを使用して実行することもできます。
Expand-Archive -Path "gradle-latest-stable.zip" -DestinationPath "C:\Gradle" -Forceステップ 4: システム変数で Gradle パスを設定する
選ぶいずれかの方法都合の良いようにパスを設定するには、次のようにします。
GUIの使用
Gradle ホームを設定します。
- Windowsのスタートボタンをクリックし、「」を検索します。システムのプロパティ」
- 開けるシステムのプロパティそして、環境変数ボタン。
- 下システム変数、 クリック新しい。セット:
- 変数名:
GRADLE_HOME - 変数の値: C: ドライブ内の Gradle 抽出フォルダーの場所へのパス (例:
C:\Gradle\gradle-8.10)。
- 変数名:

Gradleをパスに追加:
- その後、「システム環境変数」で、パス変数。
- でパス変数、クリック編集。
- クリック新しいそして追加します
%GRADLE_HOME%\bin。 - クリックわかりましたをクリックしてダイアログを閉じます。

Powershell の使用:
我々はできるコマンドラインを使用してシステム変数も設定しますGUI メソッドを使用したくない場合上記で与えられた。
注記: コマンド内の Gradle の場所を次のように変更することを忘れないでください。C:\Gradle\gradle-8.10.2" そしてC:\Gradle\gradle-8.10.2\bin”。
[System.Environment]::SetEnvironmentVariable("GRADLE_HOME", "C:\Gradle\gradle-8.10.2", [System.EnvironmentVariableTarget]::Machine)
$env:Path += ";C:\Gradle\gradle-8.10.2\bin"
[System.Environment]::SetEnvironmentVariable("Path", $env:Path, [System.EnvironmentVariableTarget]::Machine)ステップ 5: Windows 11 で Gradle バージョンを確認する
Gradle パスをシステム変数に追加した後、Windows ターミナルまたは PowerShell を閉じて、再度開きます。ここで、指定されたコマンドを入力すると、Gradle のバージョンの詳細と使用している Java が表示されます。
gradle -v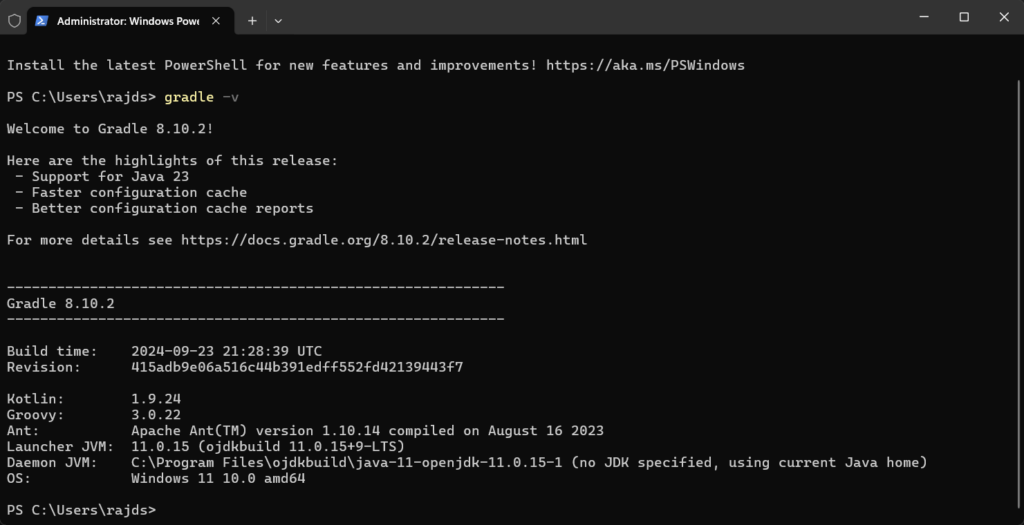
ステップ 6: Gradle をテストする
サンプル プロジェクトを作成して Gradle をテストするには、次の手順に従います。
1. コマンド プロンプトまたは PowerShell を開きます。
プロジェクトを作成するディレクトリに移動します。
cd C:\MyProjects2. Gradle プロジェクトを初期化します。
gradle initプロンプトが表示されたら、プロジェクトのタイプ (アプリケーション、ライブラリなど) を選択します。
3. プロジェクトをビルドします。
gradle build4. プロジェクトを実行します。
Java アプリケーションを選択した場合は、次のコマンドを使用して実行できます。
gradle runこれにより、基本的な Gradle プロジェクトが作成、構築、実行されます。
その他の記事: