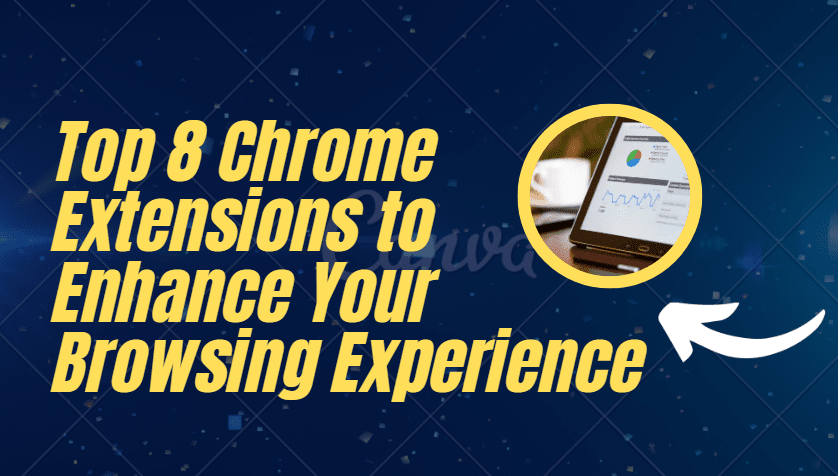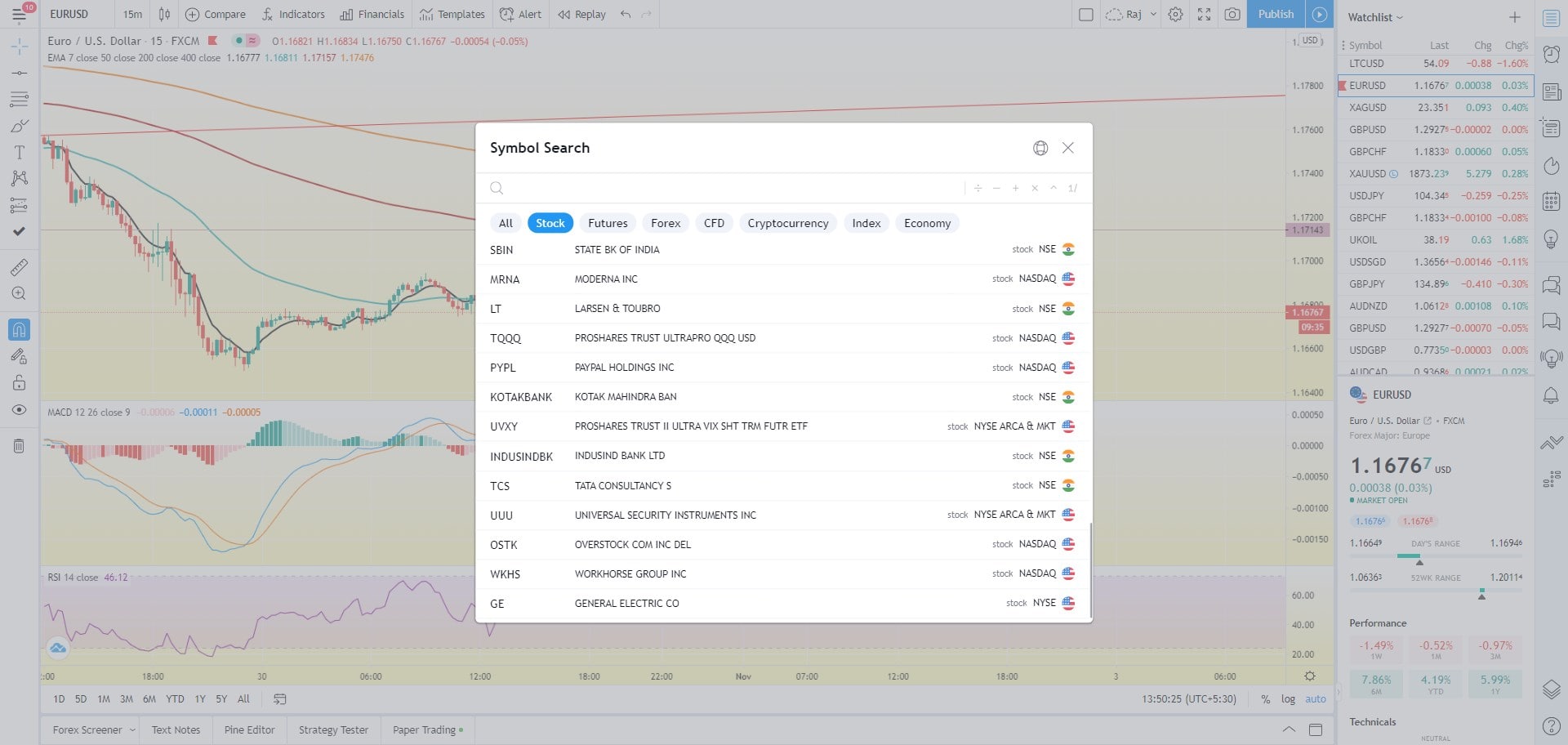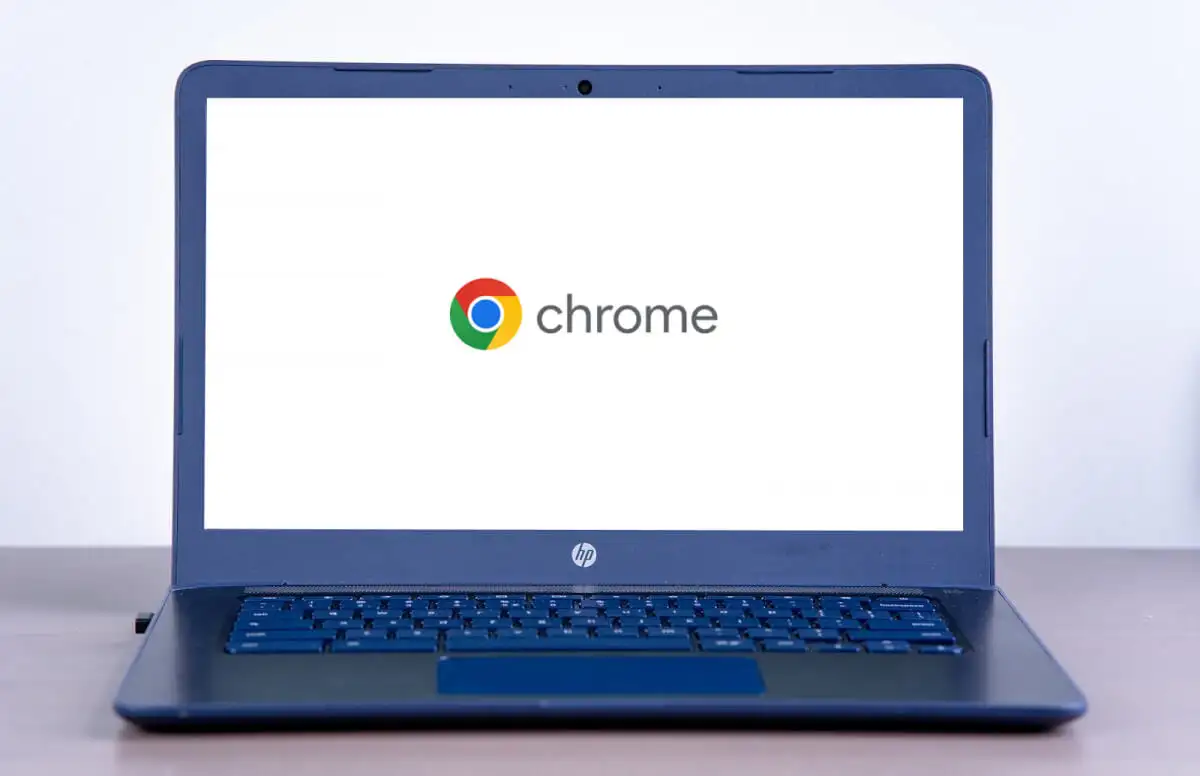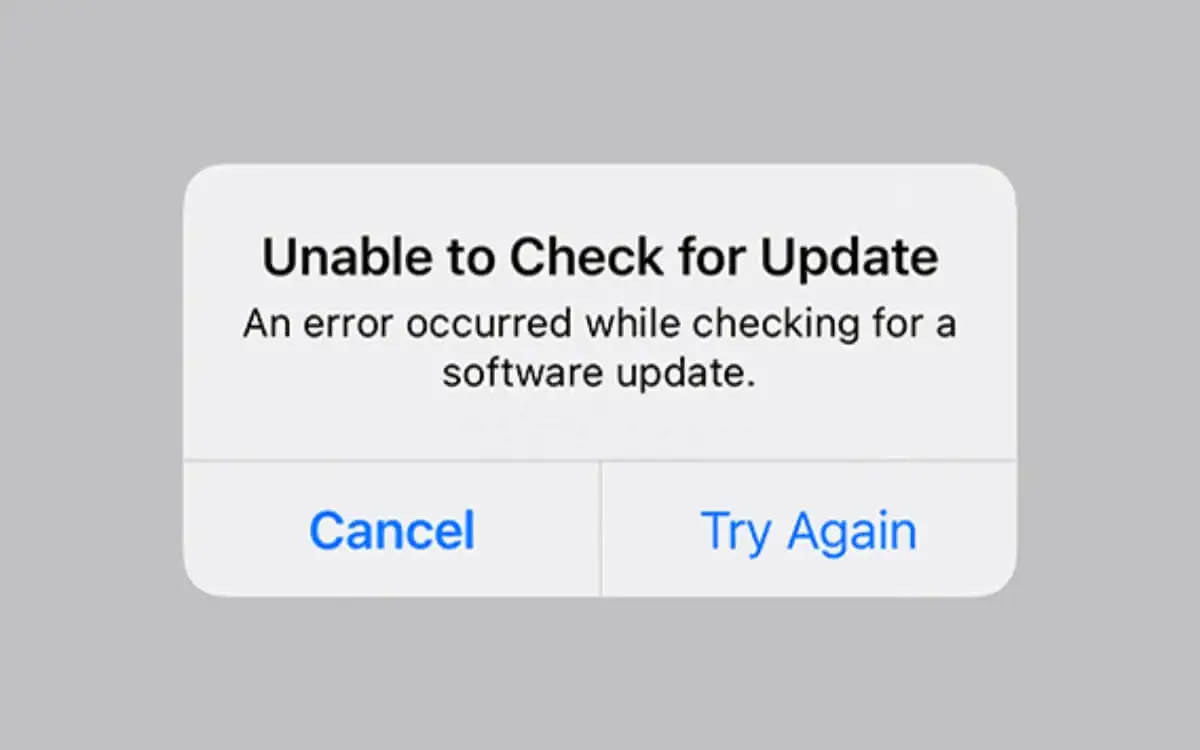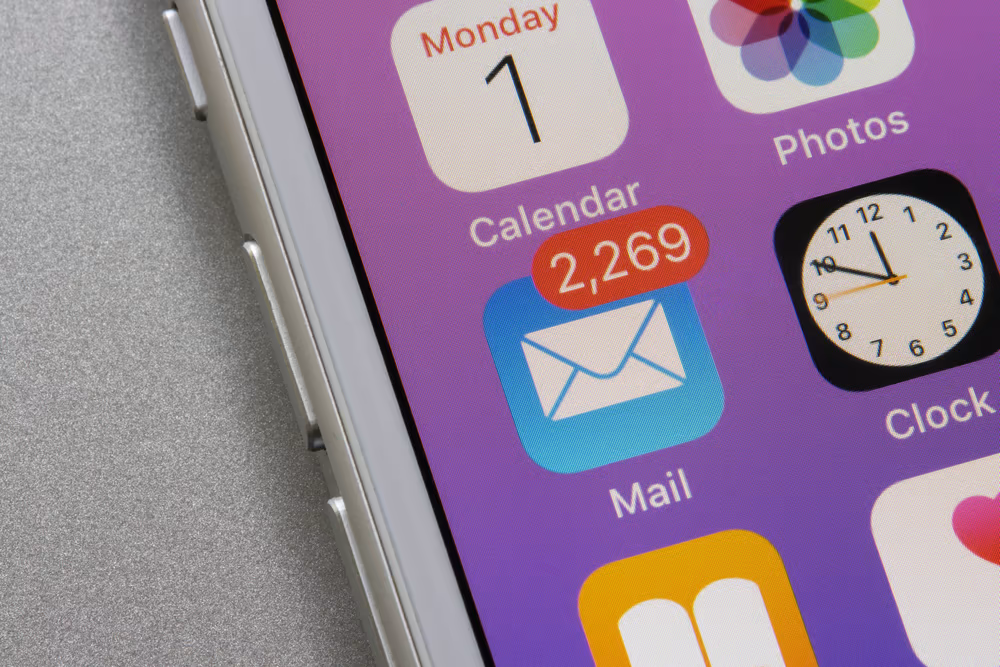Kruti Dev は、Microsoft Word、Excel、その他の文書作成ツールなどのさまざまなアプリケーションでデーヴァナーガリー文字を入力するために使用されるヒンディー語フォントです。デフォルトでは、Kruti Dev は Windows システムに存在しないため、Kruti Dev を使用して書かれたヒンディー語テキストを入力して表示するには、Kruti Dev を手動でインストールする必要があります。このチュートリアルでは、Windows 11 システムに Kruti Dev フォントをインストールする方法を学びます。
Windows 11 への Kruti Dev フォントのインストール
ステップ 1. Kruti Dev フォントをダウンロードする
Kruti Dev は、インターネット上のさまざまなソースからオンラインでダウンロードできます。ただし、あちこちに移動する代わりに、Microsoft Store を使用して、Kruti Dev Font を含むあらゆる種類のヒンディー語フォントを 1 か所で提供するアプリをダウンロードできます。したがって、Microsoft ストアを開いて「」を検索してください。すべてのヒンディー語フォント" またはこのリンクを使用してください。
Microsoft Store でアプリケーション ページを開いたら、ダウンロードまたは得るボタンをクリックしてインストールします。
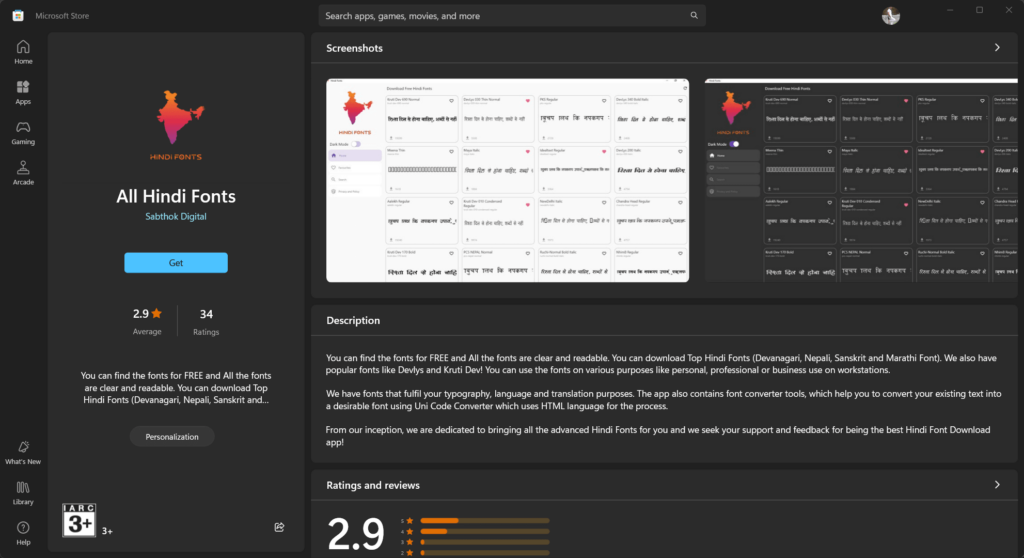
ステップ 2. Windows 11 に Kruti Dev フォントをインストールする
「すべてのヒンディー語フォント」アプリケーションをインストールした後、それを開いて「」を検索します。クルティ・デヴ「このフォントには複数のタイプがあります。必要なフォントをクリックしてから、もう一度「」をクリックします。フォントをダウンロード" ボタン。

必要な Kurti Dev フォントを保存するためのポップアップが表示されます。 Windows 11 システムにフォント ファイルを配置したら、クリックして開き、「インストール」ボタンをクリックすると、最終的に Kruti Dev フォントがシステムにインストールされます。
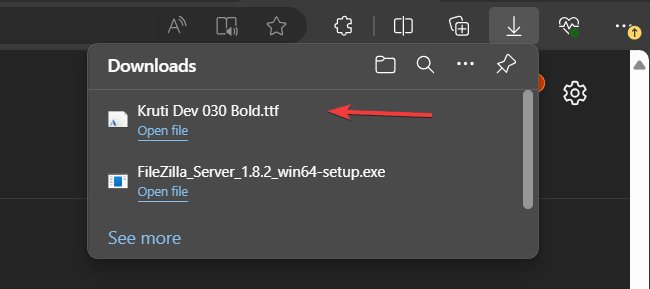
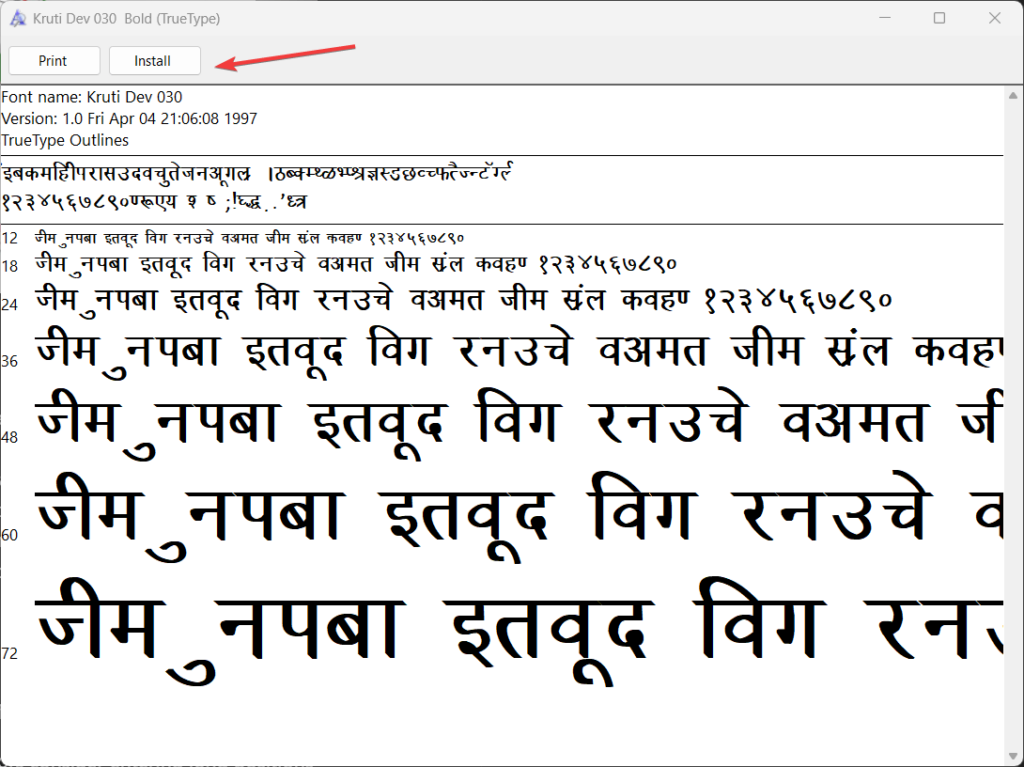
ステップ 3: Kruti Dev フォントを使用する
Kruti Dev がインストールされたので、アプリケーションで使用できるようになります。たとえば、Microsoft Word またはその他のテキスト アプリケーションで使用するには、フォント選択ドロップダウンから [フォント] 領域に移動し、Kruti Dev フォントを検索して選択します。
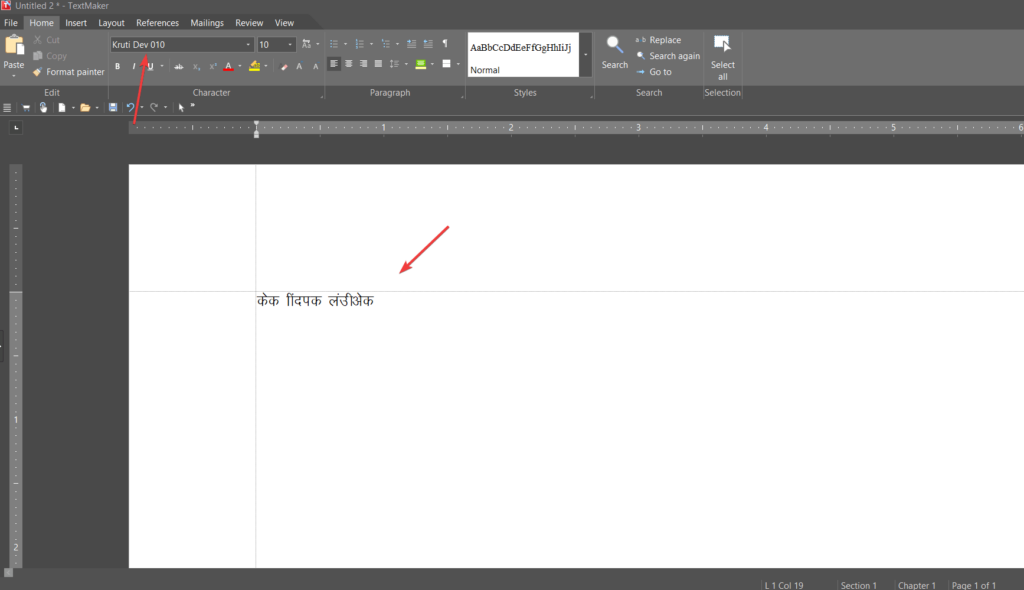
ステップ 4: ヒンディー語キーボードのセットアップ (オプション)
Kruti Dev フォントを使用してヒンディー語を入力するには、ヒンディー語のキーボード レイアウトを設定する必要がある場合があります。
- 言語設定を開く:
- プレス
Win + Iをクリックして設定アプリを開きます。 - に行く
Time & Language>Language。
- プレス
- 言語を追加する:
- をクリックしてください
Add a language。 - 検索する
Hindiそしてそれを選択します。 - プロンプトに従ってヒンディー語言語パックをインストールします。
- をクリックしてください
- キーボードレイアウトの変更:
- ヒンディー語言語パックをインストールすると、 を押して英語とヒンディー語のキーボード レイアウトを切り替えることができます。
Win + Spaceまたはタスクバーの言語アイコンを使用します。
- ヒンディー語言語パックをインストールすると、 を押して英語とヒンディー語のキーボード レイアウトを切り替えることができます。
結論
したがって、Windows 11 で Kruti Dev フォントを入手することは、これまで見てきたように難しいプロセスではありません。ただし、現在の QWERTY キーボードにヒンディー語の単語ラベルがないと、新しいユーザーがヒンディー語を入力するのが困難になるため、ヒンディー語デーヴァナーガリー キーボードを購入することをお勧めします。
その他の記事: