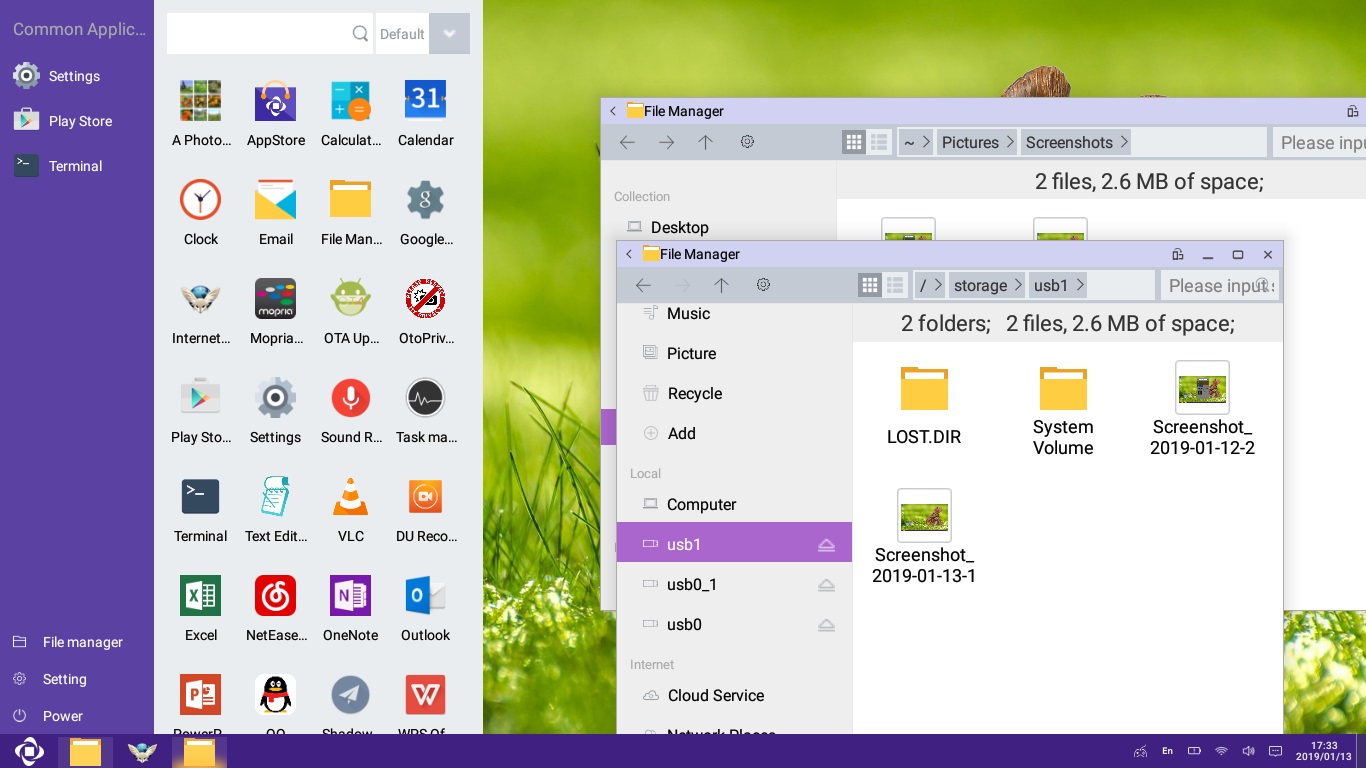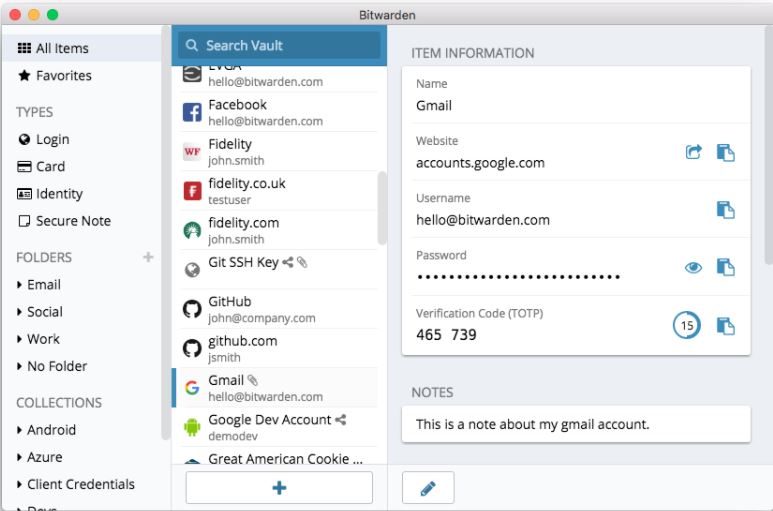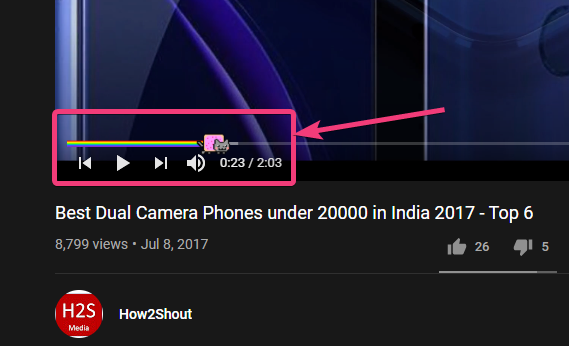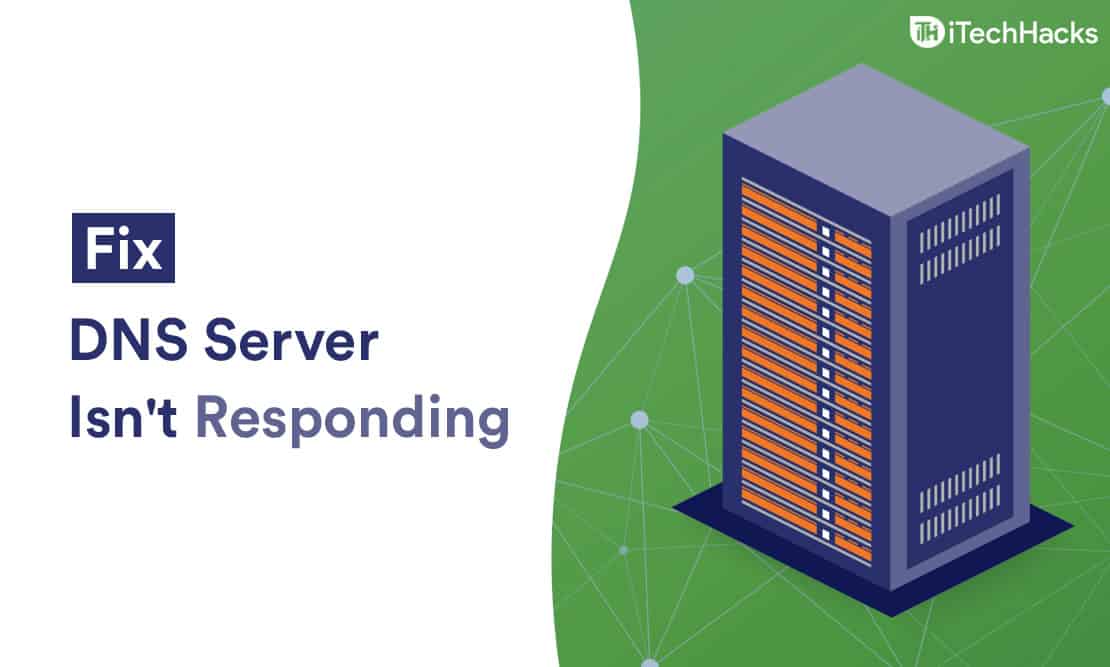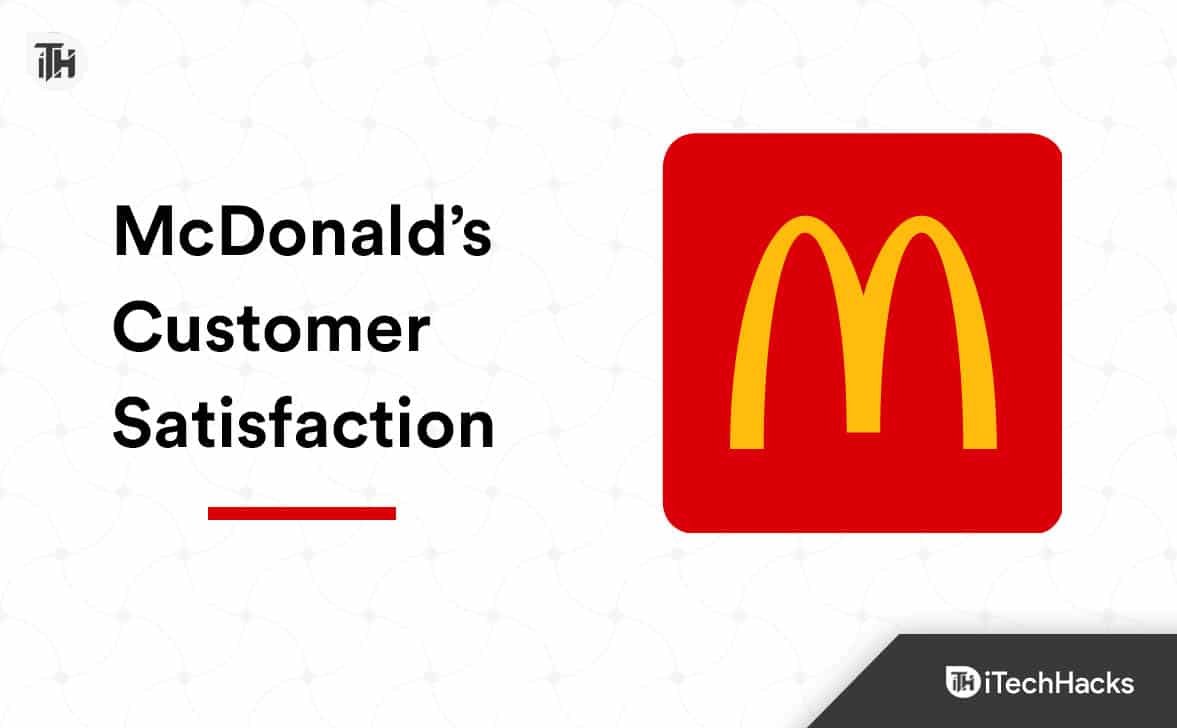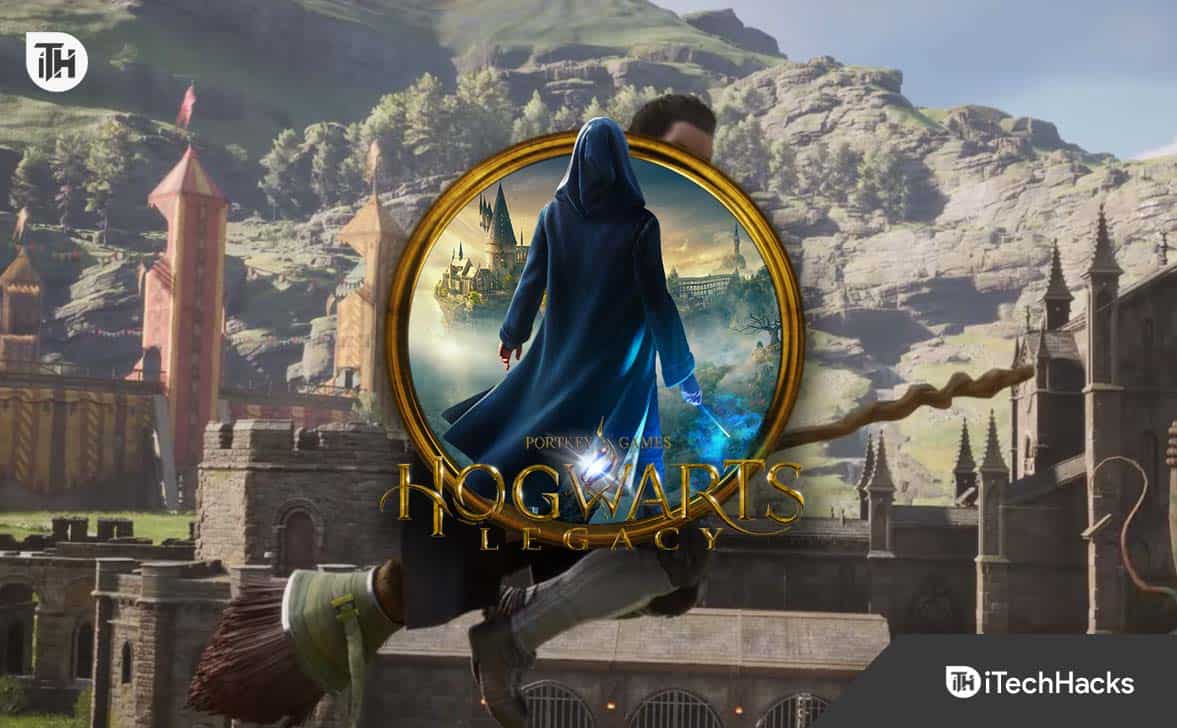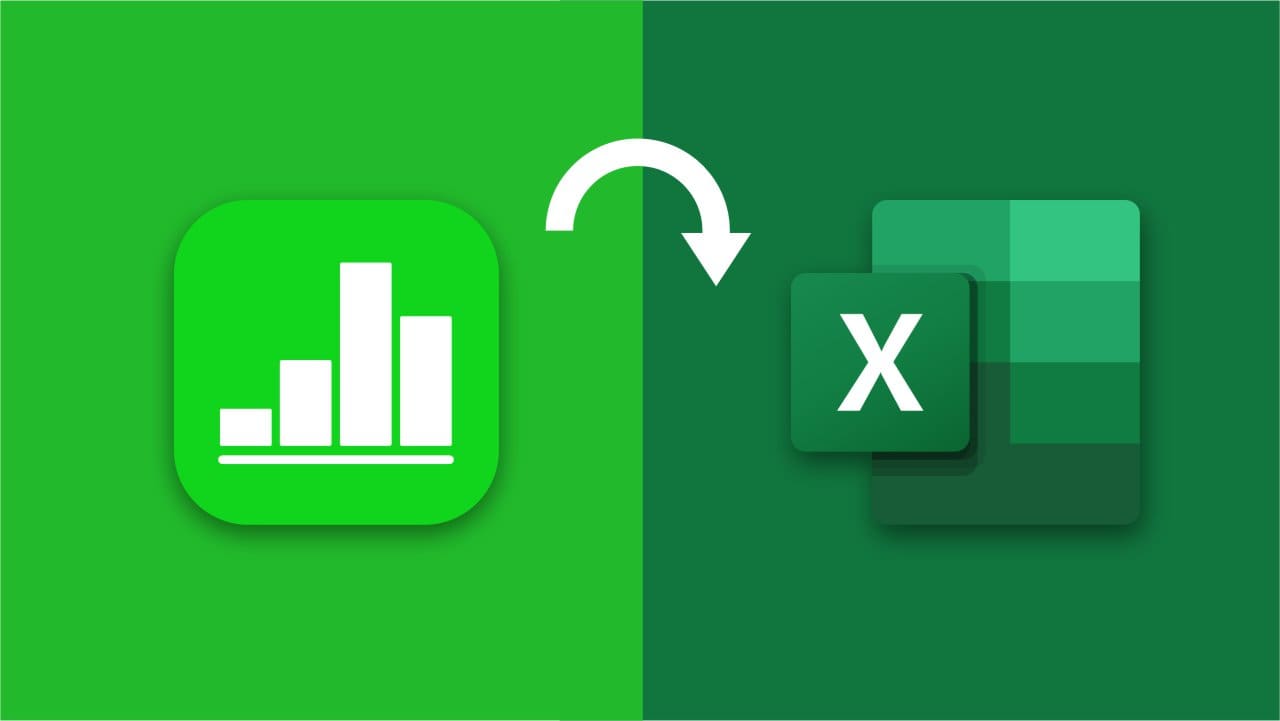Microsoft の Copilot は、ユーザー エクスペリエンスを向上させるために Microsoft によって Windows 11 に統合された AI を活用したアシスタントであるため、このチュートリアルを執筆している多くのユーザーにとって新機能です。 Copilot は、ユーザーにパーソナライズされたヘルプ、洞察、自動化を提供して、日常業務を容易にすることを目的としています。同様に, ユーザーは Copilot を使用してさまざまな質問をすることができます。これらはすべて Windows デスクトップ インターフェイスから直接実行できます。
このガイドでは、Windows 11 または 10 で Copilot がまだ利用できない場合にそれを有効にして設定するための手順を段階的に説明します。
1.Windows 11 または 10 が更新されていることを確認してください
Copilot をインストールする前に、Windows 11 または 10 システムが現在のバージョンであることを確認してください。
- 最新のアップデートを確認するには:
- プレスWinキー+Iをクリックして「設定」を開きます。
- 設定で、選択しますWindowsアップデート左側のパネルから。
- クリックアップデートを確認するシステムが最新のビルドであることを確認します。
2.互換性を確認する
- Windows Copilot は、最新のハードウェア要件を満たすシステムで利用できます。
- システムが最新のバージョンをサポートしていることを確認してくださいWindows 11 アップデート。
3.コパイロットのインストールWindows 11 または 10 の場合
コマンドラインの使用:
右クリックして、Windows 11のスタートボタンを選択し、「ターミナル (管理者)」オプションを使用して、管理者権限で PowerShell にアクセスします。その後、指定されたコマンドを実行します。
winget install "Microsoft Copilot"グラフィカル ユーザー インターフェイスの使用:
あるいは、ユーザーは Microsoft「」を保存して検索します副操縦士」を選択して、グラフィカル ユーザー インターフェイス経由でインストールします。
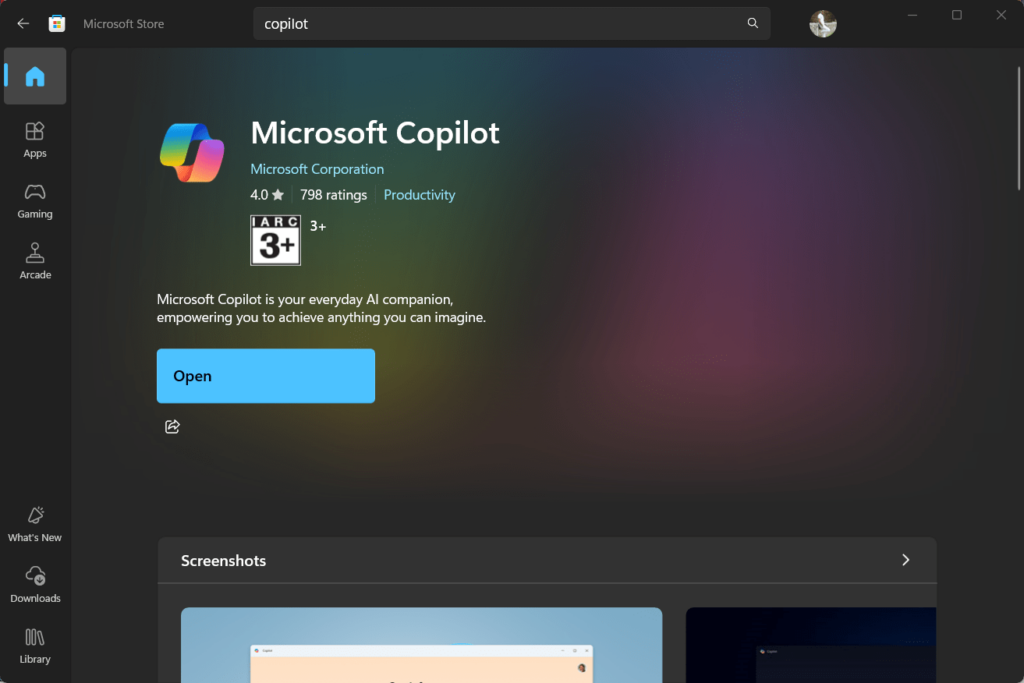
4.タスクバーの Copilot にアクセスします
Copilot がインストールされたら、Windows 11 の [スタート] メニューに移動して Copilot を検索します。検索結果にそのアイコンが表示されます。ここで、Copilot アイコンをクリックして開くか、右クリックして「タスクバーにピン留めする」オプションを選択してタスクバーに表示します。
ユーザーは、コパイロットをタスクバーに固定して、スタートメニュー初めて Copilot を開いたときに表示されるポップアップ メニューから。
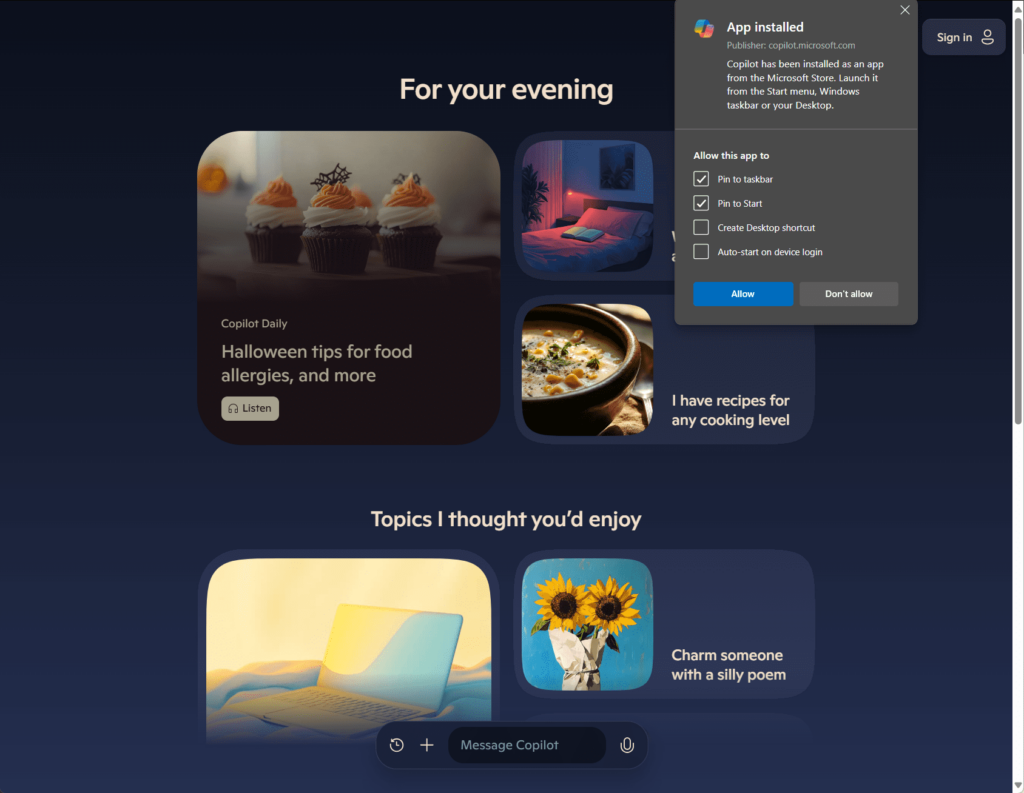
5.Windows 11 での Copilot の使用
Copilot は AI を搭載しており、さまざまなコマンドやクエリに応答でき、検索エンジンのように一般的なトピックに関する情報を提供できます。
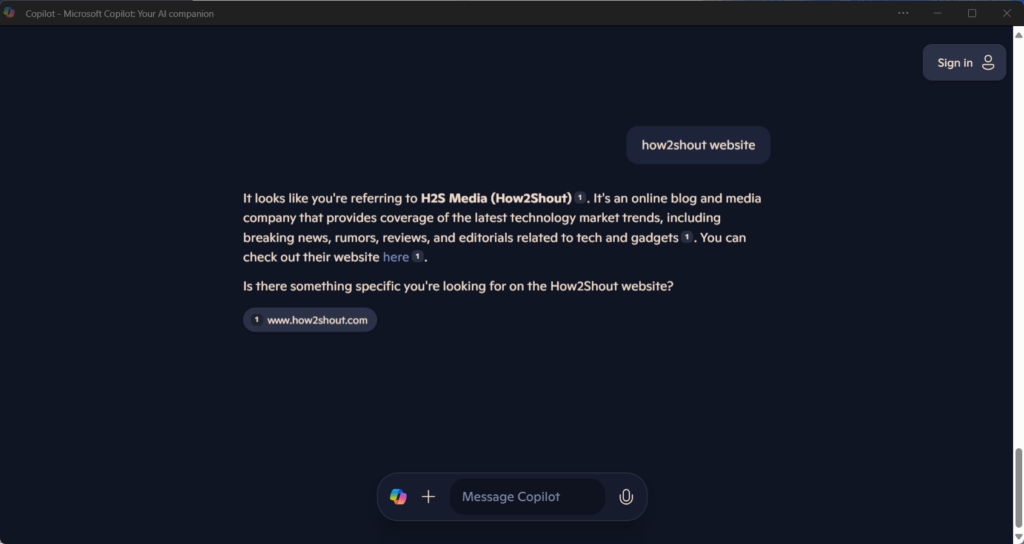
7.コパイロットのトラブルシューティング
- Copilot が表示されない場合は、デバイスを再起動して設定を適用します。
- 一部の Copilot 機能には Microsoft のオンライン サービスが必要なため、Microsoft アカウントにログインしていることを確認してください。
最終的な考え
Windows 11 で Copilot をアクティブ化して使用すると、クリックするだけで AI アシスタントを使用できるため、タスクが簡素化され、生産性が向上します。ここで説明した手順は、Windows 11 または 10 オペレーティング システムで Microsoft Copilot AI を体験する最も簡単な方法の一部です。インストール時に問題が発生した場合は、コメントでお知らせください。
その他の記事: