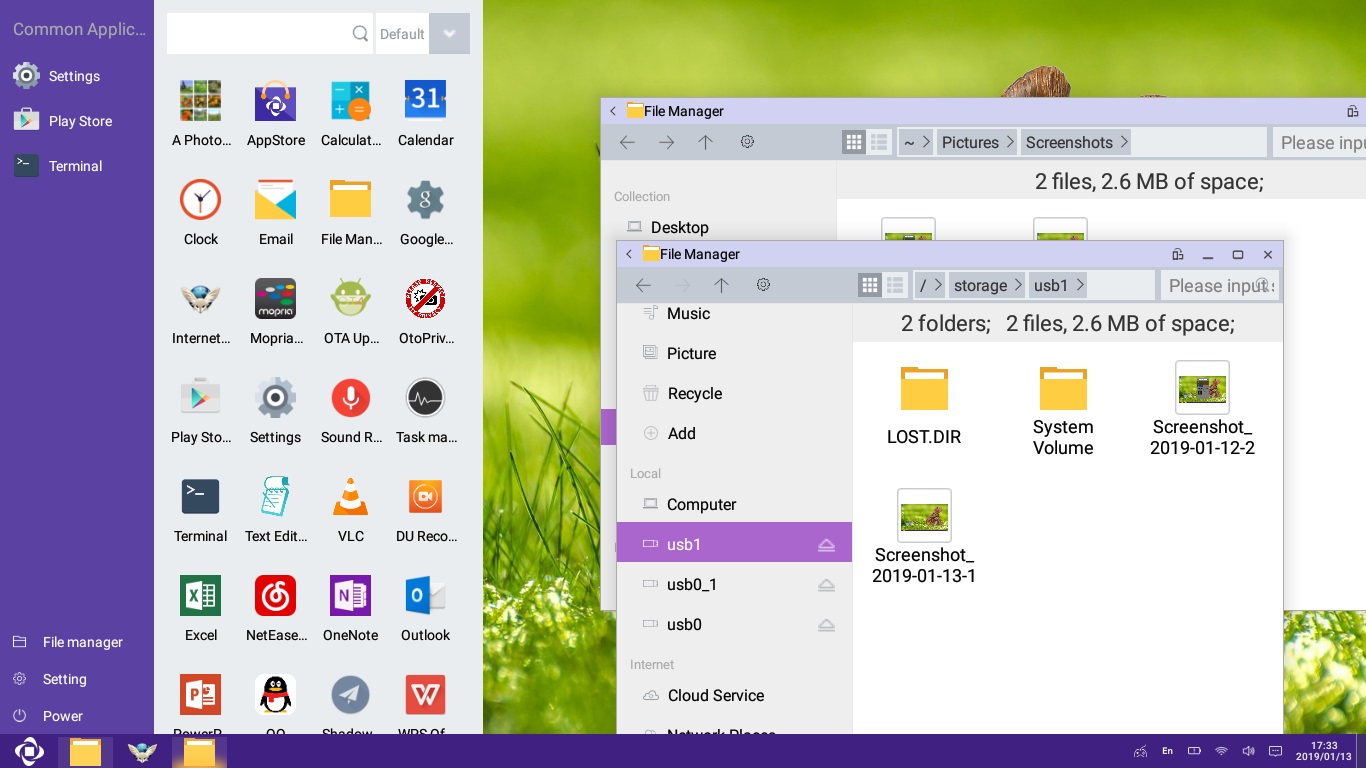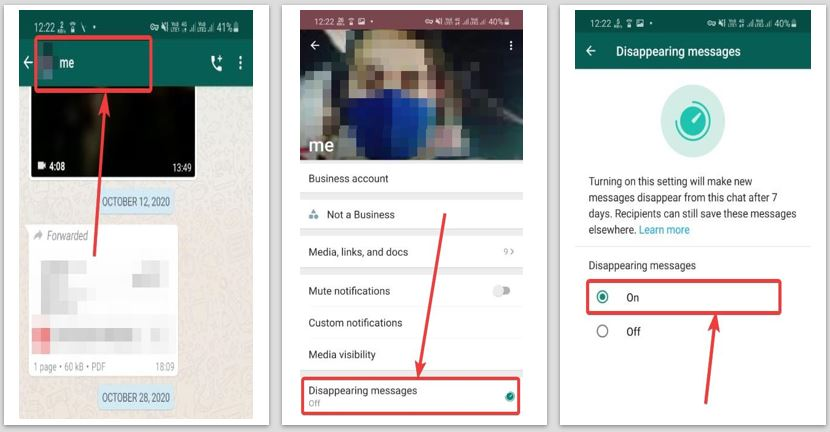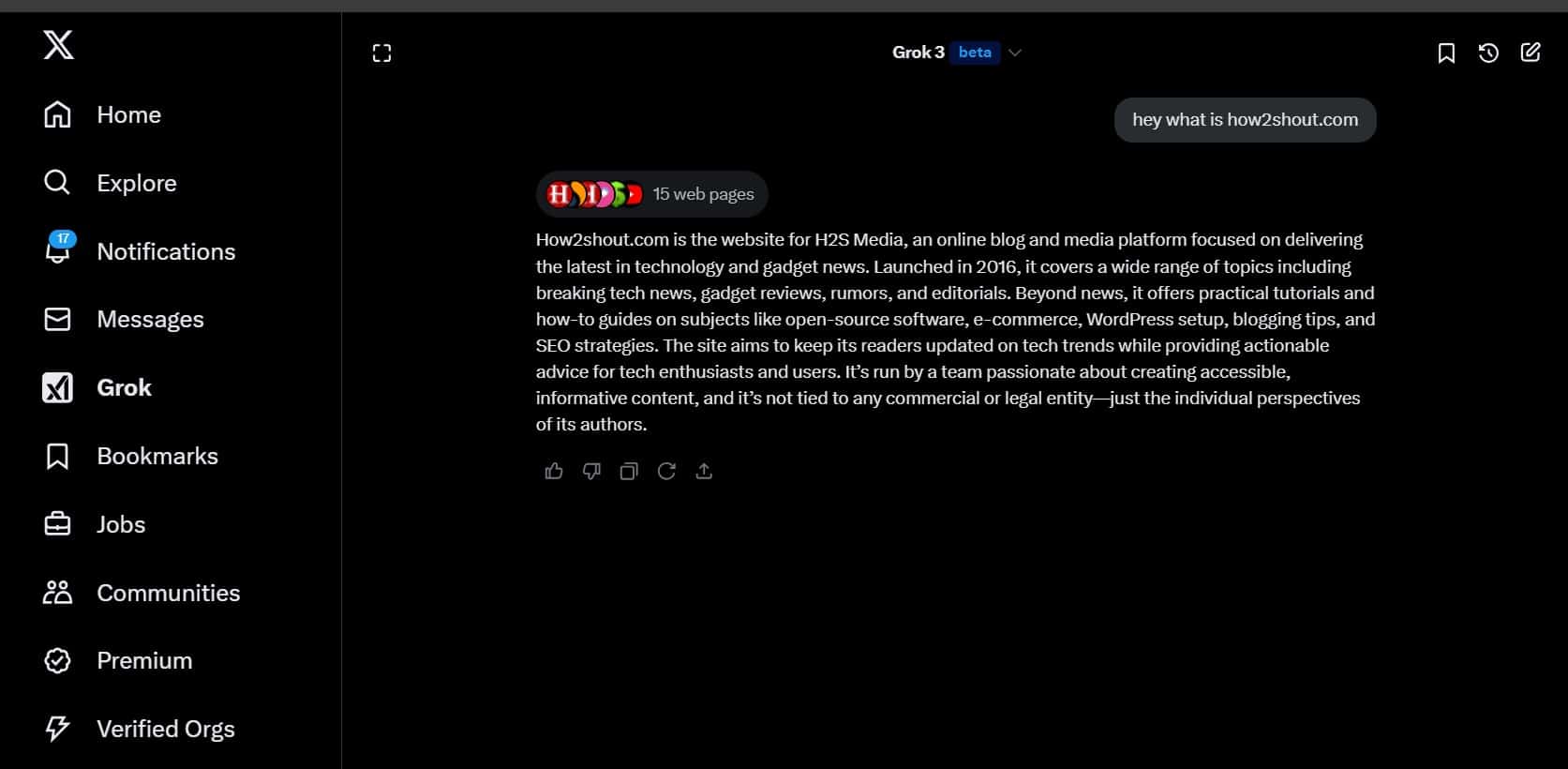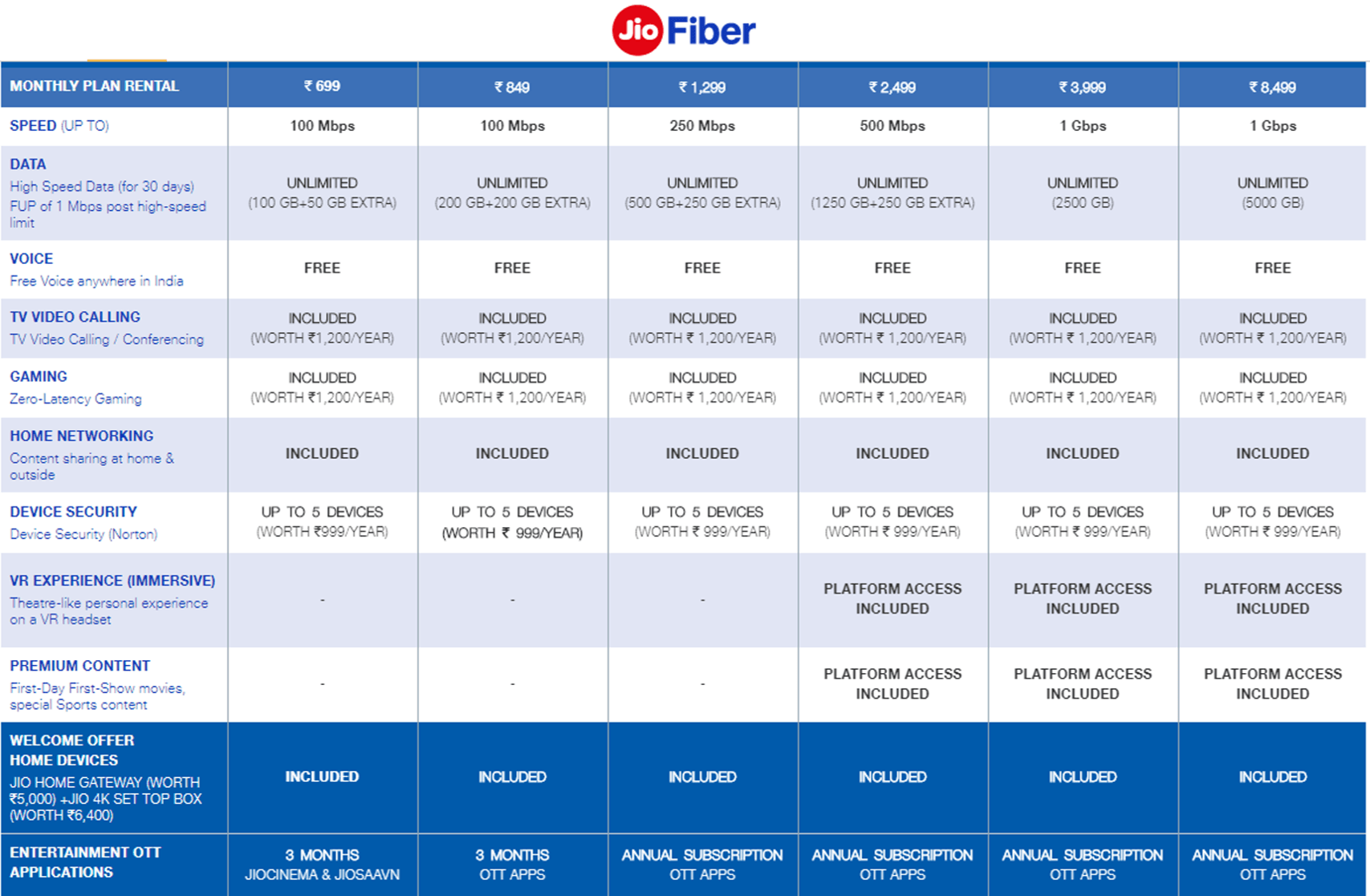画面録音は、私たち全員がいくつかで時々行うことです状況。画面録画の助けを借りて、何かを説明することができます。同時に、他の人に役立つことをする方法を示すチュートリアルとしても使用できます。現在、画面録画はスマートフォンでも実行でき、ほとんどのスマートフォンメーカーはこの機能をユーザーインターフェイスに統合しています。同様に、Windowsでサードパーティのソフトウェアを使用せずに画面を録画することもできます。ただし、画面を録画しながら追加の機能とより便利なものを探している場合は、常にサードパーティパーティープログラムに依存する必要があります。
しかし、誰もがスクリーン録音に最適で最もプレミアムなツールを探しているわけではありません。それは、簡単なプログラムにいつでも依存できる場所です。そうは言っても、あなたはsharexを使用することができます。写真やスクリーンショットを扱うためのツール。また、限られた機能は言うまでもなく、ミニチュアスクリーン録音ツールとして使用することもできます。 ShareXは軽量であり、ソフトウェアを使用して画面の記録に関連する合併症はありません。だからあなたはそれを便利に保ち、それを頼りになる画面録音ツールとして使用する必要があります画面をすばやく記録します。
したがって、さらに遅滞なく、WindowsコンピューターでSharexを使用して画面を記録する方法を示しましょう。
Windows 10/7コンピューターの録画画面
- まだ行っていない場合は、dsharexを所有してインストールします、また、他のWindowsプログラムをインストールするのとまったく同じ方法でインストールします。
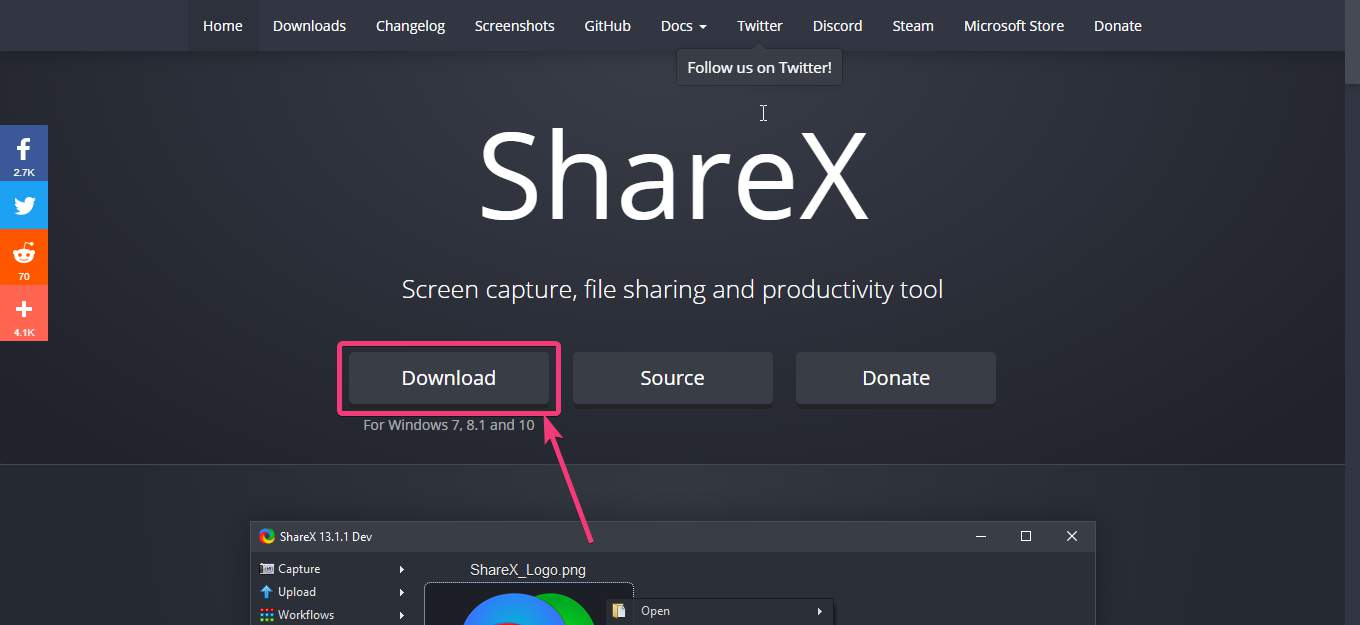
- WindowsコンピューターでSharexをダウンロードしてSharexを開始したら、システムトレイのSharexアイコンを右クリックして、マウスポインターを移動します'捕獲'、そしてクリックしてください画面録音'。
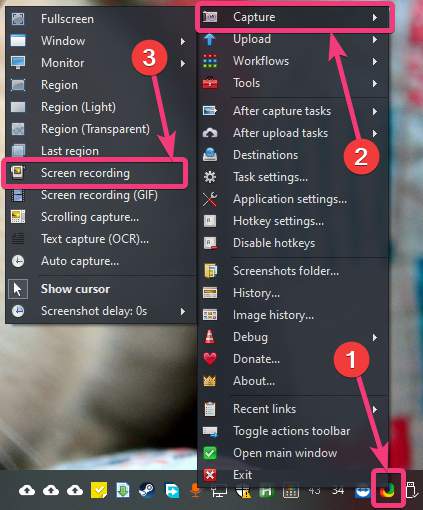
画面を初めて録音しようとすると、Sharexはダウンロードするように求められます。ffmpeg.exe。ShareXは、必要なファイルを自動的にダウンロードします。 「はい」をクリックするだけです。ファイルのサイズは約70 MBです。
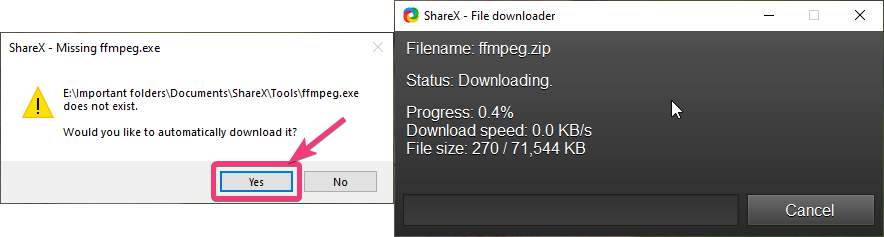
- ffmpeg.exeがダウンロードされたら、クリックしてください '画面録音'また同様に。次に、記録する画面の部分を選択する必要があります。
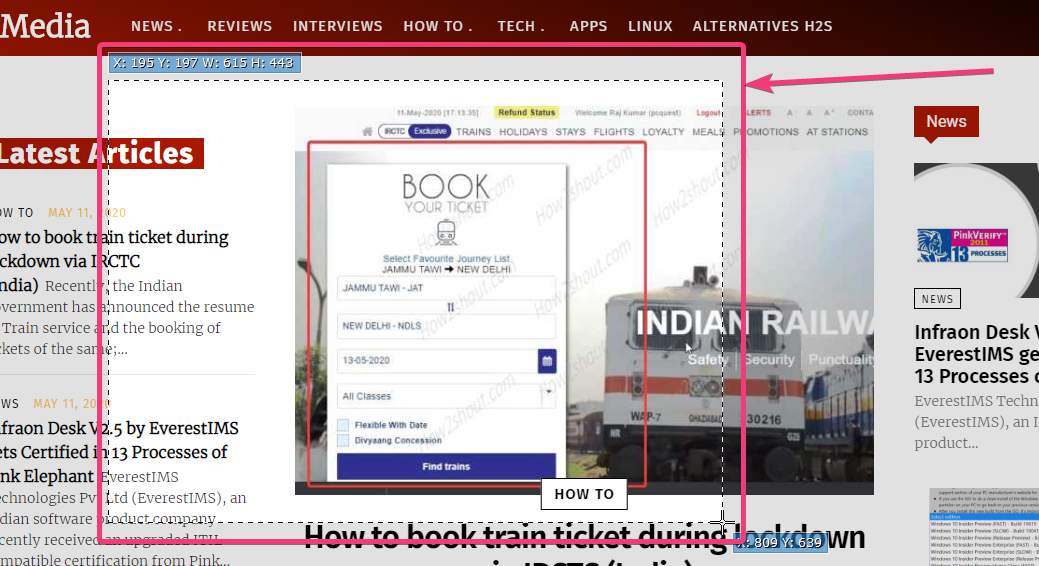
すべてを記録する場合は、フル画面を選択するか、画面の一部を選択できます。要件に従って選択するだけです。
画面録音はすぐに開始されます。録画後、ツールバーの「停止」ボタンをクリックして画面録画を停止できます。画面録画を開始した後に自動的に表示されます。または、クリックすることもできます'アボート'
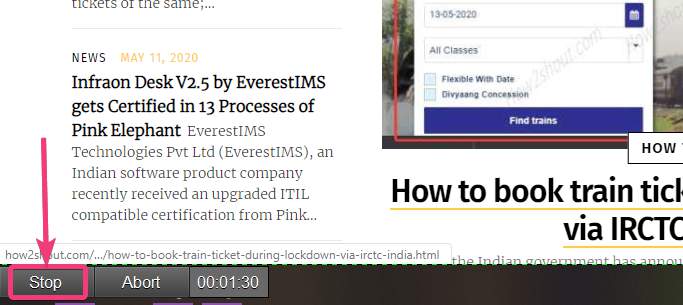
- 録画後、スクリーンショットを録音するためにShareXに割り当てられたデフォルトのディレクトリにMP4形式の画面記録ビデオを見ることができます。
- 画面録画はMP4形式で保存されますが、特定の画面記録オプションを構成できます。たとえば、ビデオおよびオーディオコーデック、プリセット、オーディオビットレート、ビデオを変更できますまた、オーディオソース、および追加の粒状オプションを構成することもできます。
- それを行うには、システムトレイのsharexアイコンを右クリックしますそして選択 'タスク設定…'
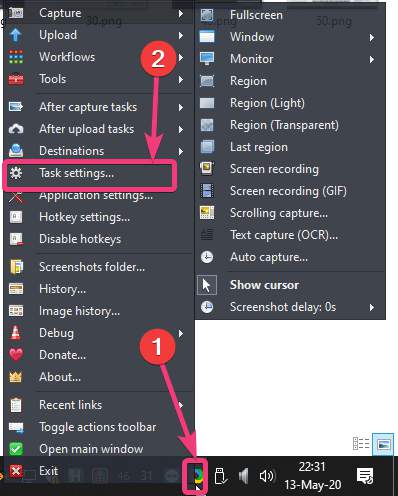
- にタスク設定「ウィンドウ、クリックして」画面レコーダー' 下'捕獲。ここでは、ビデオのフレームレート、GIFを変更し、録画時にカーソルが必要かどうかを決定し、他の設定を変更できます。追加の設定を変更するには、クリックします'画面録音オプション…' ボタン。
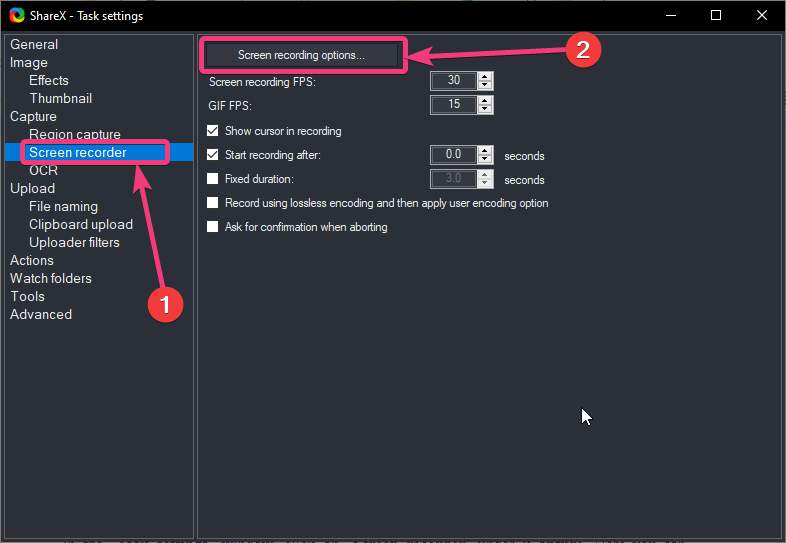
- ここでは、ffmpeg.exeファイルのパスを変更し、ビデオとオーディオコーデックを変更し、オーディオおよびビデオソースとオーディオビットレートを構成し、他の高度な設定を構成することができます。現在の設定をエクスポートしたり、インポートしたりすることもできますこのウィンドウの既存の設定。
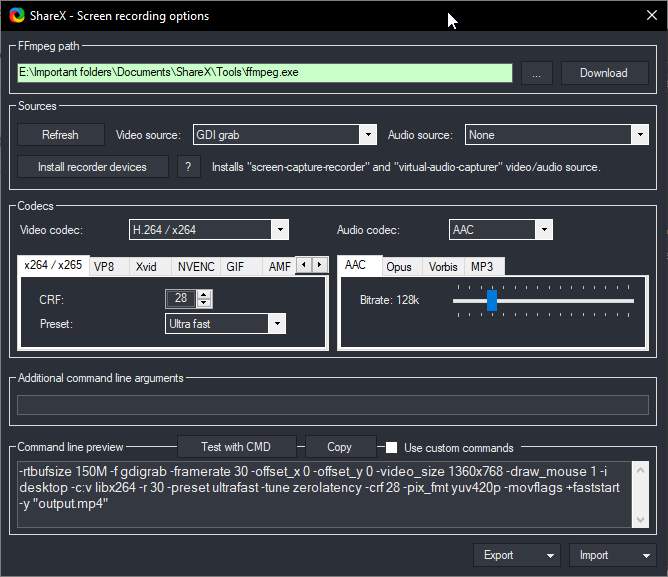
- システムトレイのSharexアイコンを右クリックしてクリックすることもできます。ホットキー設定…'画面録画を開始および停止するためにホットキーを割り当てる。
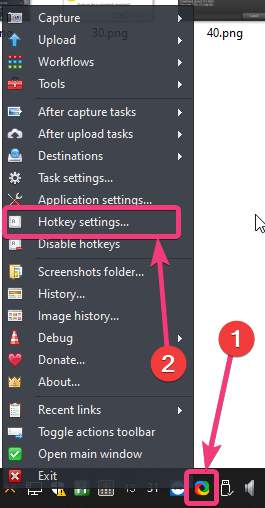
- Hotkeyを設定して、ここで画面録画とGIFを開始および停止できます。ショートカットキー、別名ホットキーを割り当てることにより、Sharexのあらゆる種類のレコーディングをより便利に処理できます。
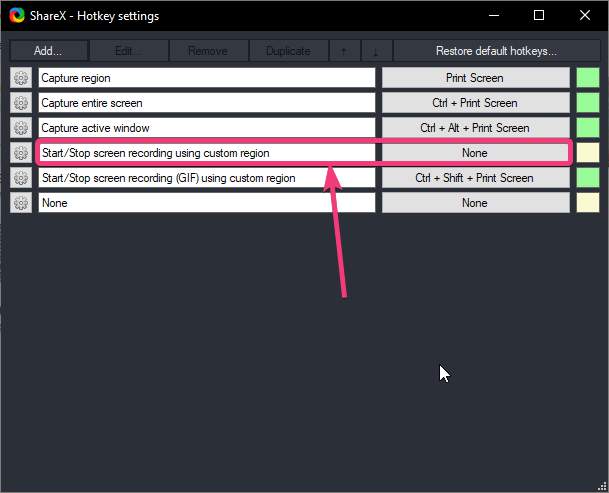
- ShareXは、スクリーンショットをキャプチャし、画面録画を記録し、いくつかの同様のタスクを実行するのに役立つオールインワンツールです。これは、Windowsコンピューターで便利な状態を保つ必要があるプログラムです。
Sharexを使用してWindowsで画面を記録することがすべてでした。何か言うことはありますか?以下にコメントしてください。
その他の記事: