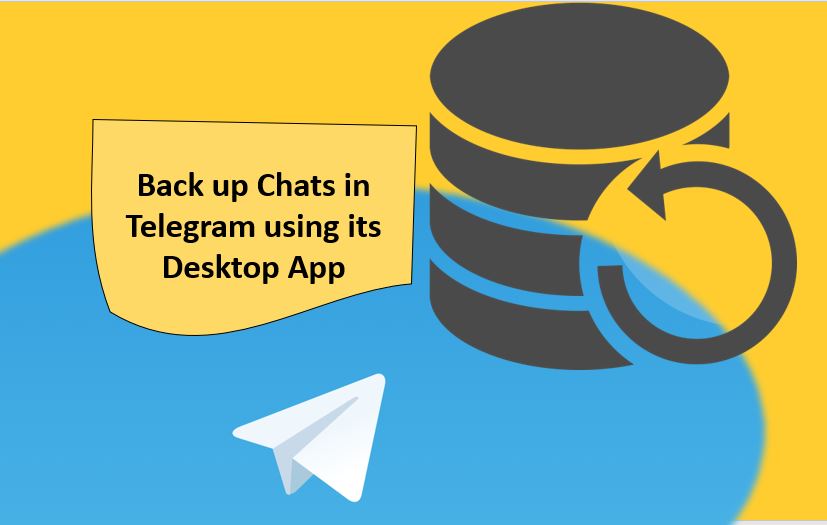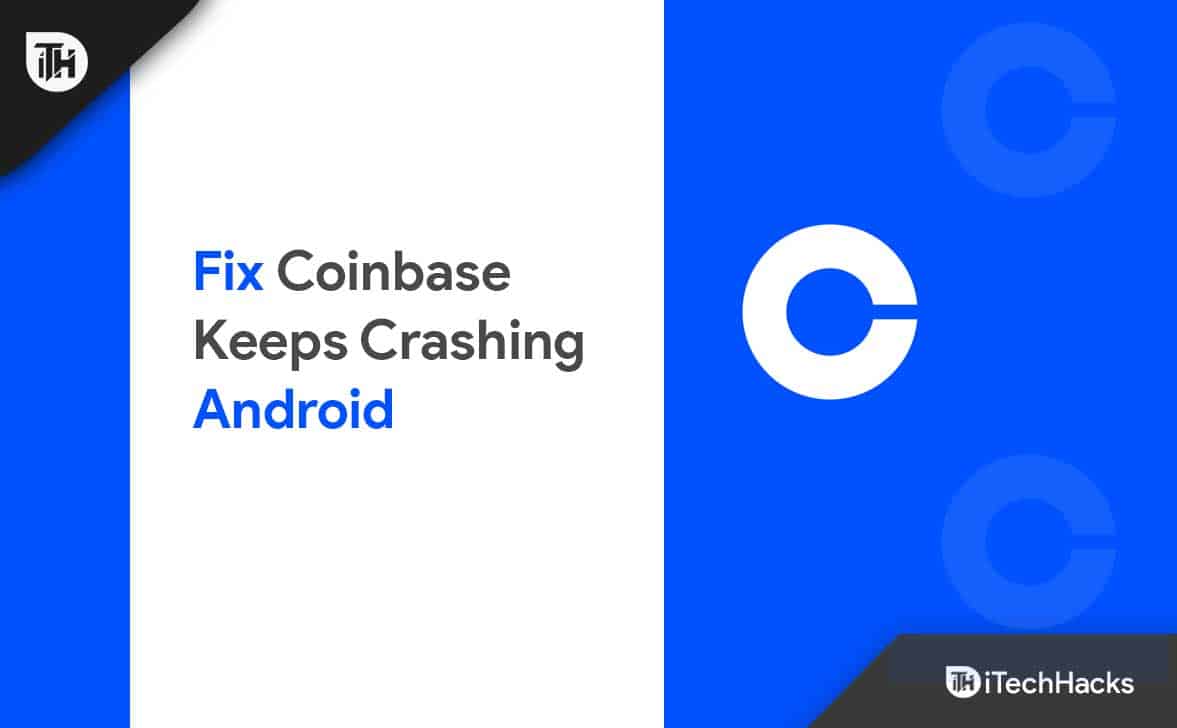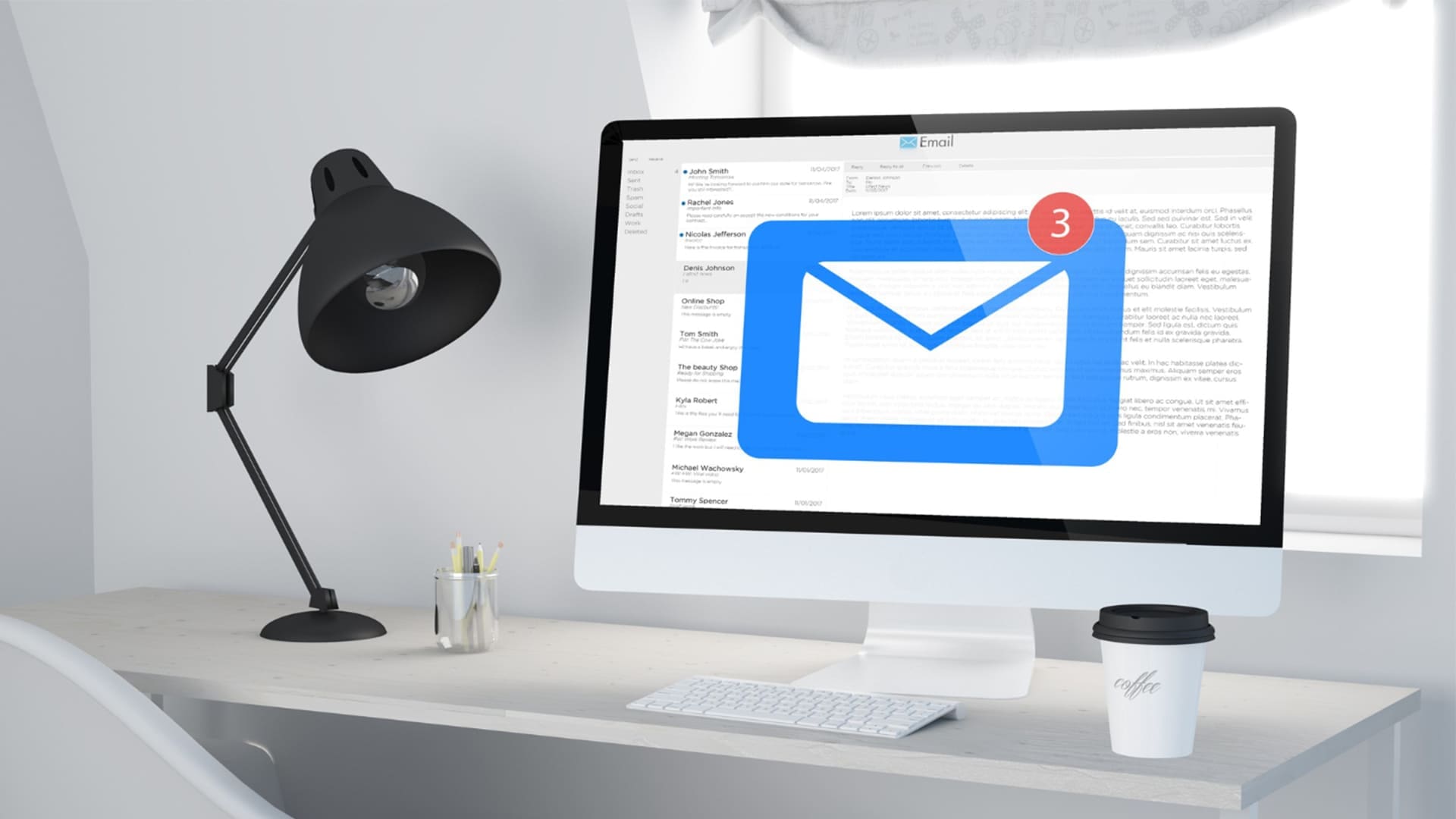Windows用にダウンロードするためにGitHubで利用できる素晴らしい無料でオープンソースのオーディオプレーヤーであるVuplayerを既にインストールしている場合は、削除する方法を探しているかもしれません。だからあなたはこの記事に載っています。 Windows 11からVuplayerをアンインストールする理由は何でもありますが、それを行う手順は他のソフトウェアと同じです。
それにもかかわらず、Windows 11を初めて使用している人のために、以前のバージョン、つまりWindows 10を含む最新のWindowsオペレーティングシステムからアプリケーションまたはパッケージを削除するために利用可能な段階的な方法を説明しましょう。バプレイヤーを完全に削除するのに苦労している、残りのファイルを削除し、システムをクリーンアップします。
クイック概要:Windows 11でVuplayerをアンインストールする方法
欲しい簡単な答え?これらに従ってください簡単な手順:
1️⃣Windows 11または10の設定を開きます(Win + I)→移動しますアプリ→クリックしますインストールされたアプリ。
2️⃣インストールされているものを見つけますVuplayer、 クリックアンインストール、そして確認してください。
3️⃣画面上の指示に従って削除します。
4収PCを再起動してプロセスを完了します。
5️⃣残りのファイルを削除します(%appdata%)そして、クリーンアップしますWindowsレジストリ(regedit)。
✅Vuplayerは、システムから完全にアンインストールされています!🎉
方法1:Windowsの設定を介したVuplayerをアンインストールする(推奨)
を含むアプリケーションを削除する最も簡単な方法Windows 11のVuplayerは、その「設定」メニュー。それを開く方法を確認し、さらにそれを使用してアプリを管理するには、指定された手順を確認してください。
ステップ1:Windows 11または10の設定を開きます
- プレス
Win + Iキーボードのショートカットでウィンドウを開きます設定。 - をクリックしますアプリ左パネルからのオプション。
- その後、を選択しますインストールされたアプリ右側のパネルからのオプション。
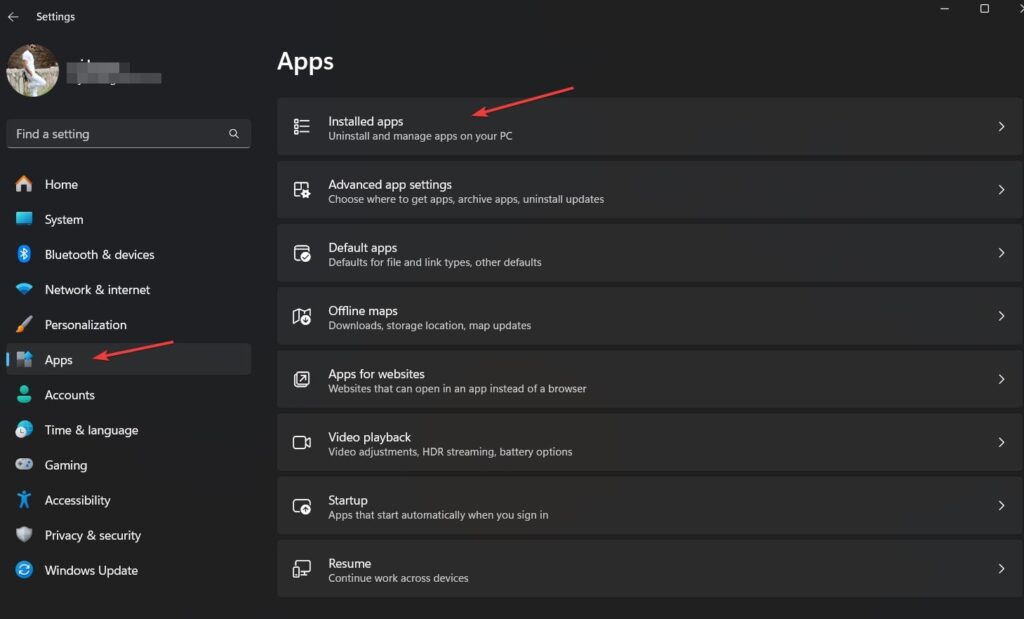
ステップ2:vuplayerを見つけてアンインストールします
- あなたが見るでしょう検索バー。タイプe vuplayerそこにそれを見つけるために。
- クリックします3ドットメニュー(…)Vuplayer検索結果の隣。
- 選択しますアンインストールアクションを確認します。
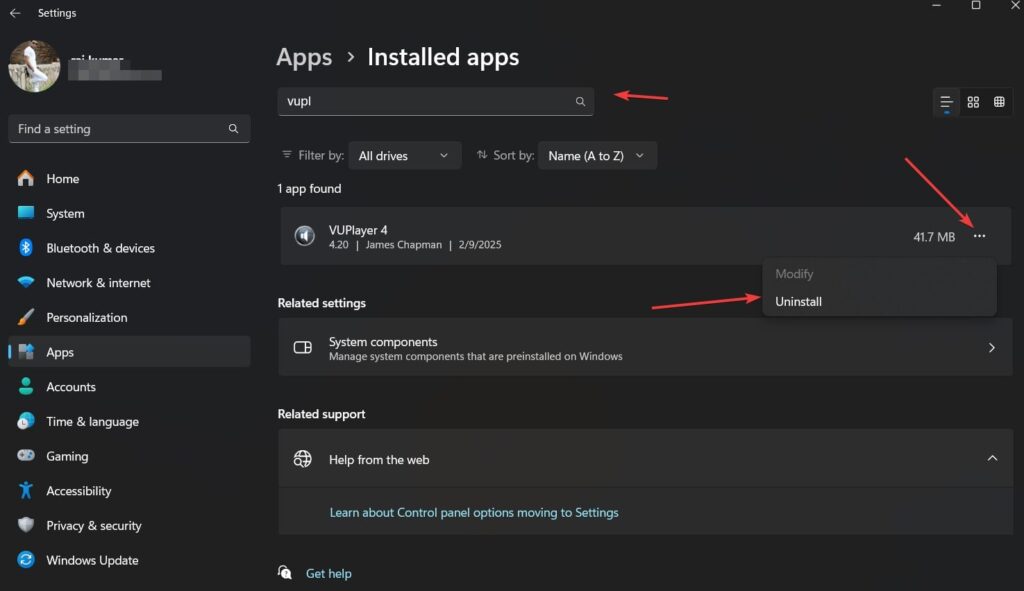
ステップ3:コンピューターを再起動する(オプション)
- 完了したら、vuプレーヤーはシステムから完全に削除されます。ただし、PCを再起動してアンインストールを完了することができます。
- これによりそれが保証されますVuplayerに関連するすべてのプロセス完全に削除されます。
方法2:コントロールパネルを使用したVuplayerをアンインストールします
最新の方法を使用してWindows 11からアプリケーションを削除したくない場合は、コントロールパネルを使用してアンインストールするレガシーワンに行くことができますWindowsの設定に表示される場合、Vplayerおよびその他のアプリ。
ステップ1:コントロールパネルを開きます
- プレス
Win + R、 タイプappwiz.cpl、または、Windows検索ボックス内のコントロールパネルを直接検索し、そのプログラムの後に表示されるときにアイコンを選択します。 - これは開きますWindowsプログラムがアンインストールされます特徴。
ステップ2:Vuplayerを見つけて削除します
- インストールされているプログラムのリストをスクロールして見つけますVuplayer。
- それをクリックして選択しますアンインストール。
- に従ってくださいアンインストールウィザード説明書。
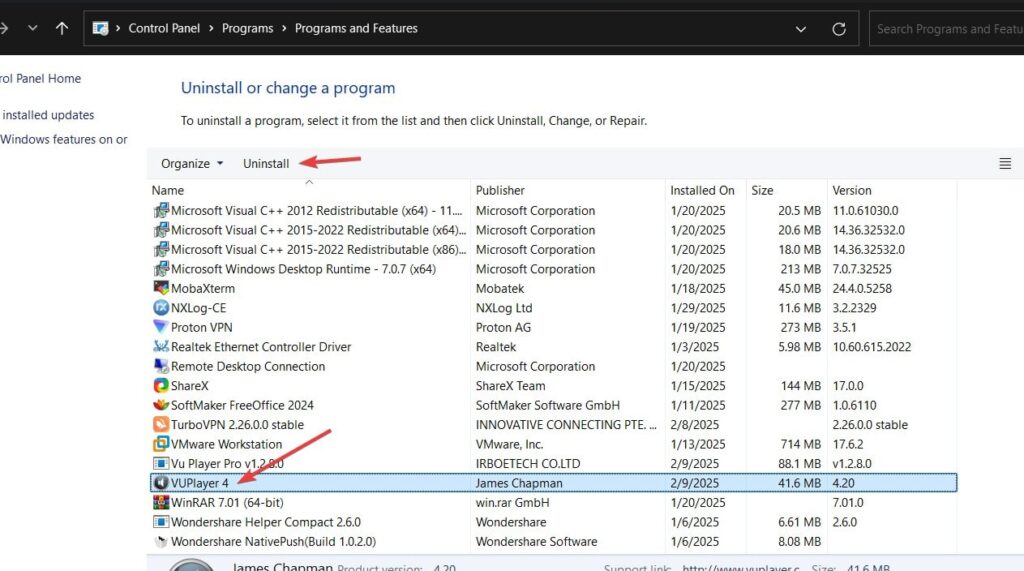
ステップ3:PCを再起動します
アンインストールプロセスの後、コンピューターを再起動します。
方法3:サードパーティのアンインストーラーを使用します(頑固なケースの場合)
場合によっては、問題のため、上記の指定された方法のいずれかを使用してVuplayerを削除することはできません。その後、ユーザーは以下のようなサードパーティのアンインストーラーに行くことができます。
✅Revo Uninstaller- ディープクリーニング残差ファイルに最適です。
✅iobit uninstaller- バッチアンインストールアプリに最適です。
✅オタクウンインストラー- 軽量で効果的。
サードパーティのアンインストーラーの使用方法
- ダウンロードしてインストールします選択したアンインストラー。
- ソフトウェアを開きますVuplayerをスキャンします。
- クリックアンインストール削除してください関連するすべてのファイル。
- プロセス後にPCを再起動します。
Vuplayerの残りファイルを削除する方法(手動のクリーンアップ)
Vuplayerをアンインストールした後でも、一部のもの残りのファイルとレジストリエントリ残るかもしれません。手動でそれらを削除する方法は次のとおりです。
ステップ1:残りのファイルを削除します
- プレス
Win + R、 タイプ%appdata%、そしてヒットします入力。 - 見つけてVuplayerフォルダーを削除します(見つかった場合)。
- ナビゲート:makefilecopyedit
C:\Program Files\VuPlayer\ C:\Users\YourUsername\AppData\Local\VuPlayer\ - 任意の削除Vuplayer関連フォルダー。
ステップ2:Vuplayerレジストリエントリを削除する(上級ユーザーのみ)
⚠警告:Windowsレジストリを編集すると、システムの問題が発生する可能性があります。注意して進めてください!
- プレス
Win + R、 タイプregedit、そしてヒットします入力。 - これらの場所に移動します:
HKEY_CURRENT_USER\Software\VuPlayer HKEY_LOCAL_MACHINE\SOFTWARE\VuPlayer - 見つけたらVuplayerエントリー、右クリックして削除します。
- 閉じますレジストリエディターPCを再起動します。
✅Vuplayerとそのすべての痕跡は完全に削除する必要があります!
🔹FAQ(よくある質問)
1️⃣Windows11にVuplayerをアンインストールできないのはなぜですか?
vuplayerの場合インストールされたアプリには表示されません、使用してみてくださいコントロールパネルまたはaサードパーティのアンインストーラー。一部のソフトウェアは、標準のアンインストールプロセスを通じて完全に削除されるわけではありません。
2️⃣アンインストール後、Vuplayerは残りのファイルを残しますか?
はい、いくつかアプリデータそしてレジストリエントリ残るかもしれません。に従ってください手動のクリーンアップ手順それらを完全に削除するために。
3️⃣Vuplayerの最良の選択肢は何ですか?
あなたが探しているならより良い音楽プレーヤー、 試す:
✅foobar2000- 軽量でカスタマイズ可能。
✅Musicbee- 機能が豊富で、大規模なライブラリを整理するのに最適です。
✅Airp- 優れたオーディオ品質と複数の形式をサポートします。
4収⃣Vuplayerが完全に削除されていることを確認するにはどうすればよいですか?
- インストールされているアプリを確認してくださいWindowsの設定(
Win + I)。 - サードパーティのアンインストーラーを使用しますのようにRevo Uninstaller。
- 残りのファイルを手動で削除します(
%appdata%&レジストリエントリ)。
🔹最終的な考え
アンインストールvuplayerWindows 11では、フォローすると簡単です適切な手順。お客様のニーズに応じて1つの方法を選択し、お知らせください。これらの手順はあなたのために働きましたか?
🔹設定アプリ- 迅速な削除に最適です。
🔹コントロールパネル- 代替方法。
🔹サードパーティのアンインストラー- に最適ですディープクリーニング。
🔹手動のクリーンアップ- 上級ユーザー残差ファイルを削除できます。