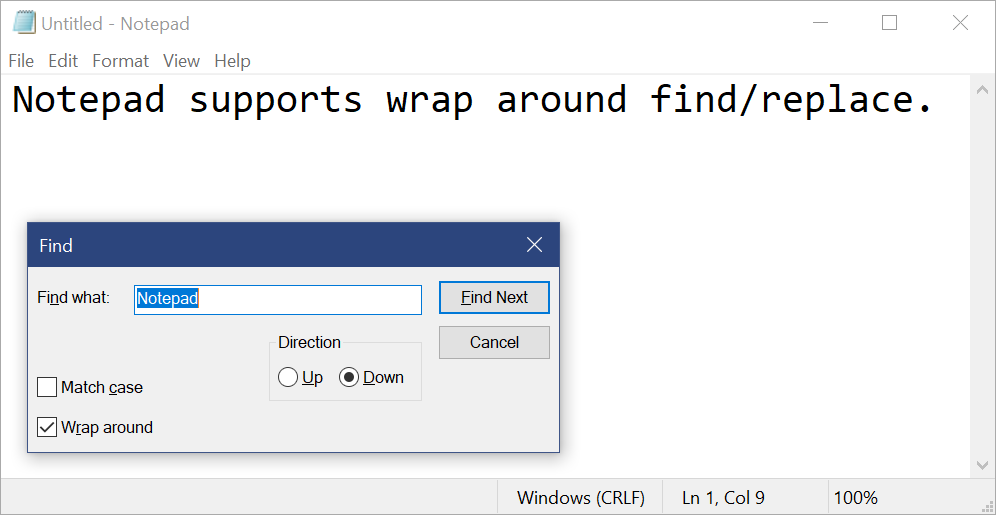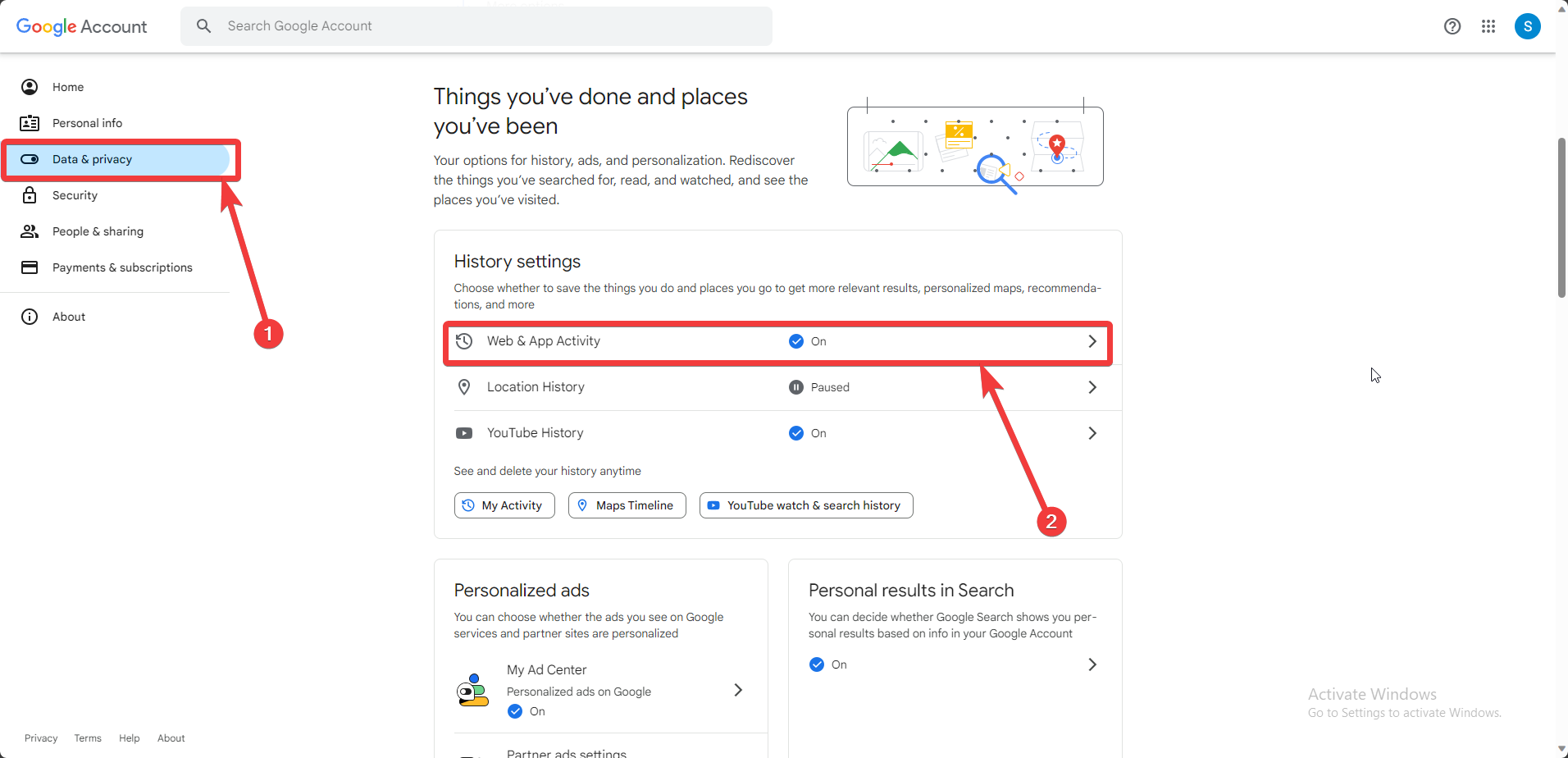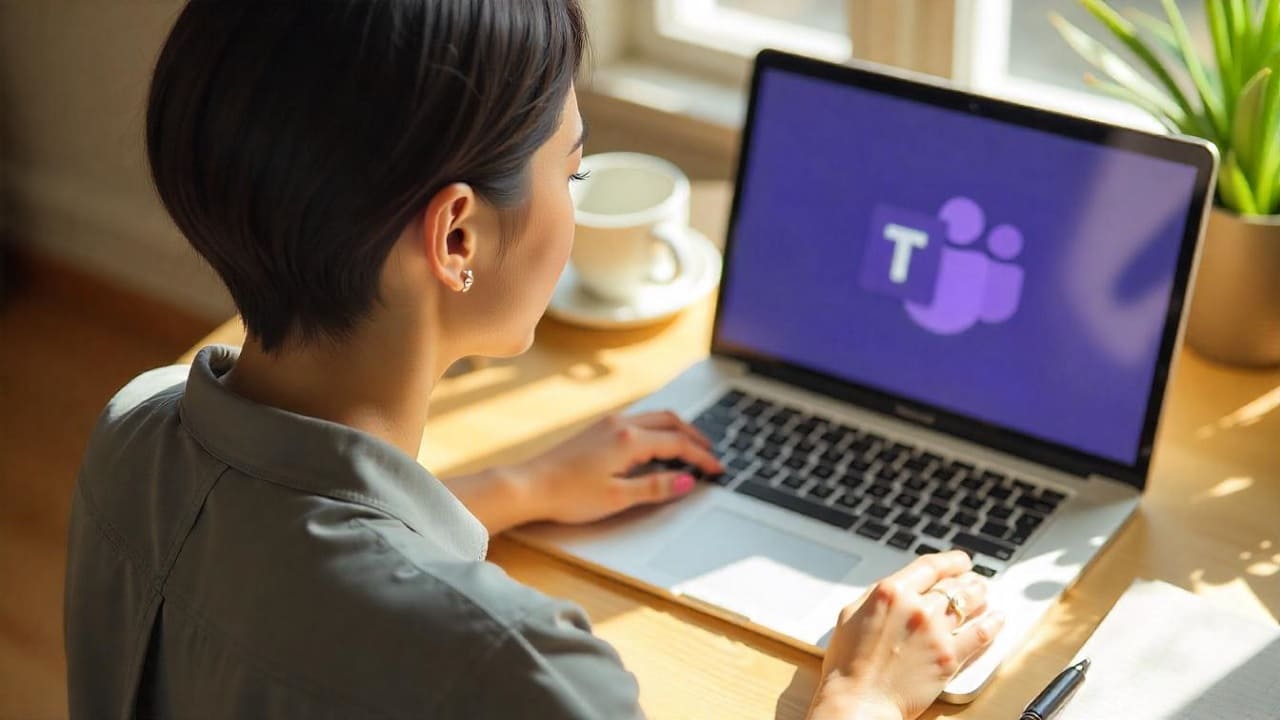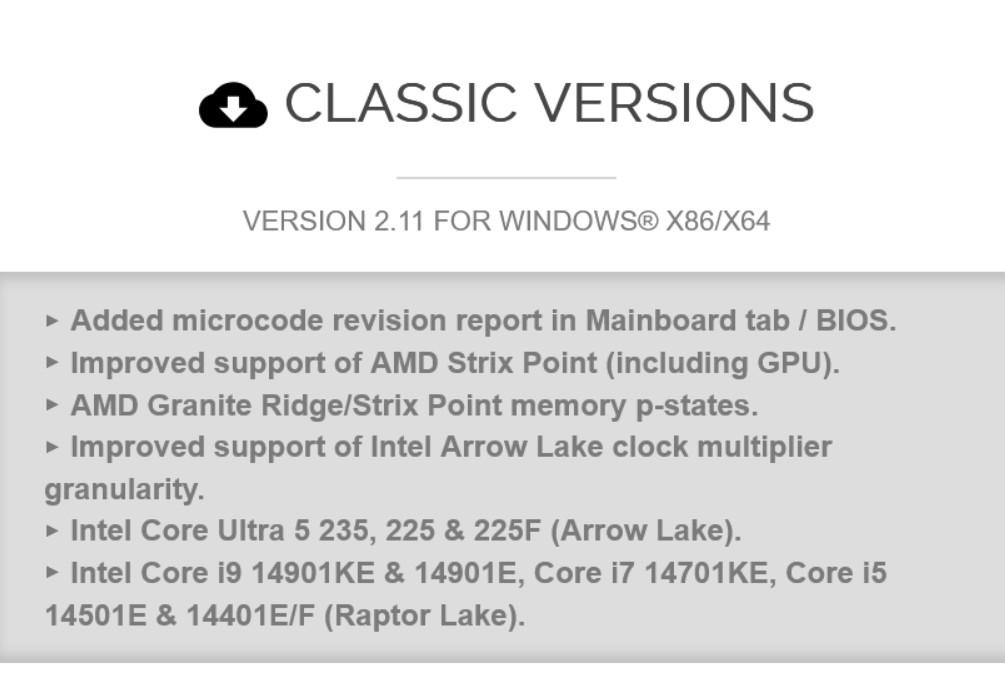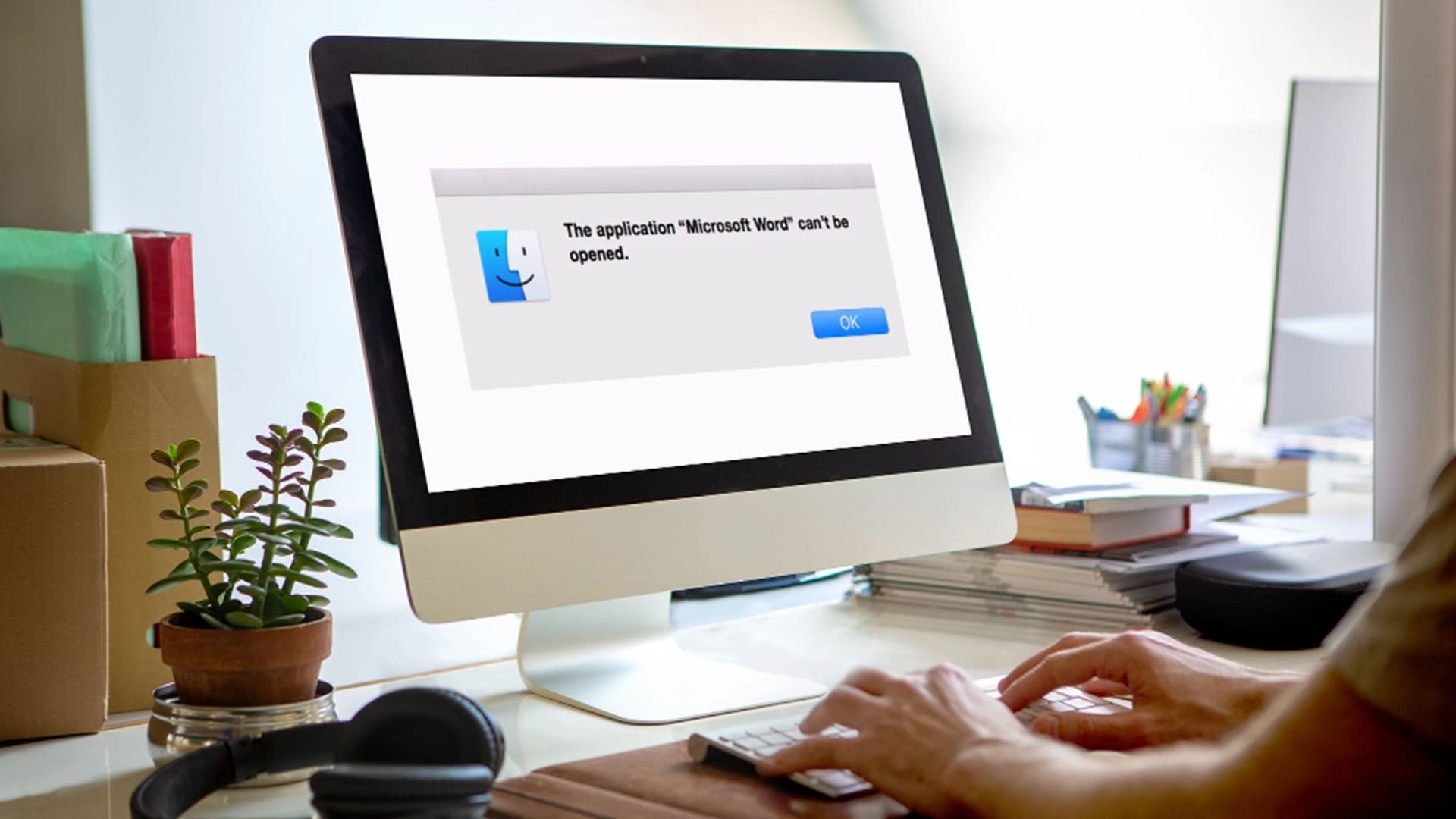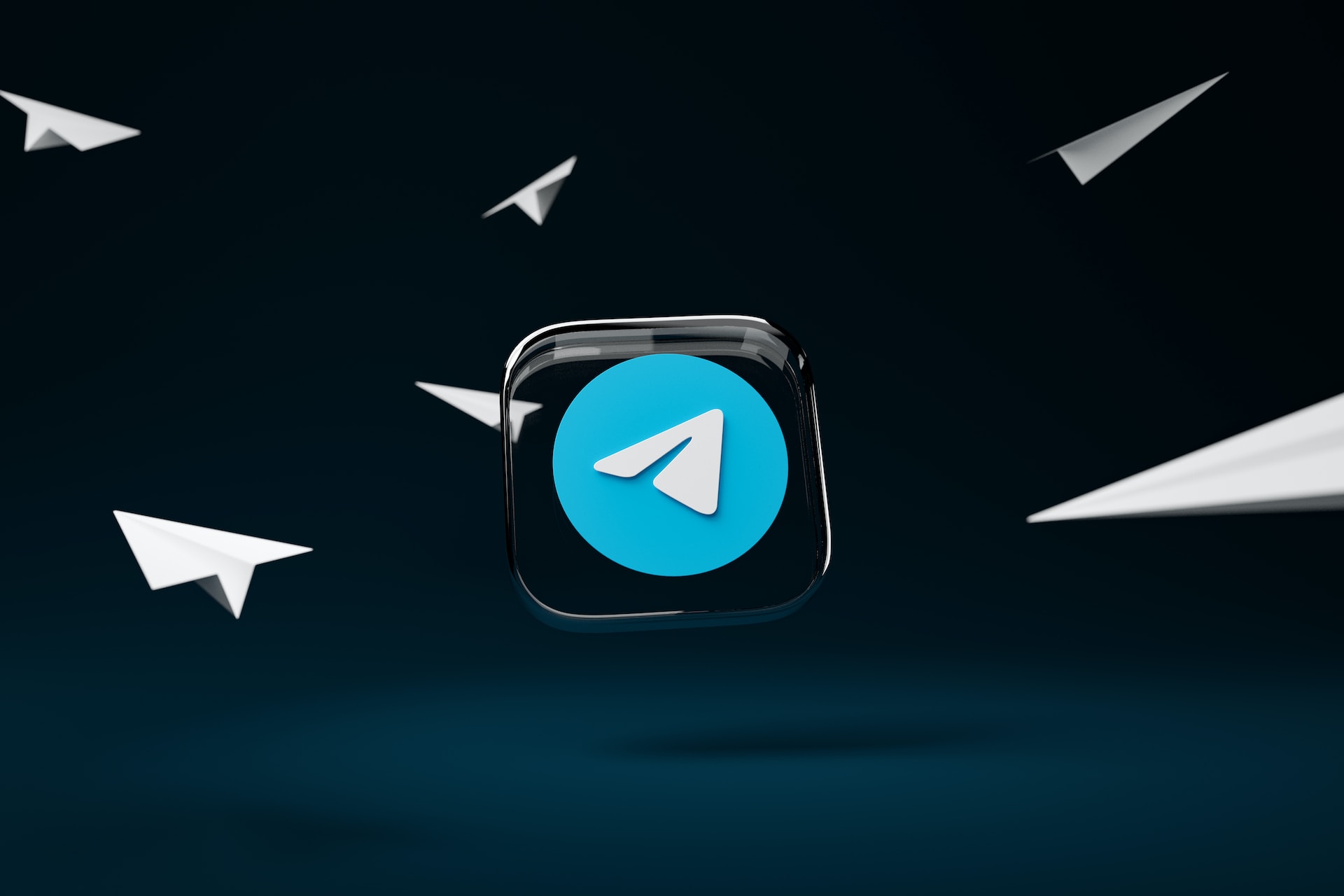Windows 11 の設定アプリ セクションから多くのことを制御および変更できますが、それは従来のコントロール パネルが必要ないという意味ではありません。 Windows 11 の設定を微調整することは依然として非常に重要です。
ただし、ユーザーがスタート メニューでコントロール パネル アイコンを簡単に見つけられる Windows 7 などの以前の Windows バージョンとは異なり、Windows 11 では同じことが当てはまりません。開発者は CPanel の代わりに、設定アプリをスタート メニューから簡単に利用できるようにしました。 Win 11 と 10 の両方。したがって、コントロール パネルに頻繁にアクセスする人は誰でも、Windows 11 のスタート メニューまたはタスク バーにそのアイコンを固定できます。このチュートリアルでは、それを行うための最良の方法を学びます。
ステップ 1:をクリックしてくださいWindows 11のスタートボタンをクリックしてメニューを開きます。
ステップ 2:入手したら、スタートメニューをクリックし、「検索」ボックスをクリックします。
ステップ 3:タイプ ?コントロールパネル検索ボックスに。
ステップ 4:すぐに、コントロールパネルアイコン検索結果に表示されます。
ステップ 5: 右クリックCpanel アイコンをクリックし、? を選択します。スタートにピン留めする?オプション。
ステップ 6: (オプション)?コントロール パネルに即座にアクセスするにはWindows 11、?を選択しますタスクバーにピン留めしますか?オプション。
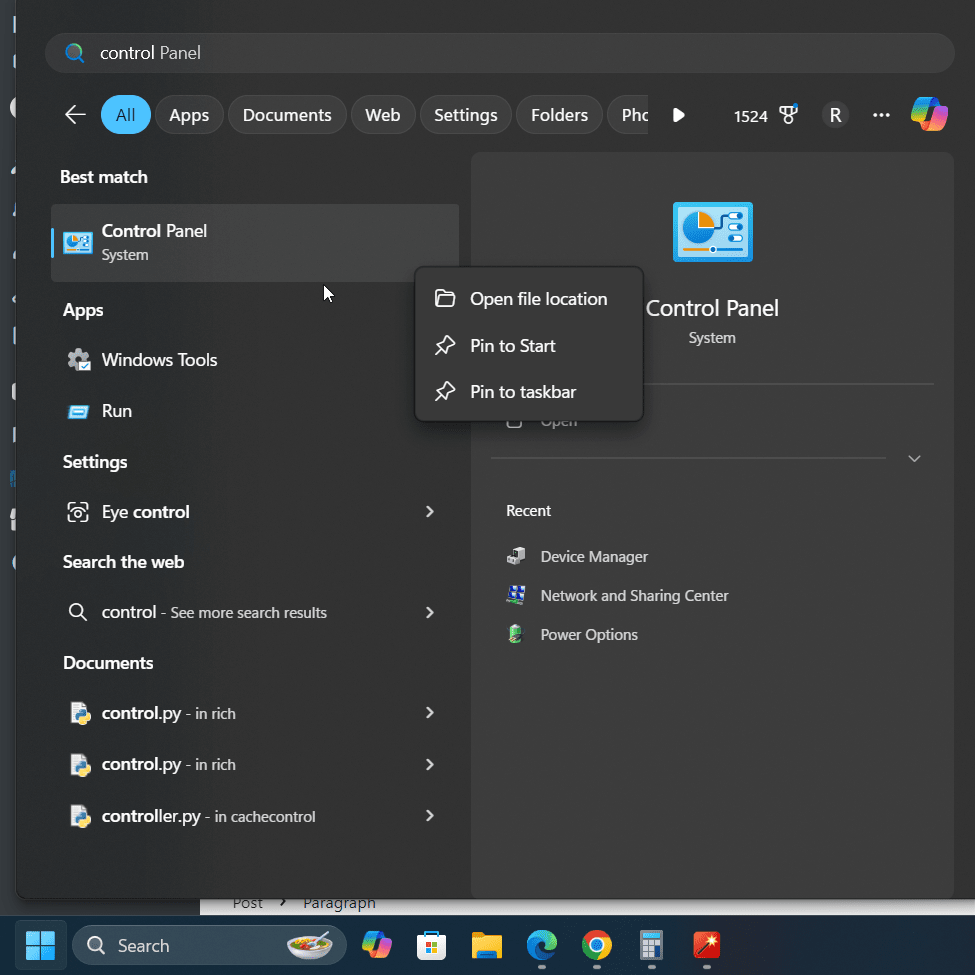
ステップ7: これで、コントロール パネルにアクセスしたいときは、Windows 11 の [スタート] ボタンをクリックするだけで済みます。メニューにはショートカット アイコンが表示され、クリックして開くことができます。
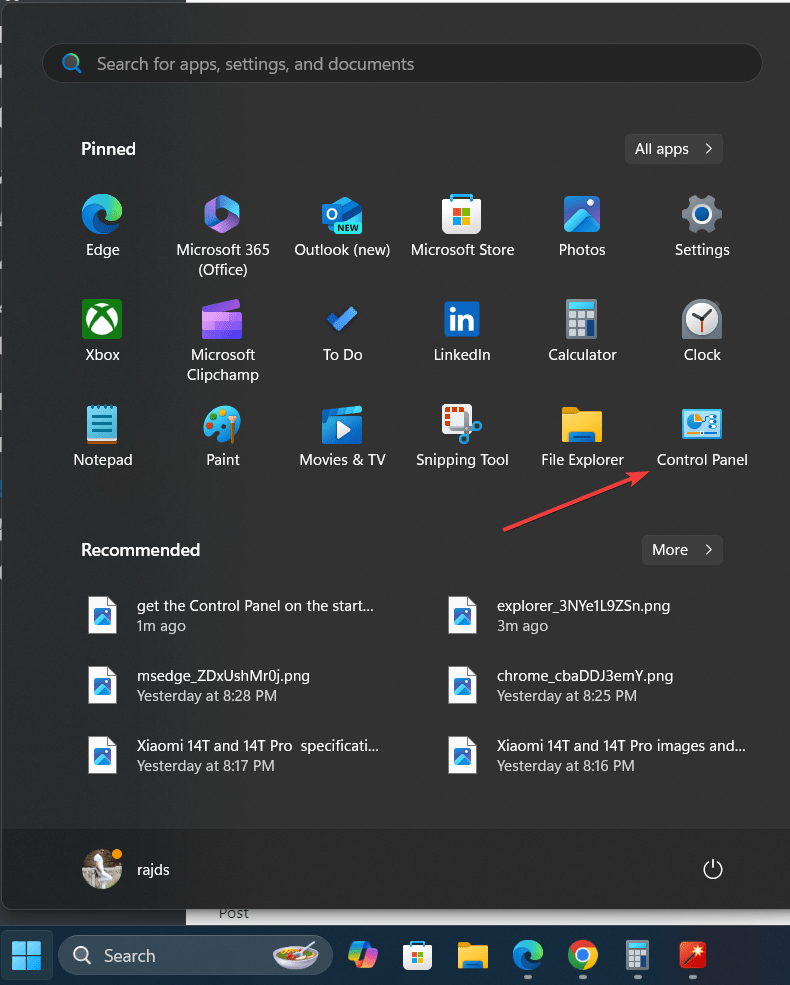
Windows 11 でコントロール パネルにアクセスする理由?
Windows 11 および 10 に設定アプリがあるにもかかわらず、コントロール パネルにアクセスする必要がある理由は次のとおりです。
- 詳細設定:休止状態設定などの一部のシステム設定には、コントロール パネルからのみアクセスできます。。
- 従来のプログラムと機能:古いハードウェアまたはソフトウェアを使用している場合は、デバイス マネージャー、ユーザー アカウント、管理ツールなどの機能にアクセスする必要がある場合があります。
- 使いやすさ: 多くのユーザーは、そのレイアウトやその理由から、依然としてコントロール パネルを使用してさまざまなシステム設定を実行することを好みます。組織化。
結論
Windows 11 では、[スタート] メニューの検索、[ファイル名を指定して実行] コマンドを使用するか、ピン留めしてアクセスを高速化することで、コントロール パネルに簡単にアクセスできます。このチュートリアルの手順を使用すると、高度な設定に必要なシステム ツールにすぐにアクセスできます。