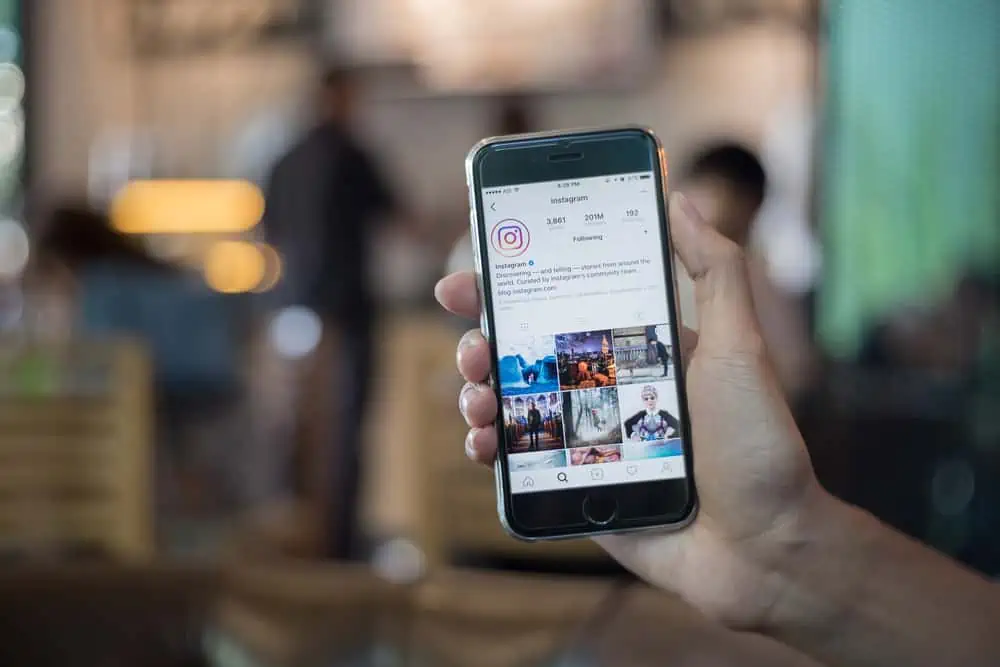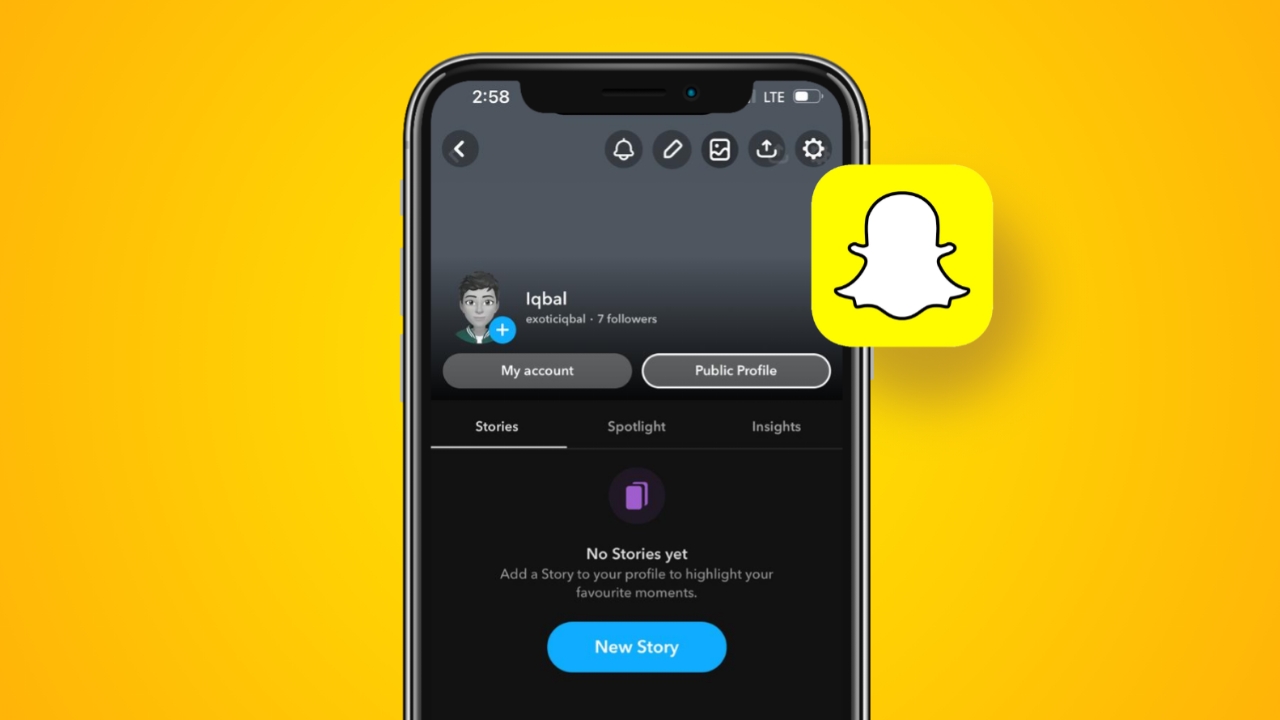Vault (または他のオートデスク製品) にログインしようとしたり、ジョブを実行したり、そのログにアクセスしようとすると、オートデスクがライセンスにアクセスできないことを示すエラーが発生しました。これはオートデスク ユーザーが直面している非常に一般的な問題であり、考えられる解決策をいくつか紹介します。したがって、オートデスクが失敗した場合、ライセンスを取得するには、この投稿で説明されている解決策に従ってください。
ライセンスの取得に失敗しました。製品を再起動してください。
AutoDesk HSMWorks のライセンスの取得に失敗しました
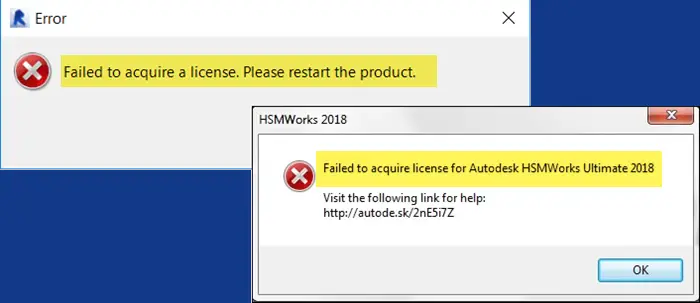
ライセンスの取得に失敗した Autodesk エラーを修正
オートデスクがライセンスを取得できなかった場合は、以下の解決策に従ってください。
- アプリを再起動する
- オートデスク ライセンス サービスを更新する
- 最新バージョンのインストールサインオンコンポーネントまたはアイデンティティマネージャー
- HSMWork エラーを解決する
- キュー内のジョブを確認する
- プログラムがウイルス対策またはファイアウォールを通過できるようにする
それらについて詳しく説明しましょう。
1]アプリを再起動します
まず、エラー メッセージに記載されているように、この問題の原因となっているアプリケーションを再起動する必要があります。場合によっては、不具合により製品がライセンスにアクセスできないことがあります。再起動すると、同じことを再試行できるようになります。したがって、タスク マネージャーを開き、アプリを右クリックして、[タスクの終了] を選択します。 Autodesk 関連のプロセスもすべて強制終了してください。完了したら、アプリを起動し、問題が継続するかどうかを確認します。
2] オートデスク ライセンス サービスを更新する
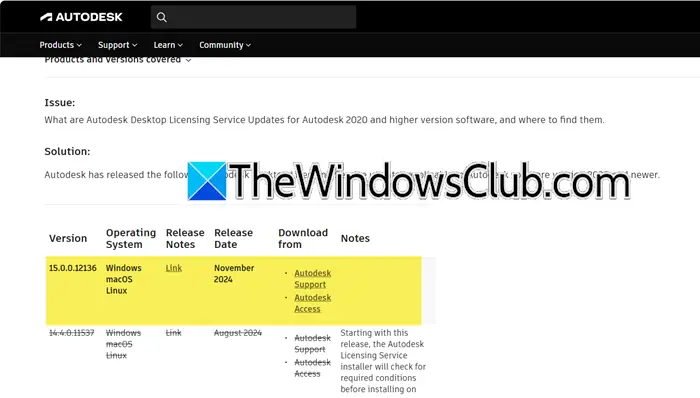
Autodesk Licensing Service は、ソフトウェア ライセンスを管理および検証するために Autodesk ソフトウェアによって使用されるコンポーネントです。これにより、ソフトウェアが適切にライセンス供与され、使用が許可されていることを確認できます。エラー メッセージに記載されているように、ライセンスに問題があるため、ライセンスの有効期限が切れている可能性があります。それで、に行きますautodesk.comそしてライセンスを更新します。完了したら、同じ製品を開いて問題が解決したかどうかを確認します。
読む:
3] 最新バージョンのシングル サインオン コンポーネントまたは Identity Manager をインストールします
Single-On コンポーネントと Identity Manager は両方ともオートデスク製品にログインするための認証コンポーネントです。唯一の違いは、SSO が Autodesk 2023 以前で使用されるのに対し、Identity Manager は Autodesk 2024 用であることです。
これら 2 つのコンポーネントの最新バージョンがシステムにインストールされていることを確認する必要があります。これを行うには、以下の手順に従ってください。
- まず、タスク マネージャからすべての Autodesk サービスを終了します。
- 次に、開きますAutodesk Access アップデートそしてアカウントに接続します。
- に行く私のアップデート。
- 探す「シングル サインオン コンポーネント - V13.8.6-2020.x SecurityFix 英語 - 米国 64 ビット (Windows)」または「Identity Manager 1.0 1.12.0 英語-米国 64 ビット (Windows)」;「更新」をクリックします。
更新したら、問題が解決したかどうかを確認してください。
4] HSMWorksエラーを解決する
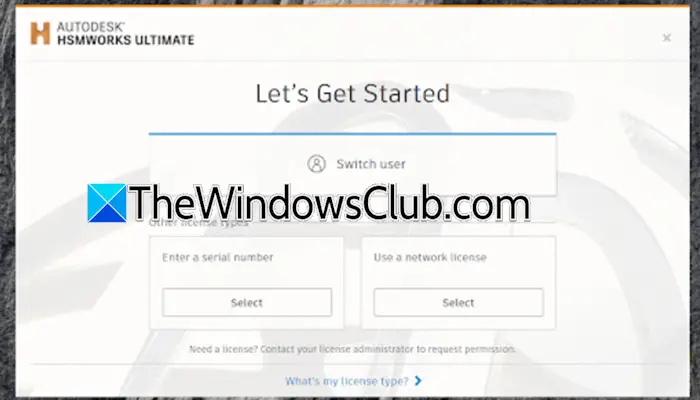
見たらAutoDesk HSMWorks のライセンスの取得に失敗しました。ユーザーには必要な権限がありません。これを解決するには、以下の手順に従ってください。
- 更新が利用可能な場合は、HSMWorks を更新します。
- HSMWorks を右クリックし、「管理者として実行」を選択します。 UAC プロンプトが表示されたら、「はい」をクリックします。
- 「Let's Get Started」画面が表示されたら、ライセンスの種類を選択して HSMWorks をアクティベートします。
- そうでない場合は、次の場所に移動してくださいナレッジ.autodesk.comライセンスをリセットする方法を確認してください。
ただし、問題は引き続き発生するため、新しいローカル管理者アカウントを作成して HSMWorks をテストします。
また、Inventor HSM がライセンスなしでインストールされた場合は、HSM アドオンをアンインストールし、Inventor を再起動して、再度テストしてみてください。
5] キュー内のジョブを確認する

次に、キュー内のジョブを確認し、結果に応じて必要な手順を実行します。以下の手順に従ってください。
- でバリュークライアント、に行く道具、そしてジョブキューに移動します
- さて、ジョブサーバーキュー、列のリストを右クリックして選択します。ビューをカスタマイズします。
- 次に、[ビューのカスタマイズ] > [フィールド] に移動します。
- さて、使用可能なフィールドを次から選択しますドロップダウン、選択すべてのジョブのプロパティ。
- を選択します。ジョブプロセッサそして「追加」をクリックします。
- 「OK」をクリックします
- [ジョブ プロセッサ] 列では、Windowsマシンname はシステムの名前と同じである必要があり、cmd.exeそしてホスト名プロセスが実行中です。
ジョブ プロセッサ名が異なる場合は、別のライセンスを使用して他のマシン上のジョブ プロセッサを停止します。
6] プログラムがウイルス対策またはファイアウォールを通過できるようにする
セキュリティ プログラムが干渉し、問題のような問題を引き起こす可能性があります。永久に無効にするようにお願いすることはできません。代わりに、ウイルス対策ソフトウェアを無効にするか、
ジョブを処理できる場合は、
7] オートデスク ライセンスを再インストールします
他のすべてが失敗した場合は、オートデスク ライセンス サービスを再インストールします。破損している場合、オートデスクはライセンスにアクセスできず、このエラーが発生します。これを行うには、以下の手順に従います。
- でファイルエクスプローラー、に行くC:\Program Files (x86)\Common Files\Autodesk Shared\AdskLicensing。
- さて、実行してくださいアンインストール.exe管理者として。
- これによりアンインストーラーが実行され、フォルダーの内容がすべて削除されます。
- 次に、2 番目の解決策に記載されているリンクから Autodesk ライセンスをインストールし、実行します。
ここで、問題が解決したかどうかを確認してください。
読む:
オートデスクのライセンス エラーを修正するにはどうすればよいですか?
オートデスクのライセンス エラーが発生した場合は、いくつかのことを行う必要があります。最新バージョンのオートデスク ライセンスをダウンロードしてインストールできますが、それでも問題が解決しない場合は、オートデスク ライセンスを再インストールできます。問題が解決しない場合は、この投稿で説明されている他の解決策に従ってください。
読む:
オートデスクのエラー レポートを停止するにはどうすればよいですか?
オートデスクのエラー報告を停止するには、次の手順を実行します。オートデスク顧客エラー報告サービス。これを行うには、Win + R を押して、次のように入力します。「サービス.msc」、「OK」をクリックします。さあ、探してくださいオートデスク顧客エラー報告サービス、それを右クリックし、「プロパティ」を選択します。を変更しますスタートアップの種類に無効、「停止」をクリックしてから、アップル > わかりました。
読む:。
![Windows 11 でマイク自体のミュートが解除される [修正]](https://elsefix.com/tech/tejana/wp-content/uploads/2024/12/Mic-unmutes-itself-on-Windows-fix.jpg)
![VirtualBox がインターネットに接続できない [修正]](https://elsefix.com/tech/tejana/wp-content/uploads/2024/12/virtualbox-cant-connect-to-the-internet.jpg)
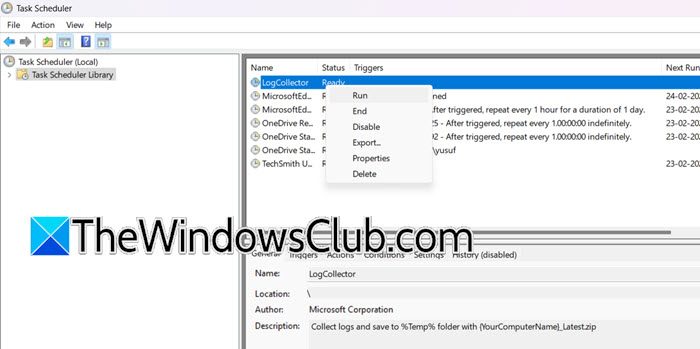
![WindowspackageManagerServer.exeアプリケーションエラー[修正]](https://elsefix.com/tech/tejana/wp-content/uploads/2025/01/WindowsPackageManagerServer.exe-Application-Error.jpg)