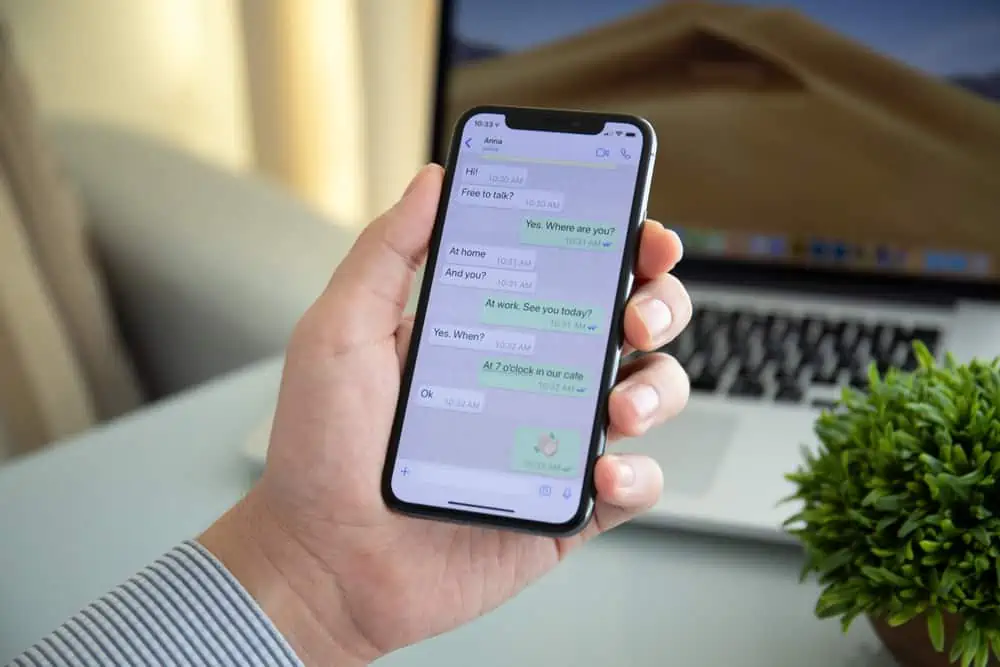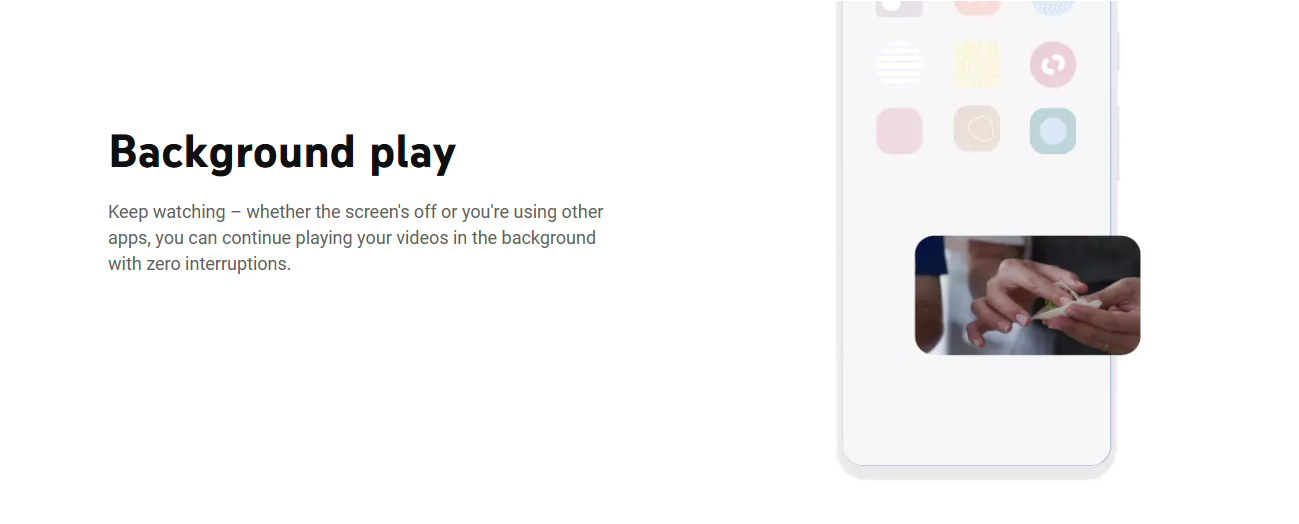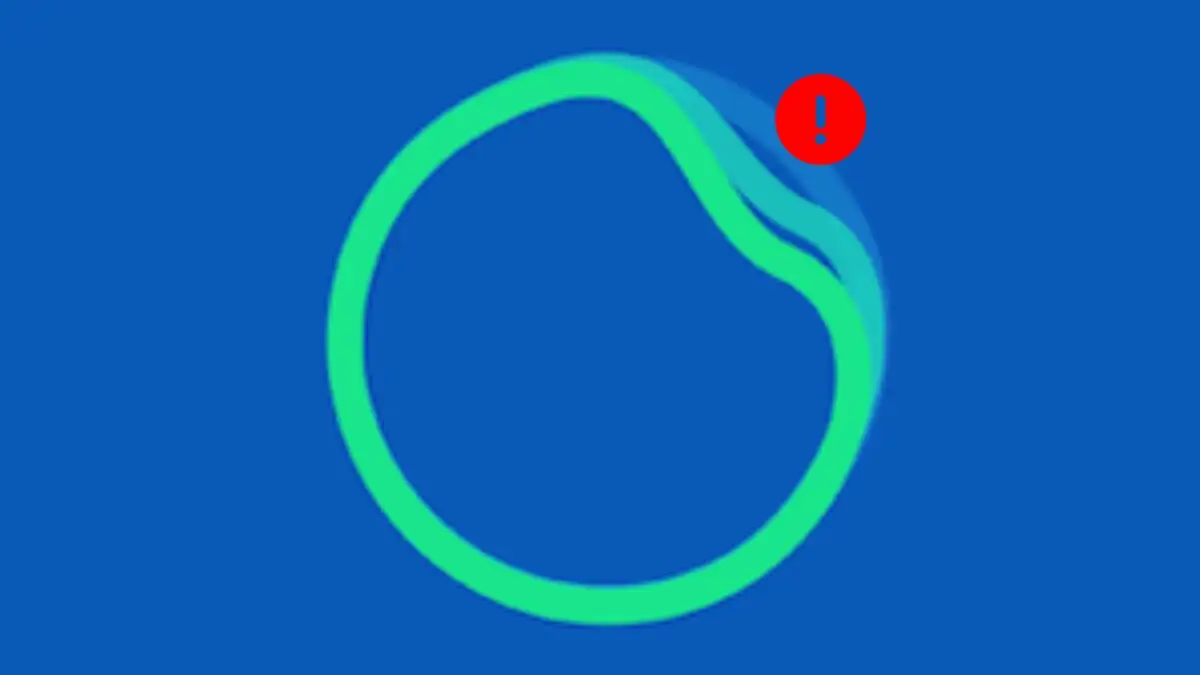Windows Updateエラー0x800F0835通常、Windowsの更新コンポーネント、破損したシステムファイル、または競合するソフトウェアの問題が原因で発生します。
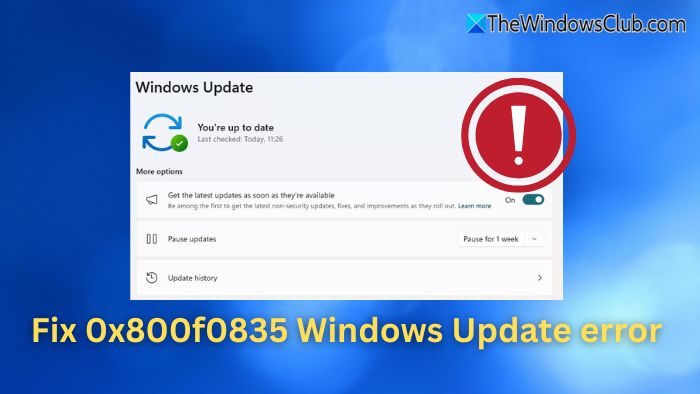
0x800F0835 Windows更新エラーを修正します
Windows 11/10のWindows更新エラー0x800F0835を修正するには:
- Windows Updateのトラブルシューティングを実行します
- Windows更新キャッシュをクリアします
- クリーンブート状態でWindows Updateを実行します
- 更新を手動でインストールします
- Windows Updateを使用してWindows 11を再インストールします
進む前に、PCとルーターを再起動します。
1] Windowsアップデートトラブルシューティングを実行します

- プレスWin+i設定を開くには。
- 行きます更新とセキュリティ>トラブルシューティング>追加のトラブルシューター。
- 選択しますWindows Updateクリックしますトラブルシューティングを実行します。
- 画面上の指示に従って、検出された問題を解決します。
読む:
2]クリアウィンドウ更新キャッシュ
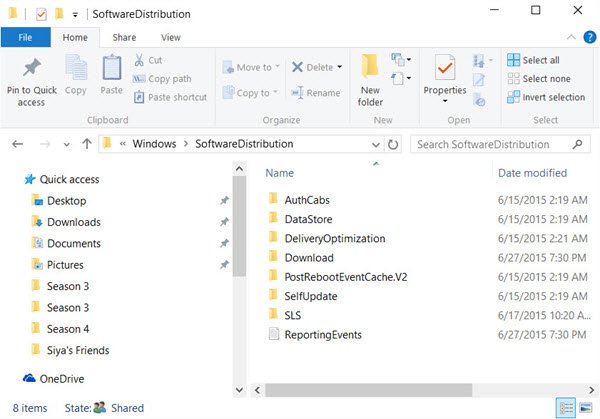
破損したキャッシュファイルは、このエラーを引き起こす可能性があります。更新キャッシュをクリーンにするには、Windowsの更新に関連するサービスを停止し、ファイルを削除しますc:\ windows \ softwaredistributionすべてのサービスを再起動します。
- 管理者としてWindowsターミナルを開きます。
- 次のコマンドを実行してサービスを停止します。
net stop wuauserv net stop cryptSvc net stop bits net stop msiserver
- ファイルエクスプローラーを開き、c:\ windows \ softwaredistributionに移動します
- すべてのファイルとフォルダーを削除します
SoftwareDistributionフォルダ。 - 同じ端末で、次のコマンドを実行してサービスを再起動します。
net start wuauserv net start cryptSvc net start bits net start msiserver
あなたも選択することができますまたはcatroot2.oldに、更新プロセスは新しいものを作成することを余儀なくされます。
3]クリーンブート状態でWindows Updateを実行します
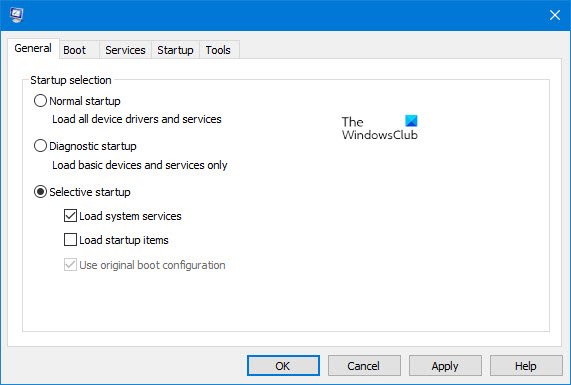
次に、Windowsの更新を実行して、機能するかどうかを確認します。
4]アップデートを手動でインストールします
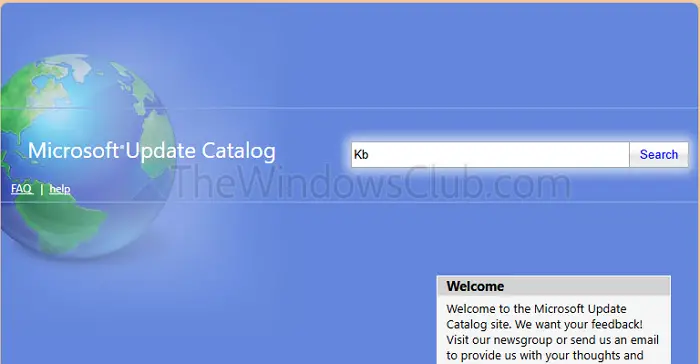
エラーが特定のアップデートに関連している場合は、Microsoftから直接ダウンロードするのが最善です。
- にアクセスしてください。
- KB番号を使用して更新を検索してください。
- 手動でダウンロードしてインストールします。
5] Windows Updateを使用してWindows 11を再インストールします
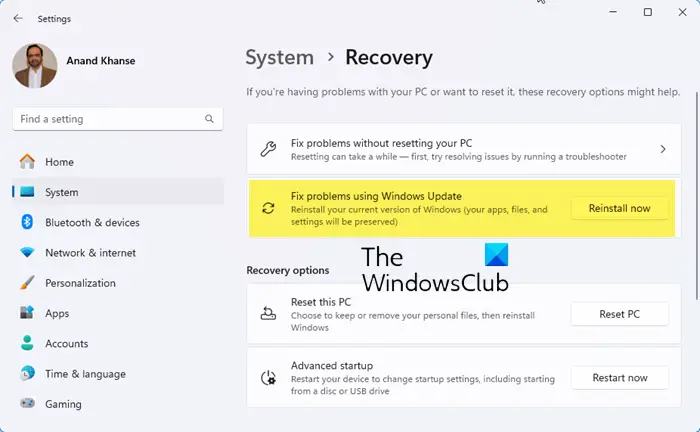
にデータを失うことなく:
- Win+iを押して開きますWindows設定
- クリックしてくださいシステム左側の設定
- 右側で、少し下にスクロールして選択します回復。
- を見つけますWindowsアップデートを使用して問題を修正しますセクション
- をクリックします今すぐ再インストールしてくださいボタン。
- 青い窓が表示されます。を選択できますインストール後15分後にPCを自動的に再起動しますチェックボックスをチェックして、[OK]をクリックします
- PCが起動し、修理プロセスが開始されます。
次に、Windowsの更新を実行して表示します。
0x800F0835エラーの原因となる更新を識別するにはどうすればよいですか?
0x800F0835エラーを引き起こす特定の更新を特定するには、更新履歴を確認することから始めることができます。 [設定]> [更新&セキュリティ]> [Windows Update]> [更新履歴の表示]を表示し、エラーコードで失敗した更新を探します。より詳細な洞察については、イベントビューアーを開き、Windowsログ>システムの下のログを確認し、WindowsUpDateClientからのエントリに焦点を当てます。
サードパーティのソフトウェアは0x800F0835エラーを引き起こす可能性がありますか?
アンチウイルスは、更新コンポーネントをブロックする可能性があります。 VPNまたはプロキシは、Microsoftサーバーとの通信を混乱させる可能性があります。したがって、エラーコードが表示されている場合は、Clean Bott StateでWindows Updateを実行する必要があります。
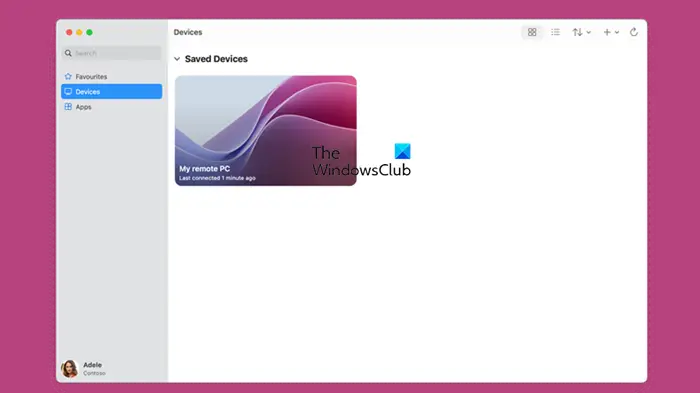


![WindowspackageManagerServer.exeアプリケーションエラー[修正]](https://elsefix.com/tech/tejana/wp-content/uploads/2025/01/WindowsPackageManagerServer.exe-Application-Error.jpg)
![Office エラー 30033 [修正作業]](https://elsefix.com/tech/tejana/wp-content/uploads/2024/12/Office-Error-30033-Fix.jpg)