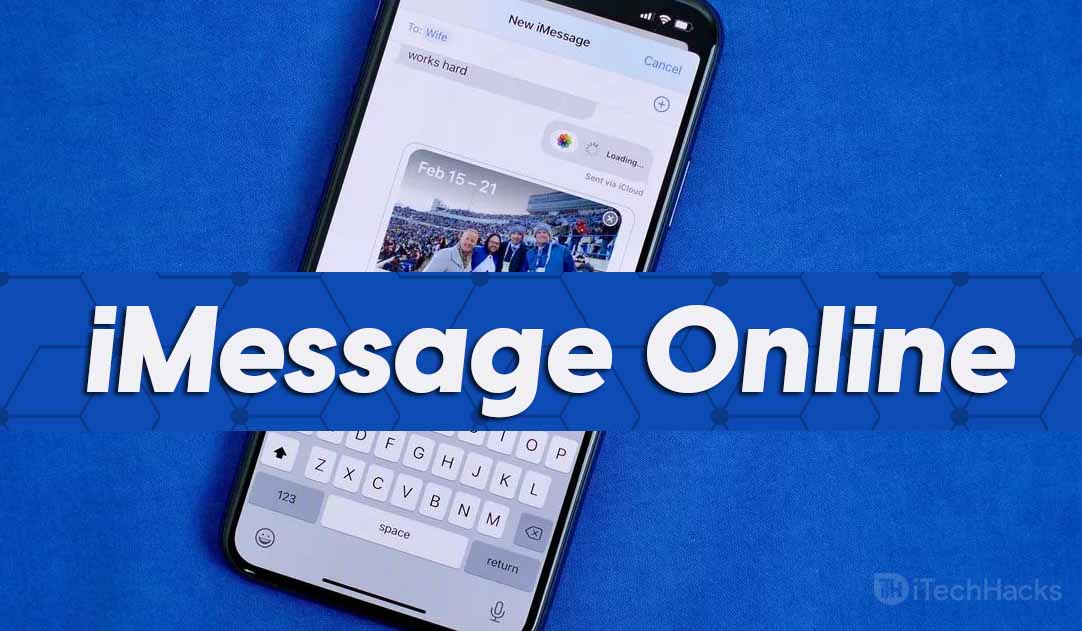ほとんどのマイクは、一度ミュートされたことで自分自身を解放しません。しかし、あなたの場合マイクはWindowsの上でそれ自体を解き放ちますPCまたはランダムにアクティビティがあるため、この投稿は問題を解決するのに役立ちます。

MICの修正は、Windows 11/10でアンミスを解除します
MICがWindows 11 PCでそれ自体を解除した場合に修正するのに役立ついくつかの提案を以下に示します。
- 物理的なミュートボタンを確認してください
- マイクアプリを確認してください
- 排他的モードを無効にします
- 通信設定を調整します
- 別のPCでテストします
- マイクのサポートにお問い合わせください
ドライバーを更新した場合は、ドライバーをロールバックします。更新されていない場合は、必要ですそして、見てください。
1]物理的なミュートボタンを確認します
物理的なボタンでマイクを使用する場合は、予想どおりに機能しているかどうかを確認してください。ゆるい場合、誤って移動するとき、または周囲の何かが振動するときに、マイクがそれ自体を解き放つ可能性があります。
2]マイクアプリを確認してください
一部のマイクOEMは、機能を強化し、機能を追加するためのソフトウェアを提供します。誰かが話し始めるとすぐに、一部のマイクは自動不名誉です。
マイクに似たものがある場合は、アプリの設定をチェックして、ミュートに影響を与える可能性のある自動非ミュートまたはレベル関連のチェックがあるかどうかを確認します。
読む:
3]排他的モードを無効にします
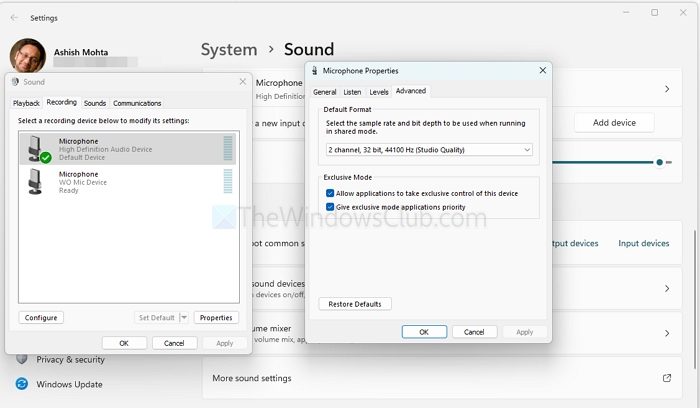
アプリケーションはマイクを独占的に制御し、意図しない行動につながる可能性があります。これを無効にするには:
- システムトレイのサウンドアイコンを右クリックして、プロパティを選択します
- Advancedに移動し、より多くのサウンド設定をクリックします。
- [詳細な]タブでは、UNチェックを使用すると、アプリケーションがこのデバイスを独占的に制御できるようになります。
- [適用]をクリックしてからOKをクリックします。
4]通信設定を調整します
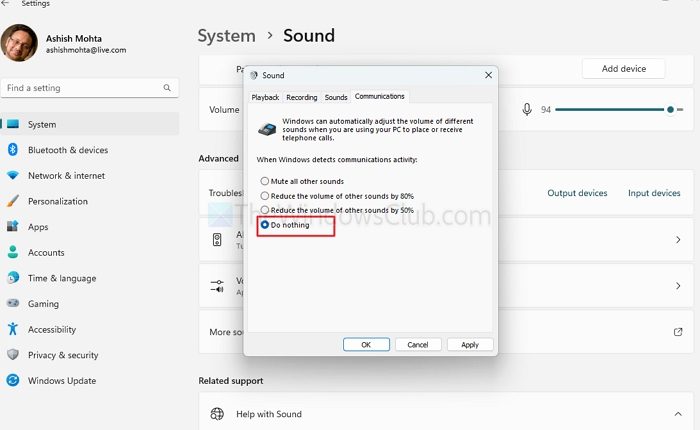
Windowsは、通信アクティビティを検出するときにオーディオ設定を変更する場合があります。これを防ぐために:
- システムトレイのサウンドアイコンを右クリックして、プロパティを選択します
- [通信]タブで、[何もしない]を選択します。
読む:
5]別のPCでテストします
可能であれば、マイクを別のバージョンのWindowsを実行している別のPCにマイクを接続して、問題が持続しているかどうかを判断します。これは、問題が現在のPC構成に固有のかどうかを識別するのに役立ちます。
6]マイクのサポートにお問い合わせください
上記のソリューションのいずれも機能しない場合は、さらなる支援についてMicrophoneのカスタマーサポートにお問い合わせください。問題を解決するために、追加の洞察またはファームウェアの更新がある場合があります。
マイクの設定は、PCのサードパーティソフトウェアの影響を受けることができますか?
通信アプリ(Zoom、Skype)やオーディオ拡張ソフトウェアなどのオーディオ設定と対話するサードパーティソフトウェアは、マイクの動作を変更することがあります。これらは、構成に基づいてボリュームレベルまたはミュート設定を調整できます。
読む:
音声アクティベーション機能を使用しているときに、マイクが出産し続けるのはなぜですか?
音声アシスタントやスピーチツーテキストソフトウェアなどの一部の音声活性化アプリケーションは、コマンドを聞くためにマイクを自動的にミュートしていない場合があります。これが発生している場合は、音声アクティベーション機能の設定を確認し、無効にして不必要に解放することを防ぎます。
読む:。





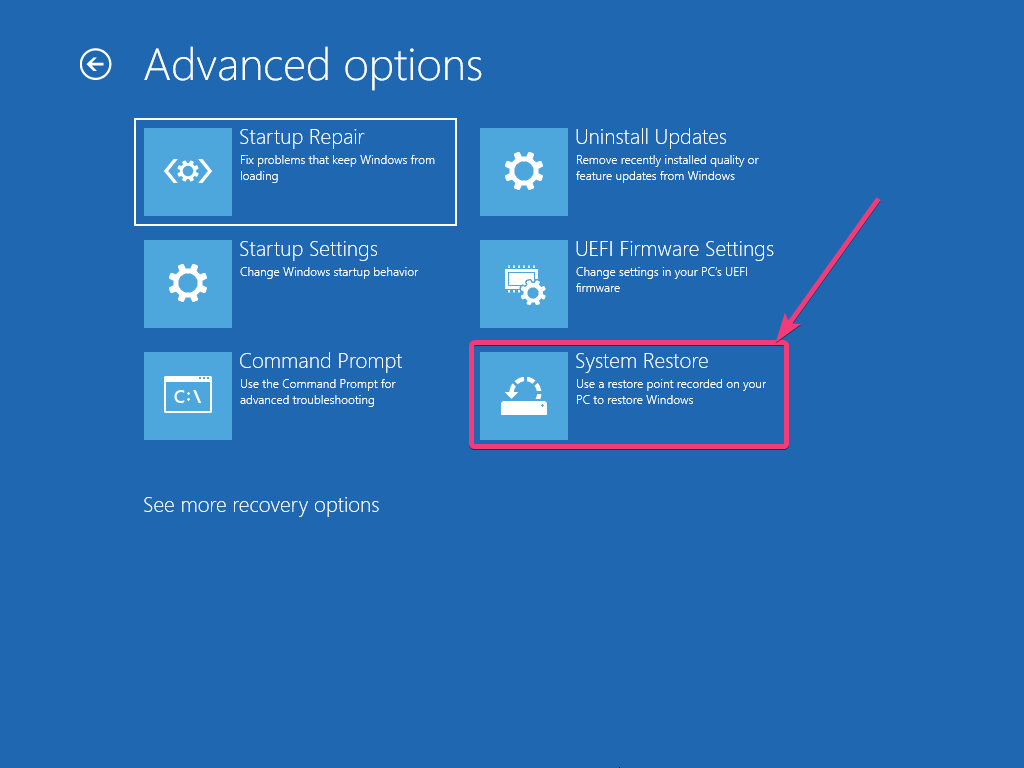


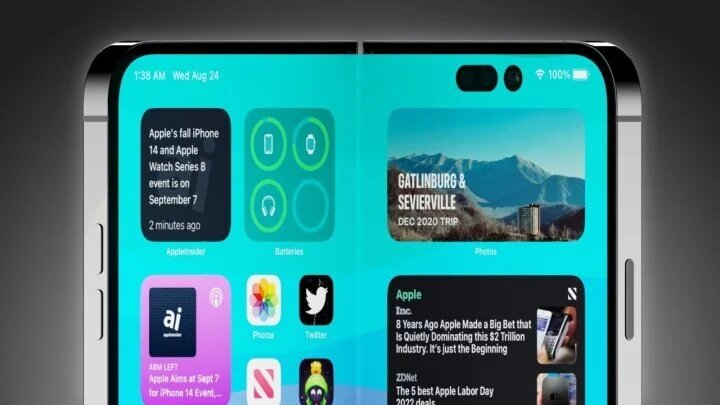
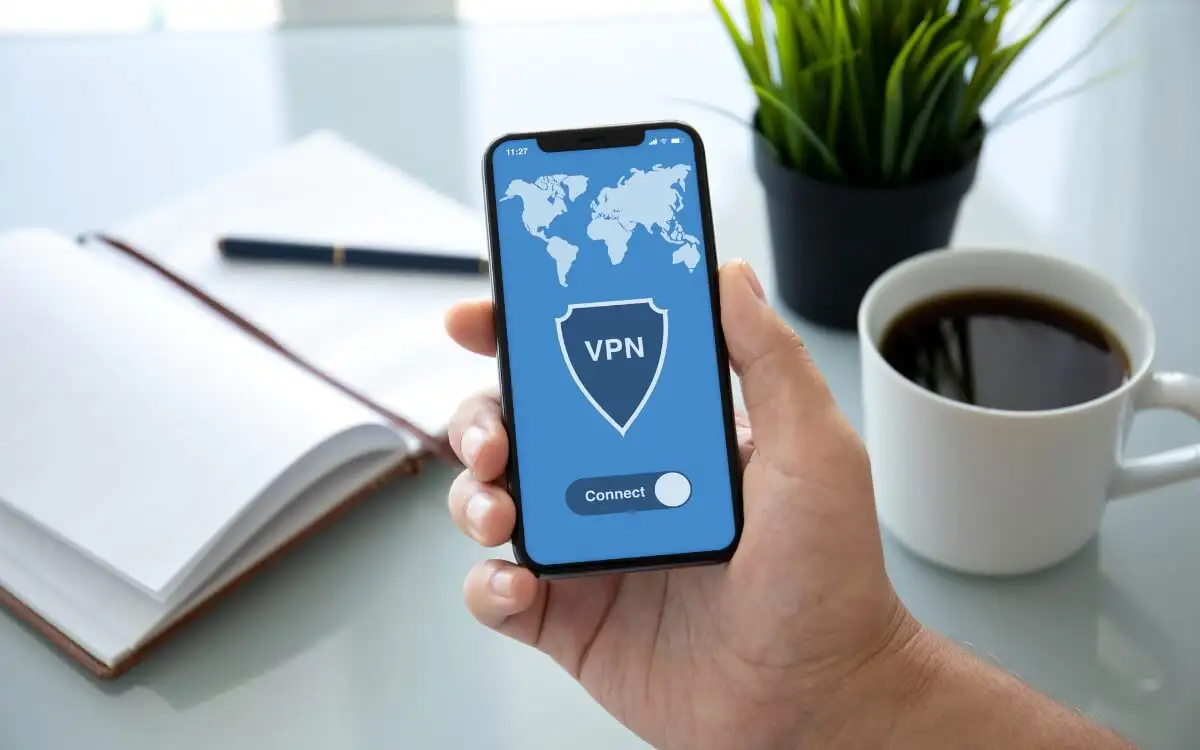
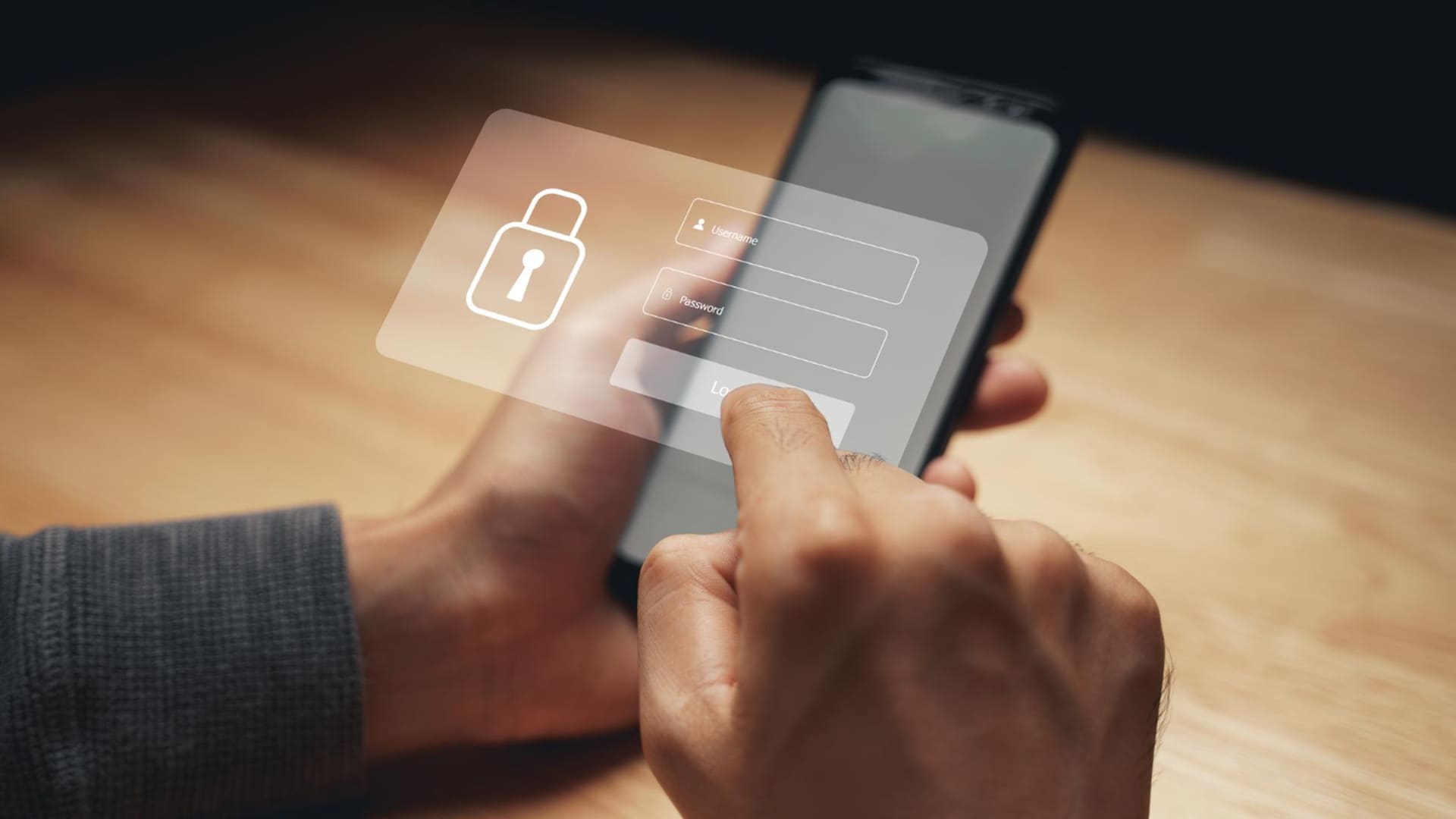
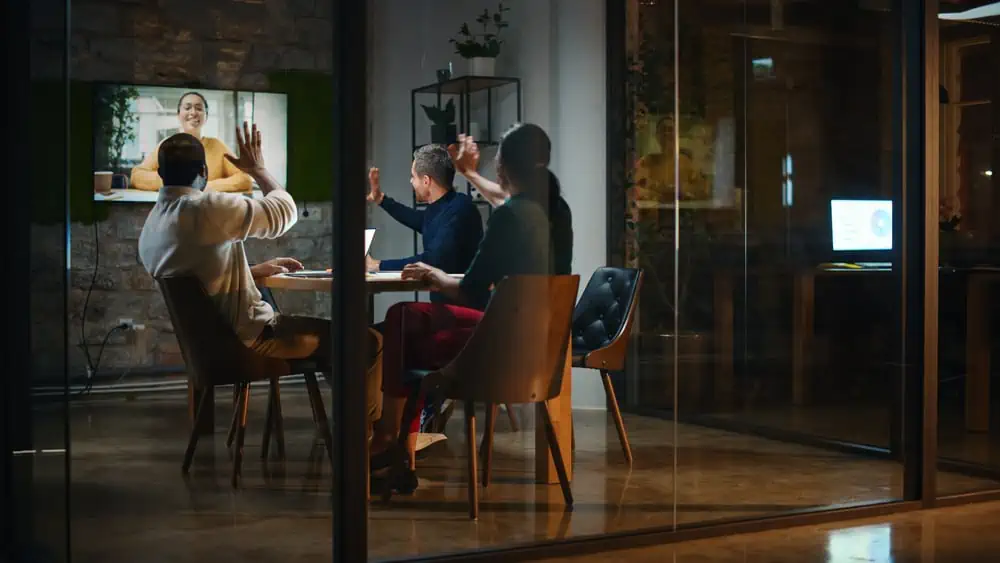

![iPhone 16/16 Proの死の黒い画面を修正する方法[iOS 18対応]](https://elsefix.com/statics/image/placeholder.png)