あなたの場合プリンターは、Windows 11/10 PCでシャットダウンし続けます、この記事では、それを修正することを導きます。この問題は、プリンターが予期せずシャットダウンし、ドキュメントを印刷できないため、イライラします。この問題の考えられる原因は、悪い電源、誤ったプリンター設定などです。
プリンターは、Windows 11/10 PCでシャットダウンし続けます
プリンターがシャットダウンを続けている場合は、次の修正を実行します。
- プリンターのパワーサイクル
- プリンターを壁のソケットに直接差し込みます
- プリンタートラブルシューティングを実行します
- 自動電源オフ機能をオフにします(該当する場合)
- プリンターのファームウェアとドライバーを更新します
- プリンターをリセットします
- プリンター電源アダプターを確認してください
これらのすべての修正については、以下に詳細に説明します。
1]パワーサイクルプリンター
最初のステップは、プリンターをパワーサイクリングすることです。次の手順に従ってください:
- プリンターをオフにします。
- プリンターと壁のソケットから電源コードを外します
- 60秒間待ちます。
- 電源コードをプリンターに接続し、電源をオンにします。
次に、問題が持続しているかどうかを確認します。
2]プリンターを壁のソケットに直接接続します
プリンターがエクステンションボードまたはパワーストリップを介して接続されている場合、十分な電力が得られない可能性があります。プリンターがUSBハブを介して接続されている場合も同じことが当てはまります。パワーストリップまたはUSBハブからプリンターを外し、壁のソケットに直接接続します。時には、問題が特定の壁ソケットにも関連付けられている場合があります。これを確認するには、プリンターを別の壁ソケットに接続します。これが機能する場合、壁のソケットに故障しているため、交換することを検討してください。
3]プリンタートラブルシューティングを実行します
プリンターのトラブルシューティングは、Windowsコンピューターの印刷関連の問題を修正するのに役立ちます。プリントコマンドを与えるたびにプリンターがオフになり続ける場合、。
Windows 11では、それを実行できますまたはWindows 11設定。
- Windows 11設定を開きます。
- 行きますシステムのトラブルシューティング>その他のトラブルシューター。
- をクリックします走るの隣のボタンプリンター。
次に、問題が持続しているかどうかを確認します。
4]自動電源オフ機能をオフにします(該当する場合)
一部のプリンターには、自動電源オフ機能があります。この機能は、不活性の時間の後にプリンターを自動的にオフにします。デフォルトで有効になっています。プリンターにそのような機能がある場合、それが原因でオフになっている可能性があります。
この機能がプリンターで利用できるかどうかを知るには、プリンターのユーザーマニュアルを参照してください。はいの場合、この機能を無効にする手順に従ってください。キヤノンプリンターの自動電源オフ時間を無効にする手順を説明しました。
- プリンターをコンピューターに接続し、オンにします。
- Windows 11の設定を開いて移動しますBluetooth&Devices>プリンターとスキャナー。プリンターを選択してクリックしますプリンタープロパティ。 Windows 10ユーザーの場合は、コントロールパネルからプリンタープロパティを開くことができます。
- を選択しますメンテナンスタブ。
- 次に、をクリックしますオートパワーオプションと選択無効にしますでオートパワーオフ落ちる。
- クリック適用するそして、クリックしますわかりました。
さて、問題は発生しないでください。
5]プリンターのファームウェアとドライバーを更新します
この問題の考えられる原因の1つは、時代遅れのプリンターファームウェアとドライバーです。お勧めします最新バージョンまで(アップデートが利用可能な場合)。プリンターマニュアルを参照して、プリンターファームウェアを更新することもできます。
プリンターファームウェアを更新した後、ドライバーも更新します。プリンターメーカーの公式Webサイトからプリンタードライバーの最新バージョンをダウンロードしてください。次に、以下の手順に従ってください。
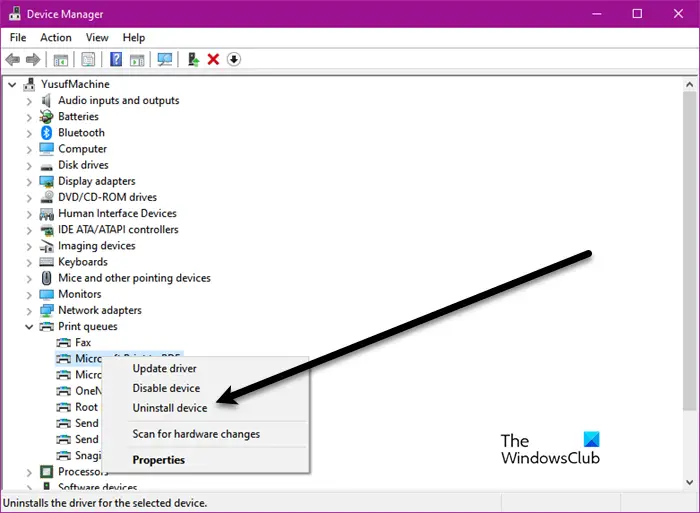
- デバイスマネージャーを開きます。
- 拡張しますキューを印刷します支店。
- プリンタードライバーを右クリックして選択しますデバイスをアンインストールします。
プリンタードライバーをアンインストールした後、インストーラーファイルを実行してドライバーを再インストールします。
6]プリンターをリセットします
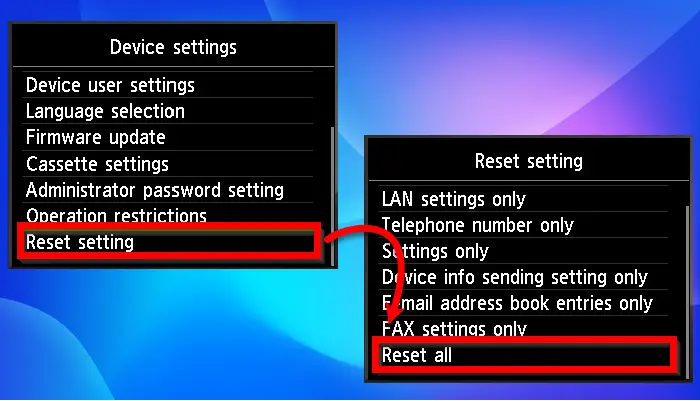
あなたも試すことができますそして、それが機能するかどうかを確認します。プリンターをリセットする正しい方法は、ユーザーマニュアルにあり、プリンターメーカーの公式Webサイトからダウンロードできます。
7]プリンター電源アダプターを確認します
プリンターの電源アダプターに欠陥がある可能性があります。これは、別の電源アダプターを接続して確認できます(利用可能な場合)。故障した電源アダプターは、プリンターに必要な電源を提供できず、予期しないシャットダウンにつながります。
さらにサポートを得るには、プリンターサポートにお問い合わせください。
それでおしまい。これが役立つことを願っています。
なぜ私のプリンターは自分自身をオフにし続けるのですか?
プリンターがそれ自体でオフになっている理由がたくさんある可能性があります。主な原因は、プリンターの設定が誤っていないことです。自動電源オフモードがアクティブな場合、プリンターは不活動の時間の後に自動的にオフになります。さらに、プリンターで十分な電力が得られていない場合、自動的にオフになります。これは通常、USBハブを使用する場合に発生します。
プリンターが常にオフラインになる原因は何ですか?
弱いWiFi信号、プリンターで使用されているIPアドレスまたはポートをブロックするファイアウォール、またはシステム上の必要なサービスの障害が原因である可能性があります。
次を読んでください:。
