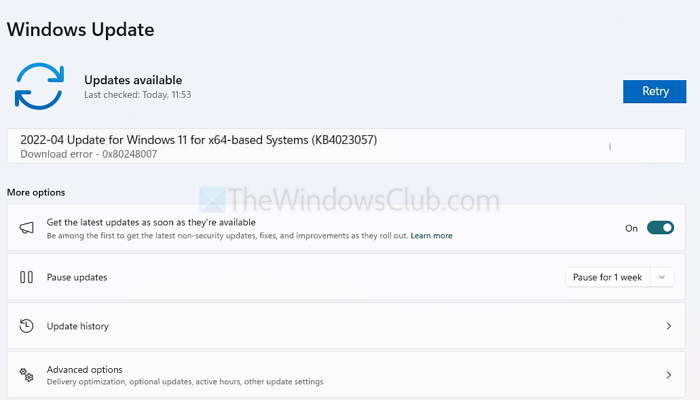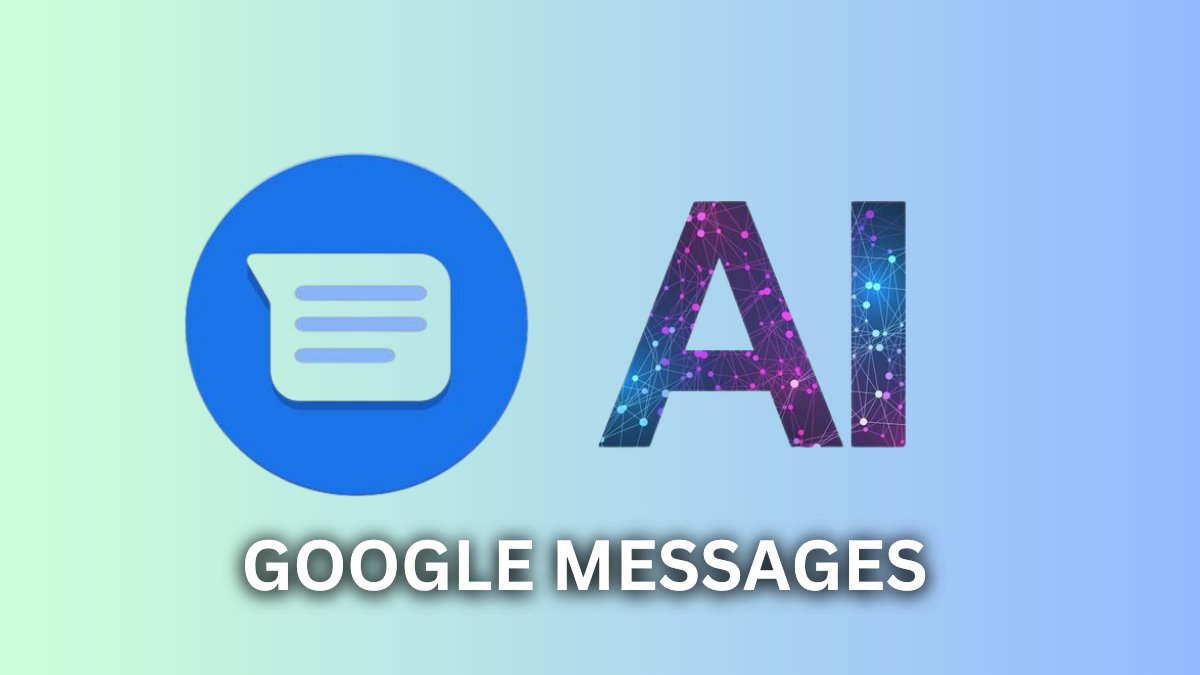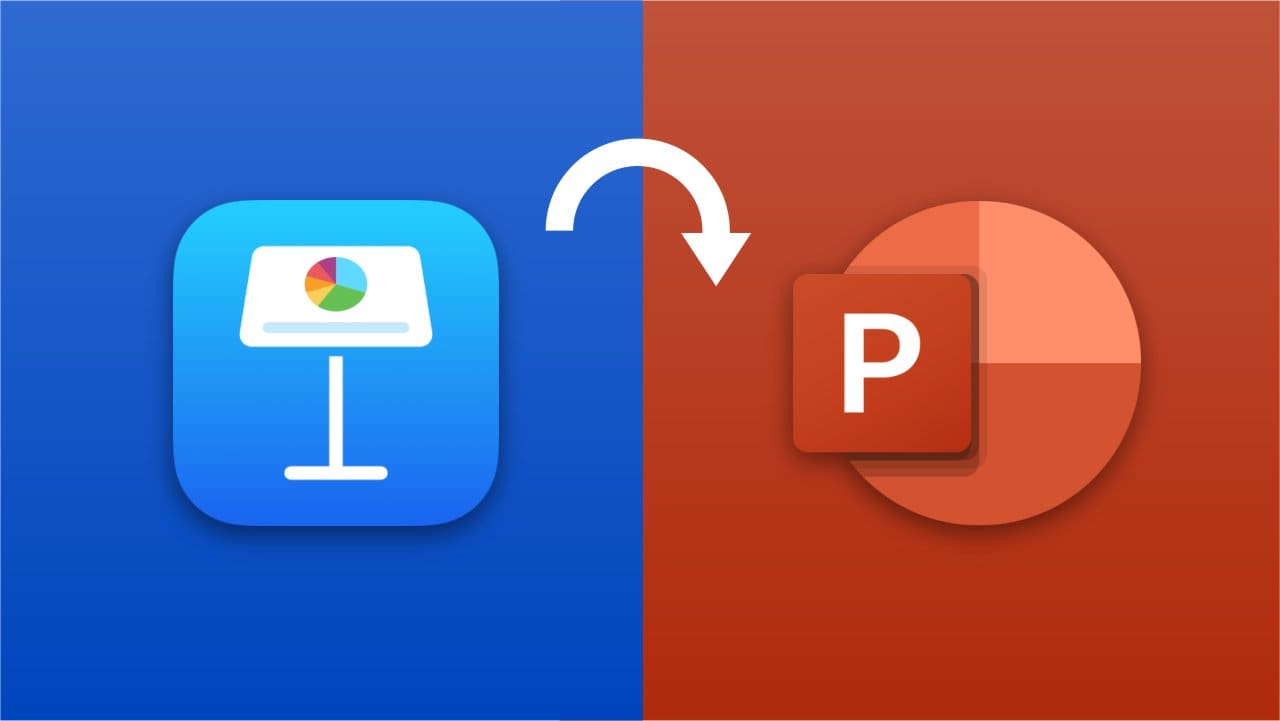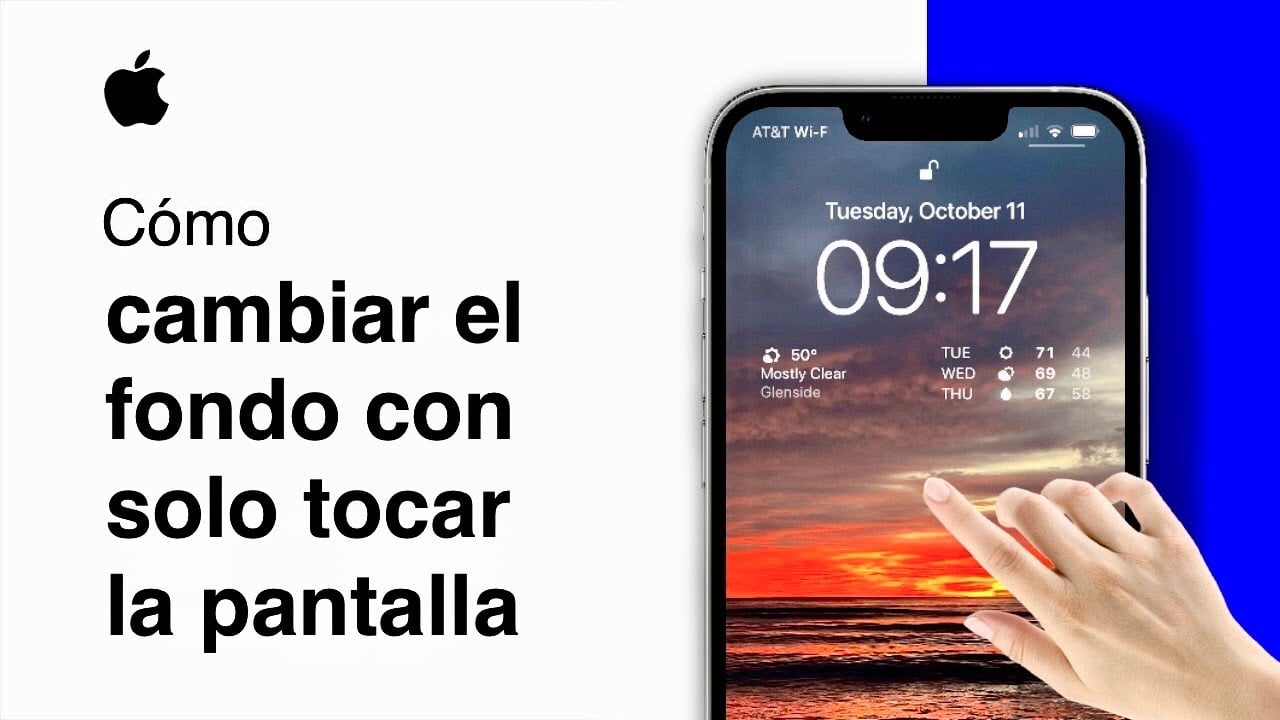閉じた後にVMwareワークステーションで仮想マシンをオンにしようとしたとき、マシンがすでに使用されていると言ったエラーが発生しました。ユーザーは、同じエラーのさまざまなインスタンスに遭遇しました。だから、場合仮想マシンは、VMwareワークステーションで使用されているように見えます。この投稿は、問題を解決するのに役立ちます。
この仮想マシンは使用されているようです。
この仮想マシンが使用されていない場合は、「所有権を取得」ボタンを押して所有権を取得します。それ以外の場合は、「キャンセル」ボタンを押して、ダメージを与えないようにします。
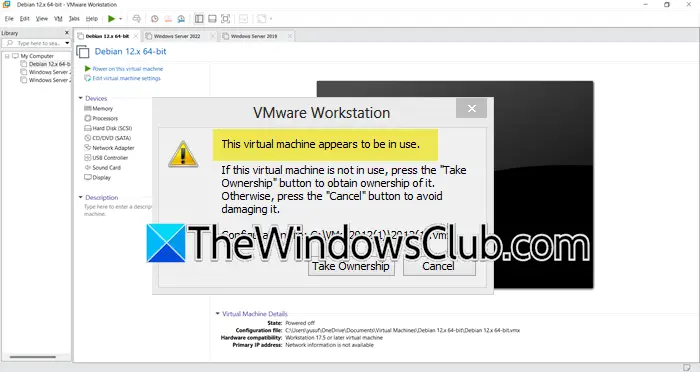
修正仮想マシンはvmwareエラーを使用しているように見えます
VMware仮想マシンが使用されているように見える場合、所有権を取得するオプションが表示されますが、問題を解決するために以下の手順に従う必要があります。
- 基本的なトラブルシューティングソリューションを実行します
- 仮想マシンを再作成します
- VMディレクトリのロックファイルを削除します
- VMwareの更新を確認してください
- VMwareを再インストールします
さて、あなたがそれを確信しているなら仮想マシンは使用されていません所有権を取得しますそれの所有権を取得して続行するためのボタン。確信が持てない場合は、押しますキャンセルボタンとこれらの提案に従ってください。
1]基本的なトラブルシューティングソリューションを実行します
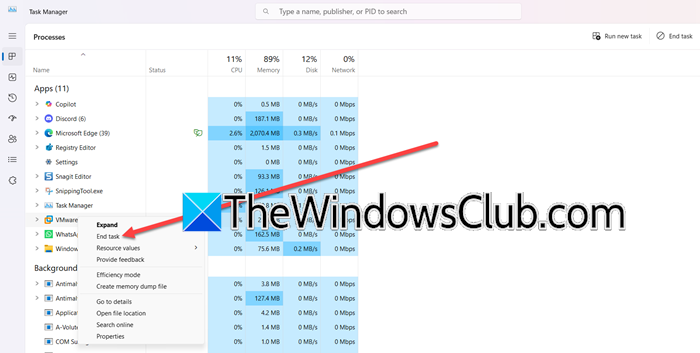
時間のかかるソリューションを探索する前に、VMwareの再起動やPCの再起動などの基本的なトラブルシューティング手順を実行することをお勧めします。これらのアクションは、ハングプロセスや不完全なシャットダウンなど、一時的な不具合を解決するのに役立ちます。まず、VMwareワークステーションを閉じて、クリックしますCtrl + Shift + ESCタスクマネージャーを起動し、VMware関連のプロセスがバックグラウンドで実行されていないことを確認します。
次に、メモリキャッシュを排除し、長引くプロセスを終了するためにシステムの再起動を実行します。これにより、VMwareが機能するためのクリーンなスレートが提供されます。再起動した後、VMwareと仮想マシンを再起動し、問題が解決されるかどうかを確認します。
2] VMディレクトリのロックファイルを削除します
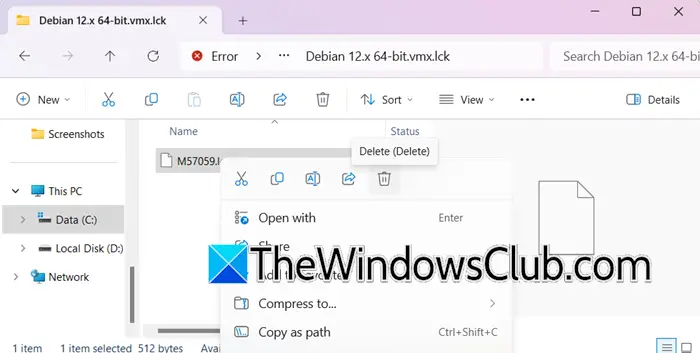
ロックファイルは、VMwareがVMファイルへの同時アクセスを防ぐために使用されます。しかし、彼らは腐敗を起こしやすく、私たちが直面しているような問題を引き起こす可能性があります。さらに、クラッシュまたは不適切なシャットダウンの後、残りのロックファイルはVMの開閉を防ぐことができます。幸いなことに、この問題はファイルを削除することで解決できます。
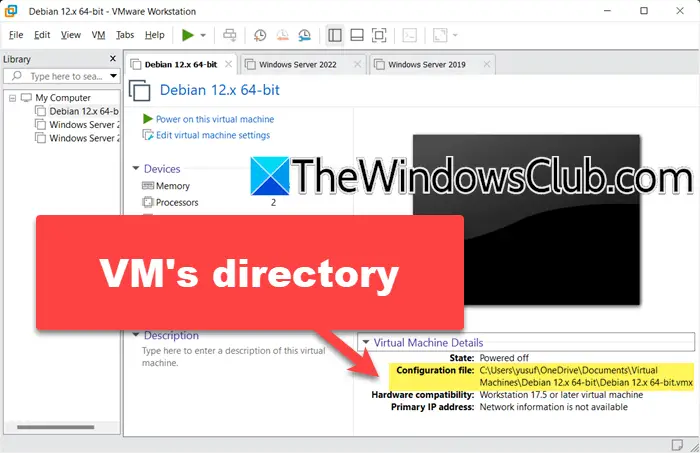
同じことをするために、以下の手順に従ってください。
- 何よりもまず、VMから電源を入れ、VMwareワークステーションを閉じます。
- VMwareファイルが保存されているフォルダーに移動し、.lckで終了するすべてのフォルダーを検索します。変更を逆にする必要がある場合に備えて、必ずファイルをバックアップしてください。ディレクトリを知るには、VMwareワークステーションで、VMをクリックして、構成ファイル分野。
- それぞれを右クリックして削除します。
完了したら、VMを起動し、ステータスを確認します。
3]仮想マシンを再作成します
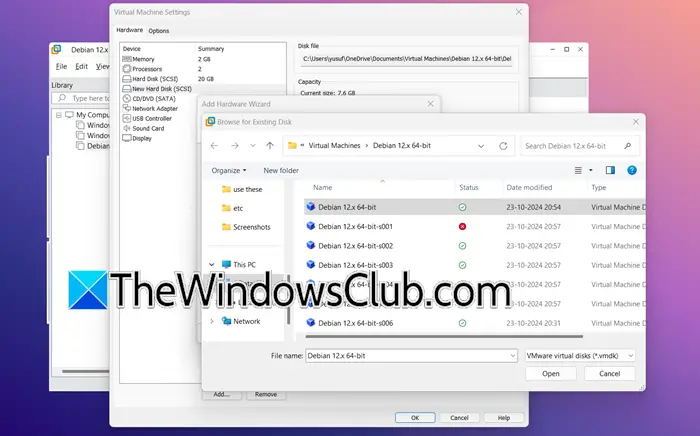
問題の根本的な原因は、仮想マシンファイルがロックされており、予期しないシャットダウン、残りのロックファイル、または複数のセッションからVMにアクセスする同時の試みが原因で発生することです。この場合、VMの構成を更新するために仮想マシンを再作成します。ここでそれを行う方法を示します。
- VMware Sphereクライアントを起動し、仮想マシンが位置するインベントリに移動し、右クリックして削除を選択します。
- でVMwareワークステーション、クリックしてくださいファイル>新しい仮想マシン。
- 次に、使用するオペレーティングシステムの種類の仮想マシンを通常作成します。
- 仮想マシンを作成した後、それを右クリックして、選択します設定。
- 次に、ハードディスクに移動し、[追加]> [次へ]をクリックします。
- いくつかのオプションを選択する必要があります。デフォルトを維持することをお勧めします。ハードディスクを選択するように求められている画面上にいる場合は、選択してください既存の仮想ディスクを使用して、次にクリックします。
- [参照]をクリックし、元のVMが保存されている場所に移動し、VMDKファイルを選択します。
- 完了したら、[完了]をクリックして、仮想マシンを起動します。
問題が解決されたかどうかを確認します。そうでない場合は、次のソリューションに進みます。
4] VMwareの更新を確認します
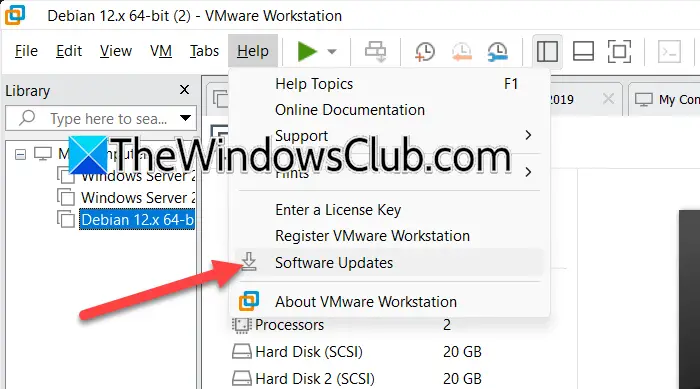
多くの場合、更新にはエラー処理メカニズムの拡張が含まれます。問題がソフトウェアのグリッチまたは互換性の問題によるものである場合、VMwareを最新バージョンに更新することができる可能性があります。そもそも、
- VMwareを起動し、トップメニューバーから[ヘルプ]をクリックします。
- をクリックしますソフトウェアアップデートボタン、そしてしばらく待つと、VMwareは最新の利用可能な更新を自動的に検索します。
- ダウンロードとインストールボタンをクリックします。プロセスが完了したら、画面上の指示に従って更新をインストールします。
更新をインストールしている場合は、問題が持続しているかどうかを確認してください。
読む:
5] VMwareを再インストールします
インストールファイルまたはソフトウェアコンポーネントが破損した場合、最後の手段はVMwareワークステーションを再度再インストールすることです。さらに、新しいインストールは、互換性の問題に対処し、バグを修正するのにも役立ちます。
- [win + i]をクリックして設定を開き、[アプリ]タブに移動し、クリックしますインストールされたアプリ。
- VMwareを検索し、その横にある3つのドットをクリックし、[アンインストール]ボタンを選択します。デバイスに残っている可能性のある残留ファイルまたはレジストリエントリを必ず削除してください。
- の最新バージョンをダウンロードします。ダウンロードが完了したら、インストーラーファイルを起動し、画面上の手順に従ってVMwareワークステーションをインストールします。
- インストールが完了したら、PCを再起動し、アプリを起動して設定を再構成し、新しい仮想マシンを作成します。
うまくいけば、この投稿に記載されているソリューションを使用して問題を解決できることを願っています。
読む:
VMwareで自動的に仮想マシンをオンにするにはどうすればよいですか?
自動的に仮想マシンをオンにするには、インベントリから[仮想マシン]オプションをクリックし、仮想マシンを右クリックします。 AutoStartオプション> [構成]を選択し、ポップメニューから[任意のオプション]を選択します。最後に、保存ボタンを押して変更を適用します。
読む:
VMをVMwareで強制するにはどうすればよいですか?
VMwareで動力供給を強制するには、クリックして、上部にあるメニューバーに移動します。 VMをクリックして、[電源]を選択し、最後に[Power Off]オプションを選択します。ただし、オプションがグレイアウトまたは反応しない場合、ユーザーはタスクマネージャーを使用してシャットダウンを強制することができます。
また読む:。