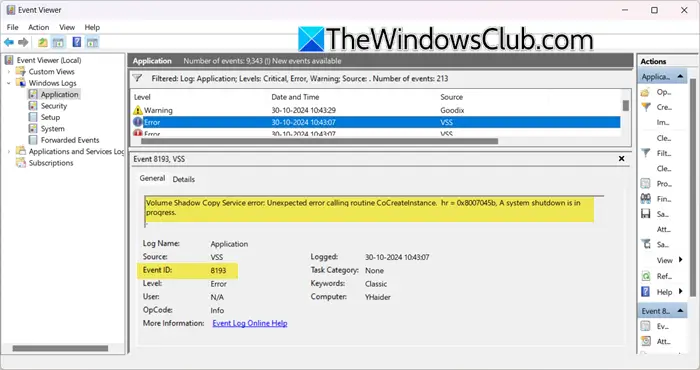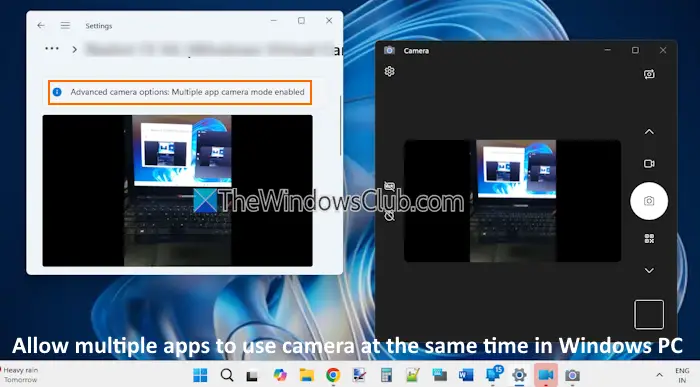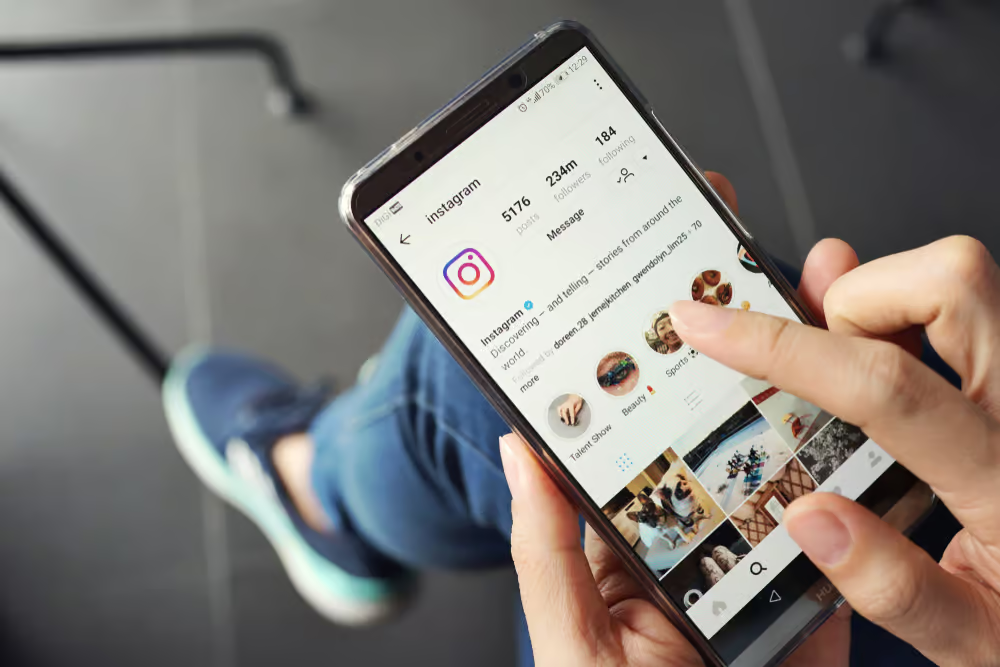VirtualBox 仮想マシンに Windows をインストールしようとすると、次のようなエラーが発生しました。VirtualBox がプロダクト キーを読み取ることができません。このため、インストールプロセスは次のステップに進むことができません。'セットアップを開始しています」プロセス。この投稿では、この問題について説明し、それを解決するために何ができるかを見ていきます。
Windows が読み取れません<ProductKey>無人応答ファイルからの設定。
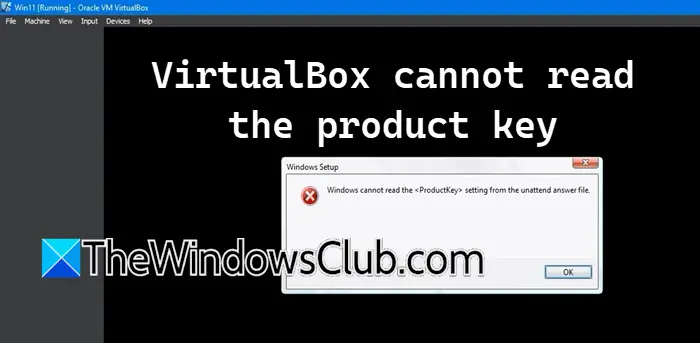
VirtualBox がプロダクト キーを読み取れない問題を修正
VirtualBox がプロダクト キーを読み取れない場合は、以下の解決策に従ってください。
- 無人設定ファイルを削除する
- VM の構成を変更する
- 新しい ISO ファイルをダウンロードし、新しい VM を作成します
- Windows ネイティブ ハイパーバイザーがオフになっていることを確認してください
それらについて詳しく話しましょう。
1] 無人設定ファイルを削除します
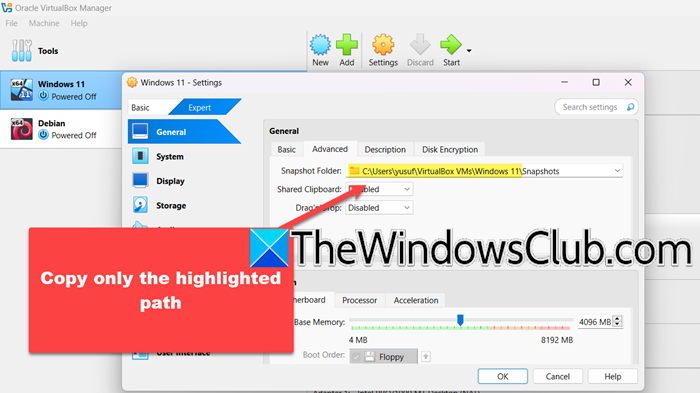
まず、ファイルが破損しているか構成が間違っている可能性があるため、仮想マシンに関連する構成ファイルを削除します。これにより個人ファイルは削除されず、VM の構成情報を含むファイルのみが削除されることに注意してください。これを行うには、以下の手順に従ってください。
- まず、仮想マシンを右クリックし、「停止」を選択して仮想マシンをパワーオフします。
- ここで、もう一度マシンを右クリックし、「設定」を選択します。
- に切り替えます専門家モード。
- に行きます高度なタブをクリックし、スナップショット フォルダーの場所をコピーします。
- 開けるファイルエクスプローラーアドレスバーに場所を貼り付けます。
- ここで、無人構成ファイルをすべて削除します。
- に行くシステム > マザーボード、起動順序からフロッピーを選択し、チェックを外します。
- 最後に、「OK」をクリックします。
完了したら、仮想マシンを起動し、セットアップ画面から先に進むことができるかどうかを確認します。再度エラー メッセージが表示される場合は、前述したように無人ファイルをもう一度削除してから、次の解決策に進みます。
2] VM の構成を変更する
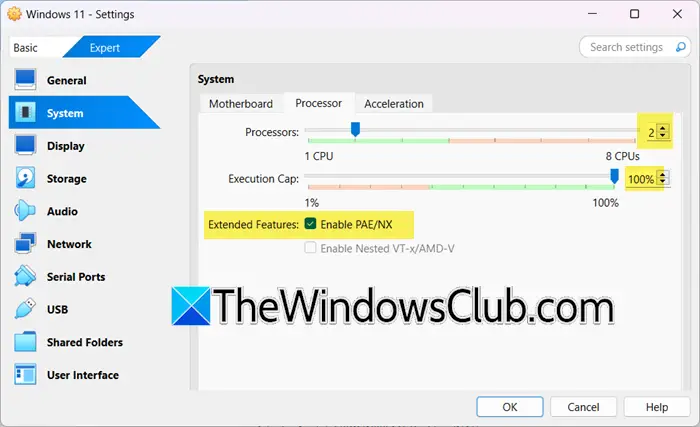
仮想マシンの構成が不適切な場合、この問題が発生する可能性があります。そのため、VM の設定にいくつかの変更を加えて、問題が解決されるかどうかを確認する必要があります。これを行うには、以下の手順に従ってください。
- でバーチャルボックス、VM を右クリックし、設定。
- さあ、ここに行ってくださいシステム > プロセッサーCPU が少なくとも 2 で、実行上限が 100% であることを確認します。また、次のことを確認してください。PAE/NXを有効にするにチェックが入っています。
- に行くディスプレイ > 画面、どうかを確認してください3D アクセラレーションを有効にするを有効にし、ビデオ メモリを 256 に増やします。
- をクリックしてくださいストレージ、[ストレージ デバイス] から [無人ストレージ デバイス] を選択し、[削除] ボタンをクリックします。そして、から属性セクションを右側のセクションに配置し、チェックを入れますライブCD/DVD。
先ほど依頼した変更をすべて保存した後、問題が解決したかどうかを確認してください。
3] 新しい ISO ファイルをダウンロードし、新しい VM を作成します
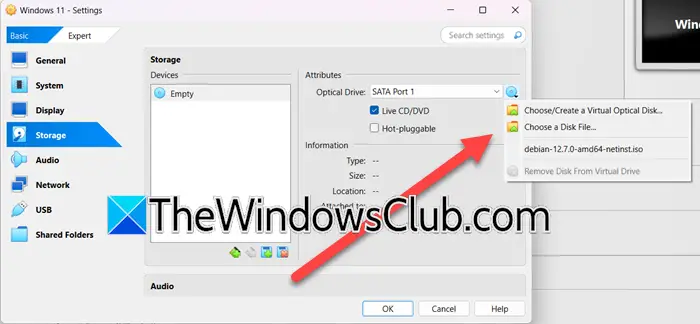
使用している ISO ファイルが破損している場合、この問題が発生する可能性があります。したがって、これを解決するには、使用しているファイルを削除し、Microsoft の公式 Web サイトから新しいコピーをダウンロードすることをお勧めします。 ISO ファイルをダウンロードしたら、以下の手順に従って仮想マシンを作成します。
- VirtualBox で、[新規] をクリックし、通常どおりマシンの作成を開始します。
- ISO ファイルを選択する画面が表示された場合は、ISO ファイルを選択せずに先に進みます。
- マシンを作成したら、それを右クリックし、設定。
- に行くストレージ > 属性、次に、「ディスク」アイコンをクリックします。
- さあ、選択してくださいディスクファイルを選択し、新しい ISO ファイルを保存した場所に移動し、それを追加します。
- 最後に、仮想マシンを起動し、オペレーティング システムのインストールを試みます。
問題なくディスクをインストールできることを願っています。
4] Windows ネイティブ ハイパーバイザーがオフになっていることを確認します
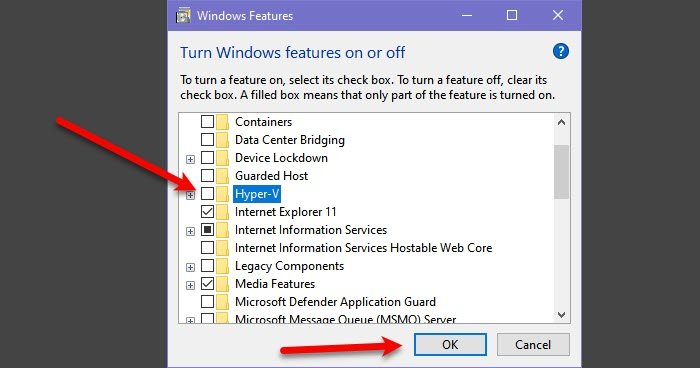
Windows のネイティブ ハイパーバイザー、つまり Hyper-V が無効になっていることを確認する必要があります。これは、VirtualBox に干渉し、特有の問題を引き起こす可能性があります。これを行うには、以下の手順に従ってください。
- 開けるコントロールパネル。
- を変更します表示方法に大きなアイコン。
- さあ、ここに行ってください[プログラムと機能] > [Windows の機能をオンまたはオフにする]。
- チェックを外しますHyper-V「OK」をクリックします。機能がアンインストールされるまで待ちます。
- コンピュータを再起動します。
コンピュータが再起動したら、問題が解決したかどうかを確認する必要があります。
この投稿で説明されている解決策を使用して問題を解決できることを願っています。
読む:
VirtualBox で Windows プロダクト キー エラーを修正するにはどうすればよいですか?
VirtualBox で Windows プロダクト キー エラーが発生した場合は、無人構成ファイルを削除して、マシンの構成にいくつかの変更を加える必要があります。さらに、Hyper-V (Windows ハイパーバイザー) が有効になっているかどうかを確認する必要があります。有効になっている場合は、無効にする必要がある場合があります。これらすべてを行うには、前述の解決策に従うことをお勧めします。
読む:
プロダクト キーが機能しないのはなぜですか?
プロダクト キーを入力しても機能しない場合は、そのプロダクト キーが別のデバイスで使用されていないか、または購入したライセンスで許可されているデバイスの制限を超えていないかを確認してください。ドキュメントを参照して、該当するかどうかを確認してください。そうでない場合は、できますここでマイクロソフト.comそして論争を起こす。
こちらもお読みください:。