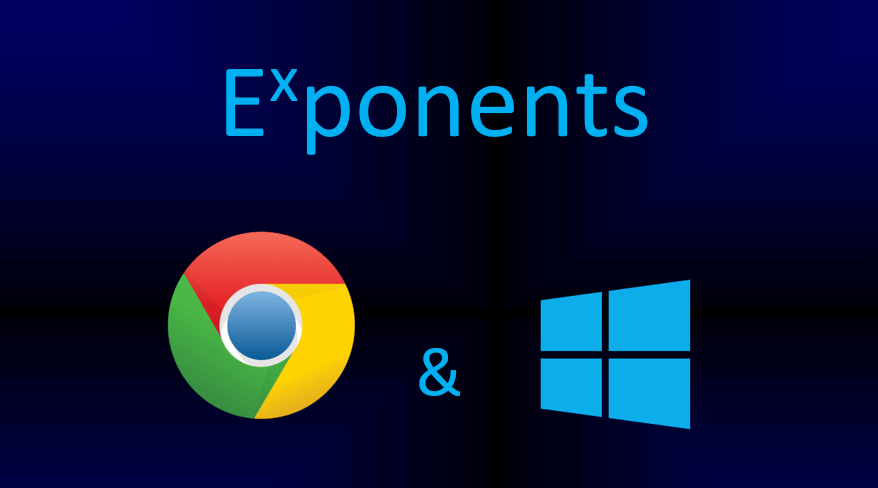一部のユーザーは、Windows ノートパソコンのファンが常に動作し続ける。ラップトップがアイドル状態であっても、ラップトップのファンがフルスピードまたは高速で大きな騒音とともに連続的に回転し始めます。一部のユーザーにとって、問題は Windows の起動時から始まります。このような問題に直面した場合は、この投稿の解決策が役立ちます。

Windows ノートパソコンのファンが常に動作し続ける問題を修正
Windows ノートパソコンのファンが常に動作し、大きな騒音を発している場合は、次の解決策を使用してください。
- ノートパソコンのファンや通気口のホコリを掃除する
- 電力モードを変更する
- 最大プロセッサー状態とシステム冷却ポリシーの変更
- 不要なバックグラウンドプロセスやアプリを停止する
- オーバークロックを停止する
- ラップトップ冷却ソフトウェアまたは冷却パッドを使用します。
続行する前に、Windows 11/10 ラップトップでマルウェアまたはウイルスをスキャンし、Windows とグラフィック ドライバーを更新します。
1] ノートパソコンのファンや通気口のほこりを掃除します。
ラップトップのファンはプロセッサーやその他のコンポーネントの冷却に役立ち、底部にあります。時間が経つと、ノートパソコンのファンにほこりが溜まる場合があります。また、ほこりが掃除されていないと、空気の循環が妨げられ、その結果、ノートパソコンのファンがより激しく動作することになります。この場合は、ラップトップの電源を切り、バッテリーを取り外し、ラップトップのベースパネルを慎重に取り外します。圧縮空気を使用または使用せずに、ラップトップのファンフィンに付着したほこりを吹き飛ばすか掃除します。
さらに、空気の流れが妨げられないように、ラップトップの通気口 (底部または側面にある) も掃除する必要があります。また、糸くずの出ない布を使用して、ラップトップのファンや通気孔から大きなほこりを取り除きます。
ヒント:過熱を防ぎ、通気性と適切な空気の流れを改善するために、ラップトップは常に平ら/硬い表面に置いてください。
関連している:
2] 電力モードを変更する
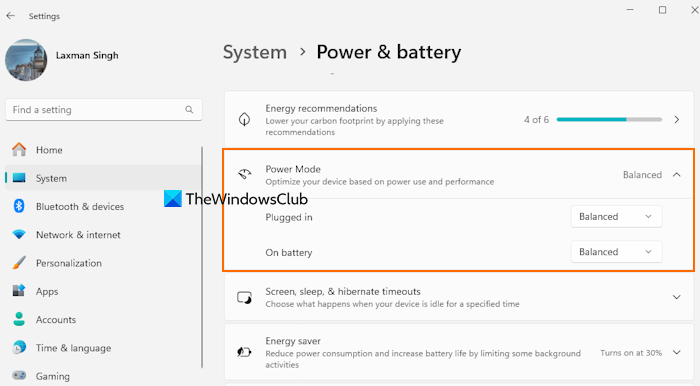
電源モードが に設定されている場合最高のパフォーマンス、ラップトップの消費電力と内部温度が上昇する可能性があります。したがって、パフォーマンスと電力使用量に基づいてラップトップを最適化します。
このためには、設定アプリ > システム > 電源とバッテリー。の下でパワーモードセクション、そしてセットプラグイン済みモードとバッテリー駆動モードへバランスの取れたまたは最高の電力効率。
3] 最大プロセッサー状態とシステム冷却ポリシーを変更します
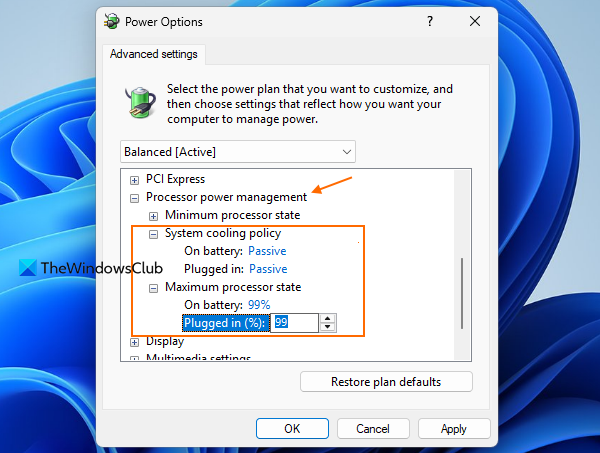
で電源オプション、があります。最大プロセッサ状態プロセッサーのパフォーマンスを最大状態にするために使用される設定。デフォルトでは、100% に設定されています。バッテリー駆動そしてプラグイン済みその結果、過熱を引き起こす可能性があります。このため、ラップトップのファンが常に高速で動作し始める可能性があります。
また、システム冷却ポリシー設定は、CPU のファン速度とクロック速度を調整することにより、ラップトップの内部温度を維持または維持するのに役立ちます。システム冷却ポリシーが次のように設定されている場合アクティブ、プロセッサの速度が低下する前にファンの速度が増加します。ここに問題がある場合は、プロセッサの最大状態とシステム冷却ポリシーの設定を変更します。手順は次のとおりです。
- 開ける[コントロール パネル] > [ハードウェアとサウンド] > [電源オプション]
- をクリックしてくださいプラン設定を変更する
- 選択詳細な電源設定を変更しました。これにより、電源オプション箱
- を展開します。プロセッサーの電源管理セクション
- を展開します。最大プロセッサ状態オプションを選択し、パーセンテージ レベルを 99% または 90% に変更します。バッテリー駆動モードとプラグイン済みモード
- に受け身のためにプラグイン済みモードとバッテリー駆動モード
- OKボタンを押します。
再起動して、Windows ラップトップのファンが通常の速度で動作するかどうかを確認します。うまくいくはずです。
4] 不要なバックグラウンドプロセスやアプリを停止する
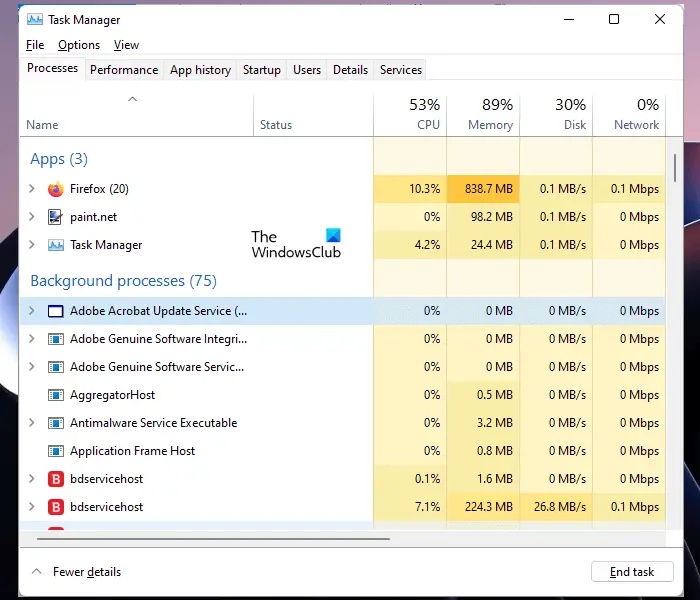
Windows を起動すると、多くのプロセスとアプリがバックグラウンドで自動的に実行されます。実行に不可欠なものもありますが、他のプロセスやアプリはシステム リソースを不必要に消費し、システム コンポーネントの動作を難しくします。過熱、ファン速度、プロセッサ速度の上昇などを引き起こす可能性があります。したがって、確認してください。Windows ラップトップ上で。
タスクマネージャーを開き、プロセスタブをクリックし、不要なプロセスを終了します。また、スタートアップアプリセクションを選択して、Windows の起動時に実行する必要のないアプリを無効にします。
に、Windows の設定を使用して設定できます。バックグラウンドアプリの権限に一度もないまたは電力の最適化個々のアプリの場合。
読む:
5] オーバークロックを停止する
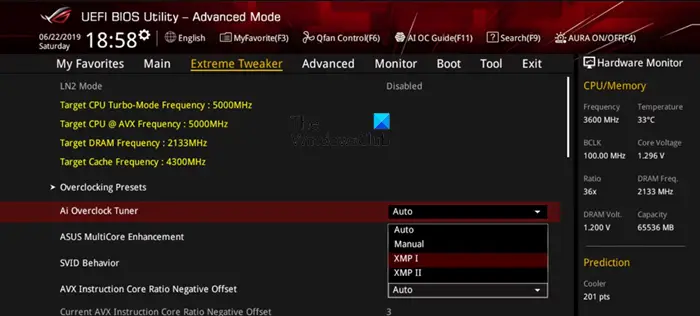
またはこれらのコンポーネントを高速化する、またはより高速で実行するプロセスです (推奨事項やメーカーの仕様を超えて)。オーバークロックはゲーム体験や PC のパフォーマンスを向上させるのに役立ちますが、過熱を引き起こし、ラップトップのコンポーネント (ラップトップのファンなど) が通常よりも激しく動作する可能性もあります。したがって、オーバークロックを停止または無効にして、Windows ラップトップのファンが通常の速度で動作するかどうかを確認する必要があります。
6] ラップトップ冷却ソフトウェアまたは冷却パッドを使用する
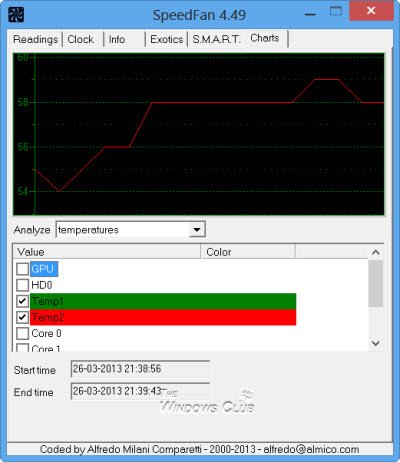
一部のメーカーでは、組み込みの機能またはソフトウェア (HP CoolSense テクノロジーHP ノートブックの機能) を使用して、システムの温度とパフォーマンスを自動的に維持します。これは、可能であればファンを通常の速度で動作させるのにも役立ちます。お使いの Windows ラップトップがそのような機能をサポートしていない、またはそのような機能を備えていない場合は、いくつかの機能を使用できます。それが役立つかどうかを確認してください。さらに、ラップトップ冷却パッドアクティブまたはパッシブ冷却方式を使用してラップトップの温度をある程度正常化します。
これらの解決策が役に立たない場合は、カスタマー サポートにお問い合わせください。
読む:
何も動作していないときにラップトップのファンが非常にうるさいのはなぜですか?
ラップトップの過熱、通気孔の詰まり、マルウェア、不要なバックグラウンド アプリ、その他の理由 cの原因の一部である可能性があります。ノートパソコンのファンが破損している場合も、大きな騒音が発生する可能性があります。
読む:
ラップトップのファンが常に動作していても問題ありませんか?
ハイエンドのゲームをプレイしたり、リソースを大量に消費するアプリケーションを使用したりするなどの作業に基づいてラップトップのファンが頻繁に動作している場合は、ラップトップの温度を冷却または維持するのに役立つため、問題なく正常です。ただし、ノートパソコンのファンがアイドル状態であっても常に動作しており、常に大きな音が発生する場合は、ノートパソコンのファンを掃除する、通気口を確認する、有害なアプリやプログラムを削除するなどの必要な措置を講じる必要があります。等
次に読んでください: 。



![Windows 11の設定アプリにスタートアップアプリが表示されない[修正]](https://elsefix.com/tech/tejana/wp-content/uploads/2024/12/startup-not-showing-settings-windows-11.png)