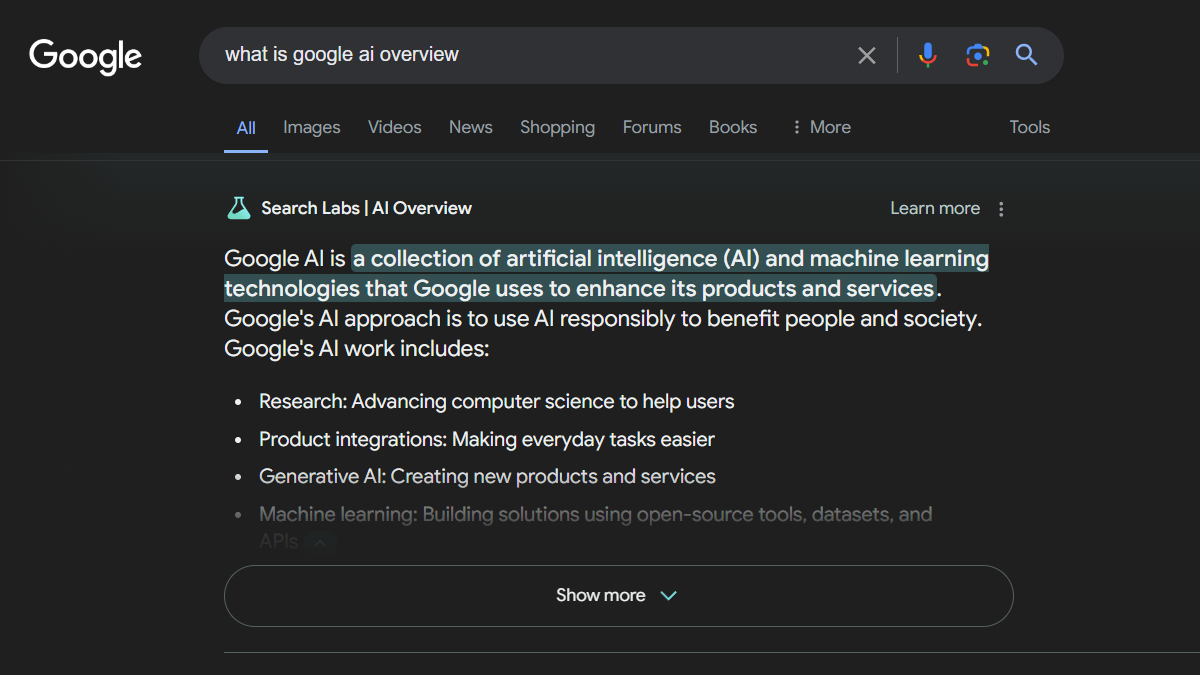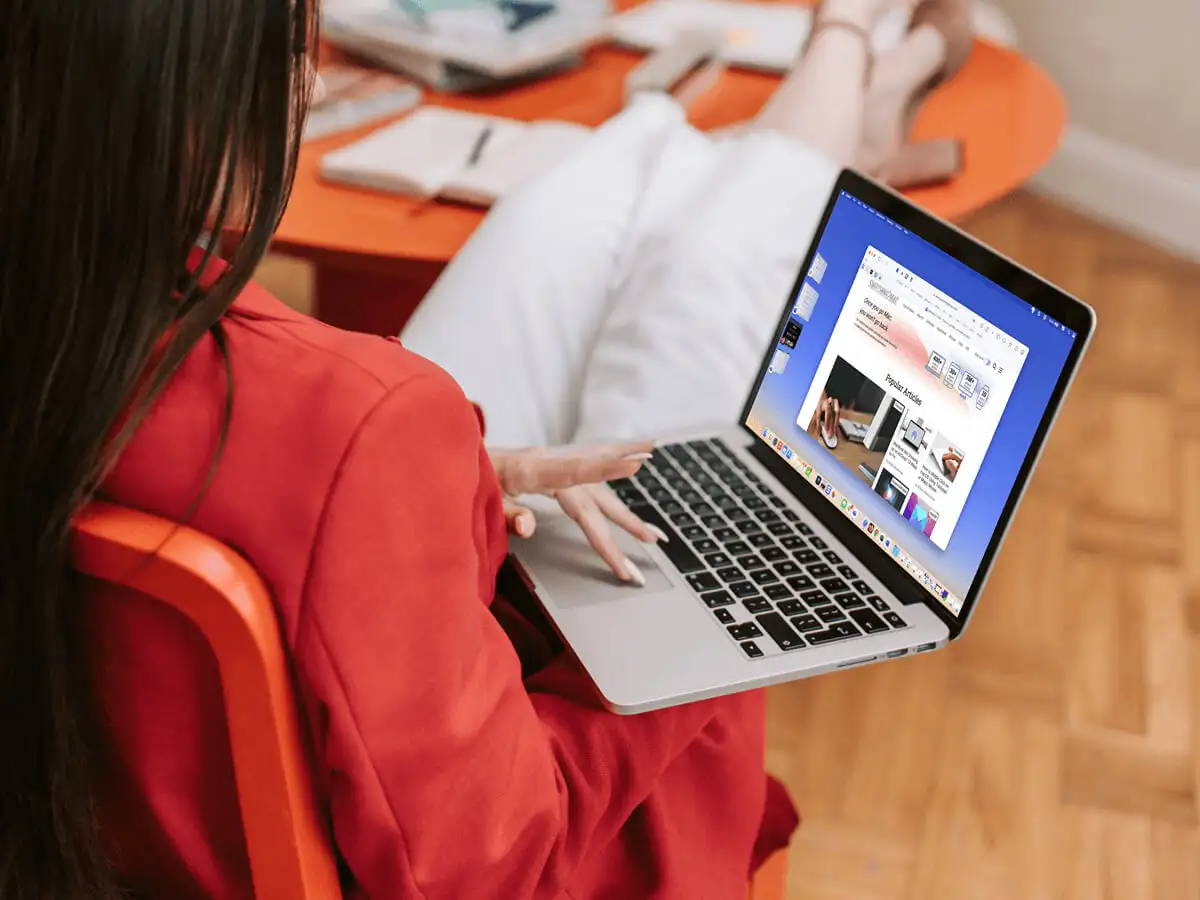„Sveiki, aš bandau įdiegti„ iTunes “„ Windows 10 “, tačiau toliau gaunu žemiau pateiktą klaidos pranešimą. Aš negaliu įdiegti „iTunes“ „Windows 10“. Ar turite pasiūlymų? Ačiū! “
- iš atsakymų.microsoft.com
Įdiegti „iTunes“ „Windows 10“ paprastai būna lengva, tačiau kartais gali kilti netikėtų problemų. Jei negalite įdiegti „iTunes“ „Windows 10“, „Windows 11“, „Windows 8“ ar „Windows 7“, nepraraskite širdies. Daugelis vartotojų patyrė problemų, sėkmingai įdiegę šį populiarų medijos grotuvą.
Šis straipsnis padės jums išspręsti „iTunes“ diegimo problemas. Nesvarbu, ar susiduriate su „iTunes“ klaidų pranešimais, suderinamumo problemomis ar diegimo gedimais, galite sekti toliau pateiktus metodus, kad sėkmingai atliktumėte „iTunes“ diegimą.
1 dalis: Kodėl „iTunes“ įdiegs „Windows 10/11“?
Jei negalite atsisiųsti „iTunes“ „Windows 10“, yra keletas veiksnių, kurie gali sukelti šią problemą:
- Suderinamumo problemos: Jūsų „Windows 10“ versija gali būti nesuderinama su naujausia „iTunes“ versija.
- Sugadinti failai: Ankstesnis nesėkmingas diegimas galėjo palikti sugadintus failus, kurie neleidžia naujam diegimui.
- Antivirusinės ar ugniasienės nustatymai: Saugumo programinė įranga kartais gali blokuoti „iTunes“ atsisiuntimus.
- Pasenę langai: Pasenusios „Windows“ versijos gali sukelti suderinamumo problemų su „iTunes“.
- Mažas vietos diske: Žemoje saugojimo vietoje gali užkirsti kelią atsisiuntimams.
Šioms problemoms išspręsti dažnai reikia patikrinti sistemos suderinamumą, išvalyti ankstesnius diegimus ir koreguoti saugos parametrus. Čia yra jums sprendimai.
2 dalis: Kaip išspręsti problemą „Negalima įdiegti„ iTunes “„ Windows 10 “
1 pataisykite: atnaujinkite „Windows“
Pasenusi operacinė sistema gali sukelti „iTunes“ suderinamumo problemas. Todėl prieš diegdami „iTunes“ patikrinkite, ar yra kokių nors „Windows“ kompiuterio sistemos atnaujinimų ir įdiekite juos. Atnaujinta sistema gali išspręsti galimas problemas ir užtikrinti sklandų „iTunes“ diegimą.
Norėdami patikrinti savo „Windows“ versiją, eikite į „Pradėti“> „Nustatymai“> „Atnaujinimas ir saugumas“. Jei jūsų sistema atnaujinta, pamatysite pranešimą, kuriame sakoma: „Jūs esate atnaujintas“. Jei ne, turėsite įdiegti galimus atnaujinimus.

2 ištaisykite: Atsisiųskite naujausią „iTunes“ versiją
Svarbu įdiegti naujausią „iTunes“ versiją, nes kūrėjai nuolat fiksuoja klaidas ir pagerina našumą kiekviename atnaujinime. Norėdami įsitikinti, kad turite naujausią versiją, visada atsisiųskite ją iš oficialios „Apple“ svetainės ar „Microsoft“ parduotuvės. Čia yra konkretūs atsisiuntimo veiksmai:
Iš „Apple“ svetainės:
- Eikite į „Apple“ „iTunes“ atsisiuntimo puslapį (
- Pasirinkite tinkamą „Windows“ versiją.
- Spustelėkite „Atsisiųsti“, paleiskite diegimo programą, kai failą atsisiųsite, ir vykdykite instrukcijas, kad užpildytumėte diegimą.
- Po diegimo atidarykite programą, prisijunkite naudodami „Apple ID“ ir esate pasirengęs eiti!
Iš „Microsoft“ parduotuvės:
- Spustelėkite meniu „Pradėti“, ieškokite „Microsoft Store“ ir atidarykite.
- Paieškos juostoje įveskite „iTunes“ ir paspauskite Enter.
- Norėdami atsisiųsti „iTunes“ tiesiai iš „Microsoft Store“, spustelėkite „gauti“ arba „diegti“.
- Įdiegę paleiskite „iTunes“ ir prisijunkite prie savo žiniasklaidos bibliotekos.
Ištaisykite 3: paleiskite kompiuterį iš naujo
Vienas iš lengviausių dalykų, kuriuos turėtumėte pabandyti ištaisyti problemą „Negalima atsisiųsti„ iTunes “„ Windows 10 ““, yra iš naujo paleisti kompiuterį. Norėdami tai padaryti, turėtumėte:
- Spustelėkite „Windows“ piktogramą apatiniame kairiajame darbalaukio kampe.
- Spustelėkite mygtuką „Galia“.
- Pasirinkite parinktį „Iš naujo paleiskite“.

Po to, kai jūsų kompiuteris paleis iš naujo, pabandykite dar kartą atsisiųsti „iTunes“. Dabar problema turėtų būti išspręsta.
Ištaisykite 4: laikinai išjunkite arba pašalinkite saugos programinę įrangą
Laikinai išjungiant ar pašalinus saugos programinę įrangą, galite išspręsti problemą su „iTunes“, neįdiegus „Windows 10“, nes ugniasienės ir antivirusinės programos kartais gali trukdyti diegimui. Laikinai išjunkite šias saugumo funkcijas, kad pamatytumėte, ar tai išsprendžia konfliktą. Kai diegimas bus baigtas, nepamirškite juos iš naujo įjungti, kad apsaugotumėte savo kompiuterį.
Ištaisykite 5: Prisijunkite prie savo kompiuterio kaip administratoriaus
Norėdami įsitikinti, kad turite reikiamus leidimus pakeisti savo kompiuterį, prisijunkite kaip administratorius. Tai svarbu, jei kyla problemų diegti ar atnaujinti „iTunes“.
Norėdami patikrinti savo sąskaitos tipą, eikite į valdymo skydą ir pasirinkite „Vartotojo abonementai“ arba „Vartotojo abonementai ir šeimos sauga“. Įsitikinkite, kad jūsų paskyroje yra administratoriaus privilegijos. Jei nesate administratorius, perjunkite į administratoriaus paskyrą arba prisijunkite prie administratoriaus kredencialų.
Susijusios ištraukos:
- Kaip ištaisyti „iTunes“ nuolat sudužo/užšąla „Windows & Mac“?
Pataisykite 6: visiškai pašalinkite „iTunes“ ir iš naujo įdiekite jį
Prieš iš naujo įdiegdami, galite pabandyti visiškai pašalinti „iTunes“ ir jos komponentus. Atidžiai atlikite šiuos veiksmus, kad išvengtumėte našumo problemų.
Kaip pašalinti „iTunes“ „Windows 10/11/8/7“
- Naudokite valdymo skydelį, kad pašalintumėte „iTunes“.
- Ištrinkite aplankus:
- Atidarykite šį kompiuterį ir eikite į vietinį diską (C :).
- Eikite į programų failus ir ištrinkite aplankus, pavadintus „iTunes“, „Bonjour“ ir „iPod“, jei jie egzistuoja.

Jei negalite ištrinti aplankų:
- Eikite į įprastus failus ir tada „Apple“ aplanką.
- Ištrinkite mobiliųjų įrenginių palaikymą, „Apple Application“ palaikymą ir „CoreFp“, jei yra.
- 32 bitų „Windows“ dešiniuoju pelės mygtuku spustelėkite šiukšliadėžę ir pasirinkite Tuščias šiukšliadėžė. Norėdami gauti 64 bitų, pakartokite aplanko ištrynimą ir ištuštinkite šiukšliadėžę.

Kaip atsisiųsti ir iš naujo įdiegti „iTunes“:
- Eik į„Apple“ „iTunes“ atsisiuntimo puslapis.
- Spustelėkite Atsisiųsti dabar.
- Spustelėkite Išsaugoti, jei norite atsisiųsti „iTunes“.
- Po atsisiuntimo spustelėkite RUN, kad paleistumėte diegimo programą.
- Vykdykite raginimus ir spustelėkite Įdiegti.
- Spustelėkite Baigti, kai baigsite.
Po to turėtumėte sugebėti sėkmingai įdiegti „iTunes“.
Susijusios ištraukos:
- [Visi sprendimai] Kaip ištrinti „iTunes“ atsarginę kopiją „Windows“ ar „Mac“?
3 dalis: Išbandykite geriausią „iTunes“ alternatyvą: „iOS“ asistentas
Jei praleidote per daug laiko ir vis dar negalite išspręsti problemos „Negalite įdiegti„ iTunes “„ Windows 10 “, tada jums nereikia laikytis„ iTunes “. Galite kreiptis į geriausią „iTunes“ alternatyvą-trečiųjų šalių „iPhone“ perdavimo ir valdymo įrankį, vadinamą „Mobikin“ asistentu, skirtam „iOS“ („Win and Mac“). Naudodami šią programinę įrangą galite lengvai valdyti, taip pat atsarginę kopiją ir atkurti „iPhone“, „iPad“ ir „iPod Touch“ duomenis savo kompiuteryje be „iTunes“. Be to, tai leidžia jums peržiūrėti ir pasirinkti konkrečius failus, kuriuos reikia atlikti atsarginei kopijai, kurių „iTunes“ negali padaryti.
Pagrindiniai „iOS“ asistento akcentai:
- Perkelkite failus tarp „iPhone“, „iPad“, „iPod“ ir kompiuterio.
- Beveik visus „iOS“ duomenis, tokius kaip vaizdo įrašai, nuotraukos, muzika, el. Knygos, kontaktai, SMS, užrašai ir „Safari“ žymės.
- Redaguokite, ištrinkite ir valdykite „iOS“ duomenis tiesiai iš savo kompiuterio.
- 100% saugus, užtikrinant, kad nepažeistumėte jūsų įrenginio ar duomenų, ir niekada neužfiksuokite jokio vartotojo privatumo.
- Suderinami su įvairiais „iDevices“, įskaitant „iPhone“ 16/15/11/11/11/x/8/7/6, „iPod Touch“ ir „iPad“.


Kaip perkelti duomenis iš „iPhone“ ir kompiuterio naudojant „Mobikin Assistant“, skirtą „iOS“:
1 žingsnis: Įdiekite ir paleiskite „Mobikin“ asistentą „iOS“, tada prijunkite „iPhone“ prie kompiuterio. Prijungę pamatysite savo įrenginį pagrindiniame skydelyje ir visas failų kategorijas, kurias galite valdyti ir perkelti kairėje šoninėje juostoje.

2 žingsnis: Pasirinkite kategoriją, kurią norite perkelti ar valdyti iš kairiojo stulpelio. „iOS“ asistentas nuskaitys jūsų įrenginį ir išvardys visą atitinkamos kategorijos turinį, esantį jūsų įrenginyje.

3 žingsnis: Peržiūrėkite nuskaitytus failus, pasirinkite duomenis, kuriuos norite sukurti atsarginę kopiją, ir spustelėkite mygtuką „Eksportuoti“ viršuje, kad pradėtumėte atsarginės kopijos procesą. Norėdami importuoti duomenis iš kompiuterio į įrenginį, taip pat galite spustelėti mygtuką „Importuoti“. Mygtukai „Ištrinti“ ir „redaguoti“ leidžia tiesiogiai valdyti „iPhone“ duomenis kompiuteryje.
Vaizdo įrašo vadovas:
Pabaigos žodžiai
Šiame straipsnyje mes pristatėme keletą veiksmingų būdų, kaip išspręsti „iTunes“ problemos, neįdiegs „Windows 10/11“ kompiuteryje. Tikimės, kad šis vadovas padės jums išspręsti problemą. Jei turite papildomų klausimų ar rūpesčių, nedvejodami pasidalykite jais žemiau esančiame komentarų skiltyje. Be to, gera idėja naudoti „iOS“ atsarginę kopiją ir valdymo įrankį, tokį kaip „Mobikin“ asistentas „iOS“, kad būtų užtikrinta lengva prieiga prie jūsų svarbių duomenų be jokių problemų.


Susiję straipsniai:
Kaip pataisyti „iPhone“ nerodyti „iTunes“
Kaip ištaisyti „iPhone“ „negali prisijungti prie„ iTunes ““?
„iCloud“ atsarginė kopija vs iTunes atsarginė kopija: kurį iš jų turėtume pasirinkti?
Ar galiu ištrinti dainas iš „iPhone“, bet laikyti jas „iTunes“? Žinoma, tu gali!