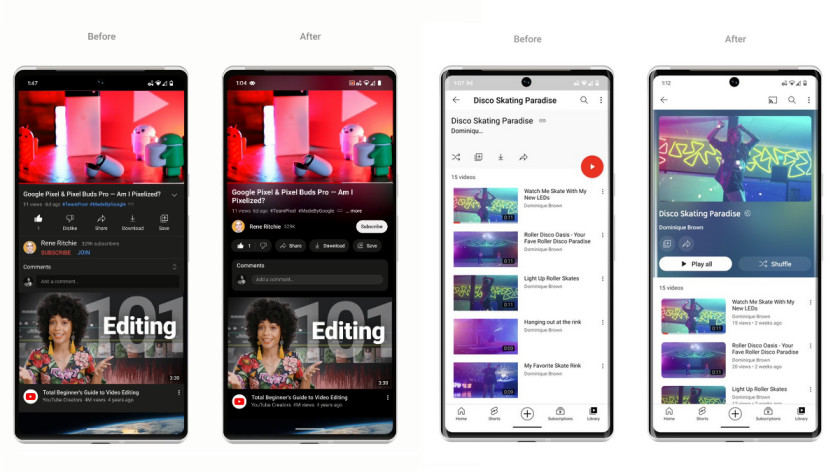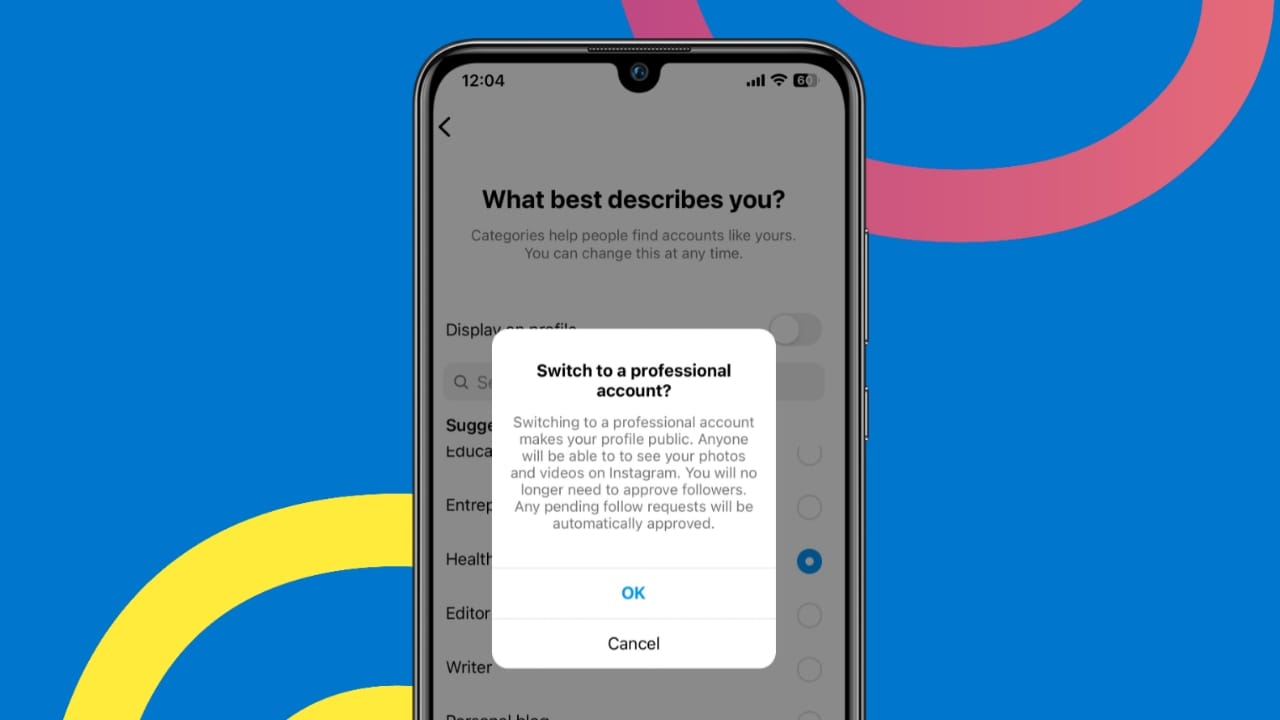Atnaujinti į naują iPhone visada įdomu, tačiau šiuo metu didžiausias vartotojų rūpestis yra tai, kaip perkelti duomenis iš senojo iPhone į naują. Paprastai mes pasikliaujame „iCloud“, kad atkurtume duomenis iš senojo įrenginio atsarginės kopijos į naująjį „iPhone“, tačiau tam paprastai reikia stabilaus „WiFi“ ryšio. Taigi, ką daryti, jei neturite prieigos prie patikimo „WiFi“ ryšio? Ar galiu perkelti savo iPhone duomenis į kitą iPhone be WiFi?
Geros naujienos yra tai, kad be „WiFi“ naudojimo, yra ir kitų duomenų perdavimo tarp „iPhone“ būdų. Šiame straipsnyje pristatysime 4 efektyvius būdus, kaip perkelti duomenis iš iPhone į iPhone be WiFi. Pažvelkime į šias parinktis ir sužinokime, kaip jomis naudotis.
1 būdas: perkelkite duomenis iš iPhone į iPhone be WiFi – AirDrop
Jums gali kilti klausimas, ar „AirDrop“ nesiremia ir „Wi-Fi“, ir „Bluetooth“, kad perkeltų failus? Jūs visiškai teisus, tačiau „AirDrop“ nereikia interneto ryšio ar „Wi-Fi“ maršrutizatoriaus. Vietoj to, jis sukuria lygiavertį „Wi-Fi“ ryšį tarp dviejų įrenginių, kad būtų galima perduoti duomenis. Taigi, nors jums nereikia prisijungti prie išorinio „Wi-Fi“ tinklo, abiejuose įrenginiuose turi būti įjungtos „Wi-Fi“ funkcijos ir jie turi būti diapazone, kad „AirDrop“ veiktų.
Tačiau „AirDrop“ negali perkelti visų duomenų iš vieno „iPhone“ į kitą, jis gali perkelti tik konkrečius failus, tokius kaip nuotraukos, vaizdo įrašai, kontaktai, dokumentai, svetainės, pranešimai, paštas ir muzika.
Kaip pavyzdį paimsiu Airdropping nuotraukas iš iPhone į iPhone be WiFi:
- Atidarykite valdymo centrą, tada įjunkite „WiFi“ ir „Bluetooth“. Paspauskite ir palaikykite tinklo nustatymų kortelę, kad pasiektumėte „AirDrop“, įjunkite ją ir pasirinkite „Tik kontaktai“ arba „Visi“.
- Atidarykite „Photos“ programą, pasirinkite nuotraukas, kurias norite bendrinti, apatiniame kairiajame kampe palieskite „Bendrinti“ piktogramą, tada pasirinkite parinktį „AirDrop“. Pasirinkite gavėjo įrenginį (iPhone arba iPad).
- Priimančiame įrenginyje bakstelėkite „Priimti“, kad gautumėte bendrinamas nuotraukas iš kito „iPhone“.


Argumentai "už"
- Nereikia iš naujo nustatyti „iPhone“ gamyklinių parametrų.
- Tinka pasirinktiniam duomenų perdavimui.
Minusai
- Lėčiau perkeliant didelius failus.
- Riboti duomenų tipai, kuriuos galima perkelti.
Negalima praleisti:
- Žingsnis po žingsnio pamoka - perkelkite WhatsApp iš iPhone į Samsung
2 būdas: perkelkite iPhone duomenis į kitą iPhone be WiFi – greita pradžia
Greita pradžia yra patogus būdas perkelti duomenis iš senojo iPhone į naująjį. Panašiai kaip „AirDrop“, jis naudoja „peer-to-peer Wi-Fi“ ryšį tarp dviejų įrenginių. Nors tam nereikia išorinio interneto ryšio ar maršruto parinktuvo, „Wi-Fi“ vis tiek turi būti įjungtas abiejuose įrenginiuose, kad būtų galima užmegzti duomenų perdavimo ryšį.
Naudodami „Quick Start“ galite perkelti viską, įskaitant programas, nustatymus, nuotraukas ir kt., tiesiai iš senojo „iPhone“ į naująjį „iPhone“.
Tačiau, šis metodas veikia tik tuo atveju, jei jūsų iPhone veikia iOS 12.4 arba naujesnė versija. Be to, norint sėkmingai užbaigti perdavimą, jums reikės USB3 fotoaparato adapterio ir žaibo kabelio.
Veiksmai, kurių reikia atlikti naudojant „Quick Start“ perkeliant „iPhone“ į „iPhone“ be „Wi-Fi“:
- Nustatykite savo naująjį iPhone, kol pateksite į greitosios pradžios ekraną, tada padėkite seną iPhone šalia naujojo iPhone.
- Senajame „iPhone“ bakstelėkite „Tęsti“. Tai suaktyvins animaciją, kuri pasirodys naujojo „iPhone“ ekrane.
- Padėkite seną iPhone ant naujojo iPhone ir sulygiuokite animaciją vaizdo ieškiklyje. Pasirodys pranešimas „Baigti naujame iPhone“. Įveskite senojo „iPhone“ kodą naujame įrenginyje.
- Nustatykite „Face ID“ ir sukurkite naujojo „iPhone“ kodą. (Jūsų slaptažodis reikalingas norint įjungti „Face ID“?)
- Kai sąranka bus baigta, pamatysite duomenų perdavimo ekraną. Pasirinkite parinktį „Perkelti iš iPhone“, tada prijunkite abu „iPhone“ naudodami USB3 kameros adapterį ir „Lightning“ kabelį.
- Atlikite visus likusius sąrankos veiksmus, sutikite su sąlygomis ir duomenų perdavimas prasidės. Nepamirškite atjungti nė vieno iPhone, kol perkėlimas nebus visiškai baigtas.


Argumentai "už"
- Leidžia be apribojimų perkelti visus „iPhone“ duomenis.
Minusai
- Reikia iš naujo nustatyti gavėjo iPhone gamyklinius nustatymus.
- Procesas gali būti gana lėtas.
- Nepalaiko atrankinio duomenų perdavimo.
3 būdas: perkelkite duomenis iš iPhone į iPhone be WiFi – perkėlimas mobiliesiems
Kadangi USB perkėlimai yra greitesni ir saugesni nei „Wi-Fi“, jie yra geriausias pasirinkimas duomenims perkelti iš vieno „iPhone“ į kitą. Tačiau šiam procesui reikia naudoti pažangią duomenų perdavimo programinę įrangą, pvz., „MobiKin Transfer for Mobile“. Transfer for Mobile yra žinoma kaip pageidaujama duomenų perdavimo programinė įranga, nes ji turi galingų funkcijų, leidžiančių vartotojams greitai ir lengvai perkelti duomenis iš vieno iPhone į kitą neprarandant duomenų.
Be „iPhone“ perkėlimo į „iPhone“, jis taip pat palaiko duomenų perkėlimą tarp „Android“ ir „iPhone“, „Android“ į „Android“ ir kt., kurį galima atlikti vos keliais paspaudimais.
Pagrindinės „MobiKin Transfer for Mobile“ funkcijos
- Lengvai perkelkite duomenis tarp iPhone vos keliais paspaudimais.
- Perkelkite duomenis tarp iPhone žaibo greičiu be Wi-Fi ar interneto ryšio.
- Saugus ir patikimas duomenų perdavimas tarp telefonų neprarandant duomenų.
- Greitai perkelkite didelius duomenų kiekius arba pasirinktinai perkelkite failus iš vieno „iPhone“ į kitą.
- Jis veikia beveik visuose „iPhone“ modeliuose, įskaitant „iPhone 16/15/14/13/12/11/X/8/7“ ir kt.


Kaip perkelti duomenis iš iPhone į iPhone be WiFi naudojant Transfer for Mobile?
1 veiksmas: paleiskite Transfer for Mobile
Atsisiųskite Transfer for Mobile iš oficialios svetainės ir įdiekite ją savo kompiuteryje. Prijunkite abu iPhone prie kompiuterio ir paleiskite programą.

2 veiksmas: patvirtinkite šaltinį ir paskirties „iPhone“.
Kai „Transfer for Mobile“ atpažins prijungtus „iPhone“, vienas jame bus rodomas kaip šaltinis, o kitas – kaip paskirties vieta. Jei reikia, spustelėkite mygtuką „Apversti“, kad įsitikintumėte, jog siunčiantis „iPhone“ yra pažymėtas kaip šaltinis, o gaunantis „iPhone“ yra paskirties vieta. Tada pasirinkite duomenų, kuriuos norite perkelti, tipą.

3 veiksmas: pradėkite „iPhone“ perkėlimą į „iPhone“ naudodami „Transfer for Mobile“.
Spustelėkite mygtuką „Pradėti kopijavimą“, kad pradėtumėte duomenų perdavimą. Procesas trunka tik kelias minutes. Įsitikinkite, kad neatjunkite ir netrikdykite įrenginių, kol nebaigsite perkėlimo.

Vaizdo įrašų vadovas:
4 būdas: perkelkite iPhone duomenis į kitą iPhone be WiFi – iTunes
Taip pat galite perkelti duomenis iš vieno iPhone į kitą naudodami iTunes be "Wi-Fi". Šis metodas nereikalauja „Wi-Fi“ ryšio. Visi duomenys perduodami per USB kabelį tarp jūsų iPhone ir kompiuterio, todėl galite užbaigti perkėlimą nepasitikėdami WiFi.
Štai kaip perkelti duomenis iš vieno iPhone į kitą naudojant iTunes.
Kurkite atsarginę senojo „iPhone“ versiją:
- Prijunkite seną iPhone prie kompiuterio naudodami USB kabelį.
- Atidarykite iTunes arba Finder ir pasirinkite savo įrenginį.
- Skiltyje Atsarginė kopija pasirinkite „Šis kompiuteris“, kad sukurtumėte atsargines duomenų kopijas vietoje (ne „iCloud“).
- Spustelėkite „Kurti atsarginę kopiją dabar“, kad kompiuteryje sukurtumėte senojo „iPhone“ atsarginę kopiją.

Perkelkite atsarginę kopiją į naująjį „iPhone“:
- Baigę kurti atsargines senojo iPhone atsargines kopijas, atjunkite jį nuo kompiuterio, įjunkite naująjį iPhone ir atlikite sąrankos procesą.
- Kai pasieksite programų ir duomenų ekraną, pasirinkite „Atkurti iš „Mac“ arba „PC“. („iPhone“ neatkuriamas?)
- Prijunkite naująjį iPhone prie kompiuterio naudodami USB kabelį.
- „ITunes“ / „Finder“ pasirinkite naują „iPhone“ ir pasirinkite „Atkurti atsarginę kopiją“.
- Pasirinkite naujausią senojo „iPhone“ atsarginę kopiją ir spustelėkite „Atkurti“.

Argumentai "už"
- Leidžia perkelti visų tipų duomenis.
- Wi-Fi ryšio nereikia, nes perdavimas vyksta per USB kabelį.
Minusai
- Turėsite naudoti kompiuterį su įdiegta iTunes arba Finder.
- Atsarginės kopijos kūrimo ir atkūrimo procesas gali užtrukti, ypač jei duomenų kiekis yra didelis.
- Negalite pasirinkti konkrečių failų ar duomenų tipų, kuriuos norite perkelti.
Išvada
Tai yra mūsų diskusija apie tai, kaip perkelti duomenis iš iPhone į iPhone be WiFi. Gana paprasta, ar ne? Būkite tikri, kad kiekvienas iš čia aprašytų perdavimo būdų yra efektyvus ir mes juos asmeniškai išbandėme. Taigi, nedvejodami naudokite bet kurį iš jų, kad sėkmingai užbaigtumėte duomenų perdavimą tarp iPhone be WiFi. Tačiau, kadangi „MobiKin Transfer for Mobile“ yra patogesnis vartotojui nei kiti metodai, rekomenduojama nedelsiant jį naudoti, kad būtų lengviau naudoti.


Susiję straipsniai:
Kaip sinchronizuoti kontaktus iš iPhone į iPad? 4 būdai tau!
Kaip perkelti nuotraukas iš iPhone į Samsung? [9 būdai 2024 m.]
Negalite ištrinti nuotraukų iš „iPhone“ / „iPad“? Štai sprendimai!
4 geriausi būdai, kaip perkelti nuotraukas iš nešiojamojo kompiuterio į iPhone