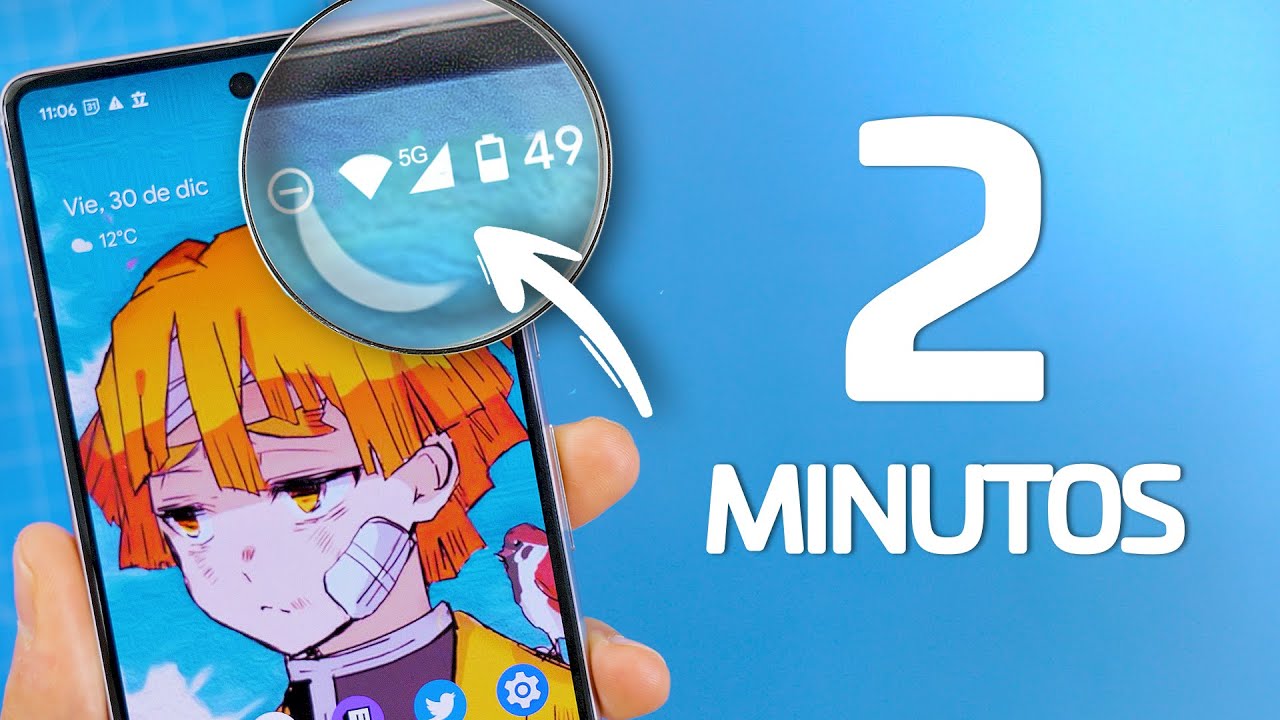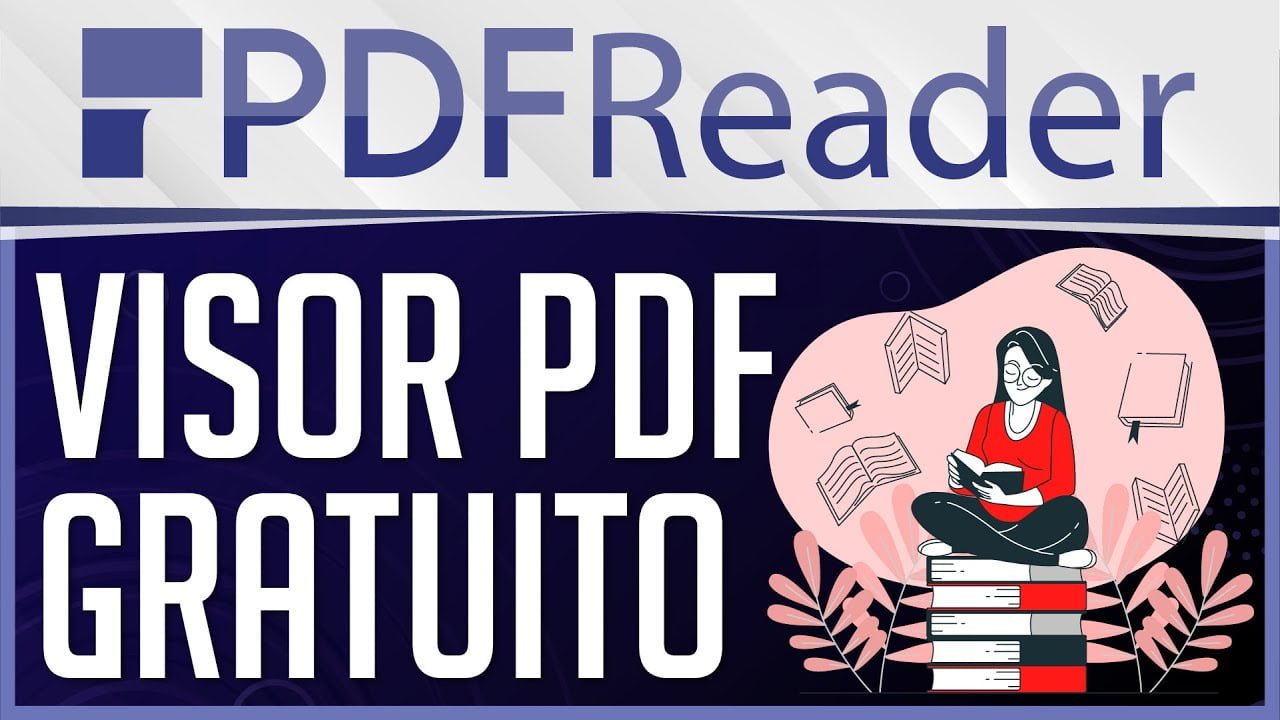Galite tiek nuveikti naudodami pelę „Windows 11“ įrenginyje. Tačiau lankstumas, kurį naudojate pele, taip pat gali būti naudojamas naudojant klaviatūrą. Šiame vadove mes pateikiame geriausius būdus, kaip įjungti ir naudoti pelę „Windows 11“ per klaviatūrą.
Kaip įjungti pelės valdymą su klaviatūra
Klaviatūros pelės valdymą galite įjungti naudodamiesi „Nustatymų“ programa arba valdymo skydeliu, kaip parodyta žemiau.
1. Naudojant „Nustatymų“ programą
„Windows 11“ „Nustatymų“ programa yra centrinė vieta, leidžianti pakeisti ar pritaikyti beveik kiekvieną kompiuterio aspektą. Galite naudoti šiuos veiksmus, kad nustatytumėte nustatymą, kad galėtumėte valdyti pelės žymeklį naudodami klaviatūrą.
1 žingsnis:Paspauskite „Windows + I“, kad atidarytumėte „Nustatymų“ programą.
2 žingsnis:Kairėje srityje spustelėkite Prieinamumas ir kairėje skydelyje spustelėkite Pelės.
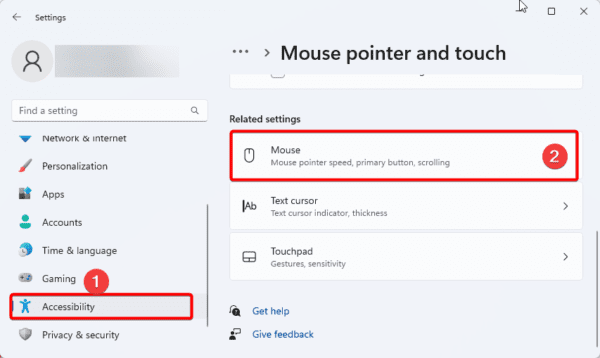
3 žingsnis:Perjunkite pelės klavišų jungiklį.
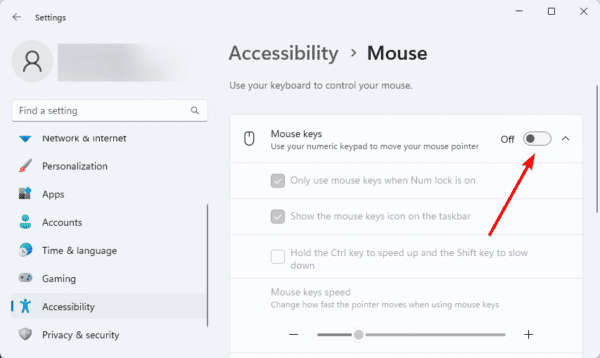
2. Valdymo skydelio naudojimas
„Windows 11“ valdymo skydelyje pateikiami daugelio programų sistemos parametrai. Galite atlikti žemiau pateiktus veiksmus, kad pasuktumėte pelės žymeklio valdiklį per valdymo skydelį.
1 žingsnis:Paspauskite didinamojo objektyvo užduočių juostą, įveskite valdiklį ir spustelėkite Valdymo skydelį.
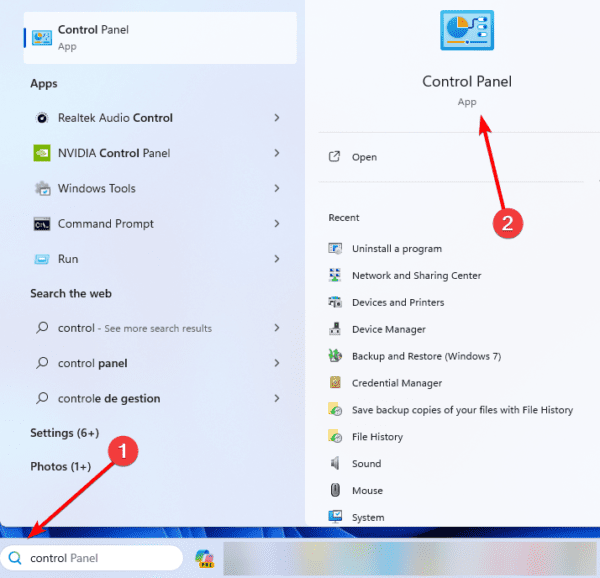
2 žingsnis:Spustelėkite Lengva prieiga.
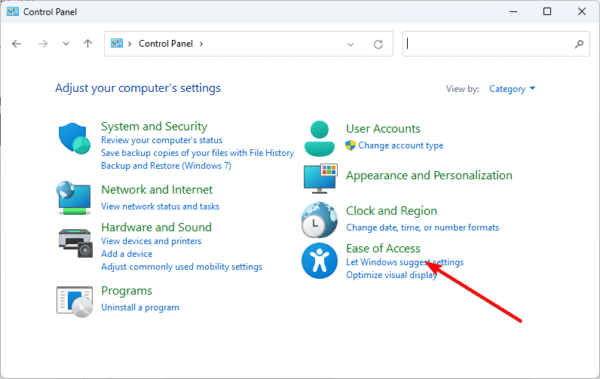
3 žingsnis:Spustelėkite „Easy Of Access Center“.
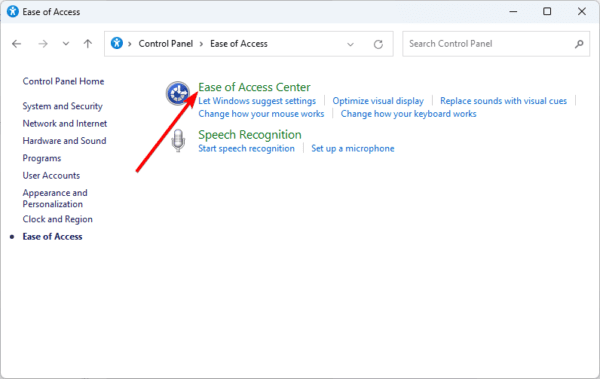
4 žingsnis:Spustelėkite, kad pelę būtų lengviau naudoti.

5 žingsnis:Pažymėkite pelės klavišus ir spustelėkite Nustatyti pelės klavišus.
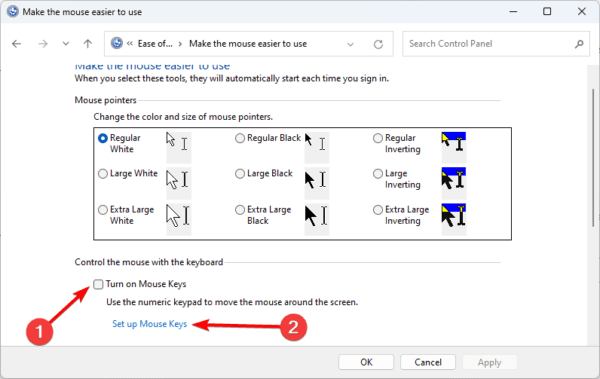
6 žingsnis:Pažymėkite pelės klavišus, tada spustelėkite Taikyti ir gerai.
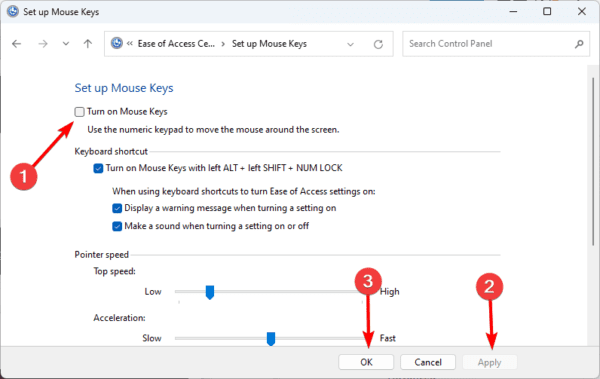
1. Pelės žymeklio valdymas naudojant klaviatūrą
Norėdami perkelti pelės žymeklį „Windows 11“ kompiuteryje, naudokite šiuos klaviatūrų klavišus, kaip parodyta žemiau:
- 1 - žemyn ir kairėje
- 2 - žemyn
- 3 - žemyn ir dešinėn
- 4 - kairėje
- 6 - Teisingai
- 7 - aukštyn ir kairėje
- 8 - aukštyn
- 9 - aukštyn ir dešinėn
2. Pelės žymeklis Spustelėkite elementus naudodamiesi klaviatūra
Žemiau pateikiami veiksmai padės atlikti paspaudimo veiksmus.
- Norėdami spustelėti - uždėkite pelę ant elemento, tada paspauskite „Forward Slash“ klavišą (/) ir paspauskite 5.
- Norėdami dukart spustelėti-padėkite pelę ant elemento, laikykite žvaigždutes
- ir paspauskite plius (+)
Norėdami dešiniuoju pelės mygtuku spustelėkite-padėkite pelę ant elemento, laikykite brūkšnio klavišą (-) ir paspauskite 5.
3. Vilkite ir numesdami klaviatūrą
- „Windows 11“ turite pasirinkti, vilkti ir naudoti kontekstinio meniu perkėlimo parinktį, norėdami vilkti ir mesti failus bei aplankus:
- Padėkite rodyklę ant objekto ir paspauskite 0 mygtuką.
- Norėdami pradėti vilkti, naudokite klaviatūrą.
Padėkite pelę ten, kur reikia perkelti elementą, ir paspauskite dešimtainį mygtuką (.), Kad būtų galima numesti elementą.
DUK
1. Kaip atlikti pelės paspaudimus per klaviatūrą „Windows 11“?
Tiesiog padėkite pelę ant daikto ir paspauskite / ir 5.
2. Kurie raktai padeda perkelti žymeklį ekrane?
Galite naudoti rodyklės klavišus arba pagrindinį raktą, raktą pabaigos, klavišą „Page Up“ ir „Page Down“.
Naudodamiesi klaviatūra, produktyvesnė
„Windows“ klaviatūros klavišaiJei turite daugiau klausimų, mes mėgstame juos skaityti žemiau esančiame komentarų skiltyje. Be to, jums gali būti įdomu skaityti
„DPC Watchdog“ pažeidimo klaida „Windows 11“: viršutinės pataisos
Atšaukti