Naudodami „Windows 11“ įrenginį galite matyti priartintą ekraną. Nors šios problemos priežastys gali būti kelios, sprendimai dažnai yra gana paprasti, todėl šiame vadove parodome visus galimus būdus, kaip ją išspręsti.
Kodėl „Windows 11“ mano ekranas padidintas?
Nors yra keletas galimų priežasčių, kodėl „Windows 11“ priartinamas ekranas, greičiausiai susiduriate su tokia situacija, nes netyčia panaudojote spartųjį mastelio keitimo klavišą.
Taip pat gali būti padidintas ekranas, nes dėl tam tikrų naudojamų programų ekranas pasikeičia arba tai gali atsirasti dėl naujausio „Windows“ naujinimo.
Bet kuris iš toliau pateiktų sprendimų turėtų padėti tai išspręsti.
Kaip pataisyti padidintą „Windows 11“ ekraną?
1. Iš naujo nustatykite ekrano mastelio nustatymus
Kadangi šią problemą dažnai sukelia netinkama konfigūracija arba atsitiktinis aktyvinimas, galite tiesiog iš naujo nustatyti ekrano nustatymus, kad ją išspręstumėte. Atlikite toliau nurodytus veiksmus.
1. Atidarykite nustatymų programą paspausdami „Windows“ + I.
2. SpustelėkiteSistemakairėje srityje irEkranasdešinėje.
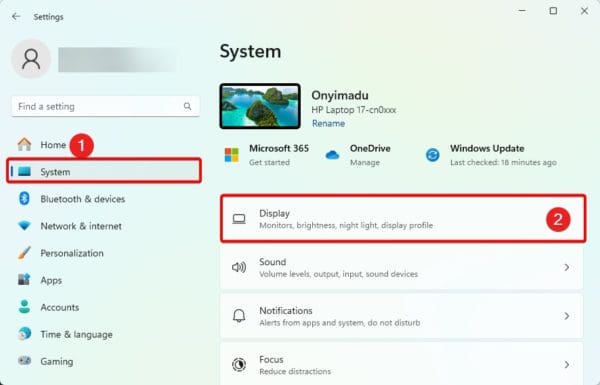
3. PasirinkiteRekomenduojamaparinktį iš išskleidžiamojo meniu SkalėMastelis ir išdėstymasskyrių.
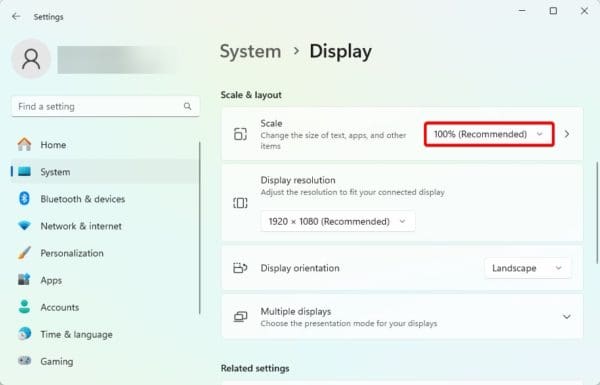
2. Vykdomoje programoje atnaujinkite mastelio keitimo parinktį
Jei pastebėjote, kad ekranas priartintas tik paleidus tam tikrą programą, galite apsvarstyti galimybę atnaujinti ekrano nustatymus programoje.
Taip dažnai būna kai kuriose žaidimų programose. Jei nenorite atnaujinti žaidimo mastelio keitimo parinkties, galite tiesiog uždaryti programą ir ekrano mastelio keitimas turėtų grįžti į numatytąjį.
3. Pašalinkite Windows naujinimus
Kartais galite pastebėti, kad įdiegus naujausią „Windows“ naujinimą ekranas priartinamas. Nors tai reta, yra tikimybė, kad atnaujinimas yra klaidingas. Galite jį pašalinti, kad išspręstumėte problemą.
1. Paspauskite Windows + I, kad atidarytumėte programą Nustatymai.
2. SpustelėkiteWindows naujinimasapatiniame kairiajame kampe, tada spustelėkiteAtnaujinti istorijądešinėje srityje.
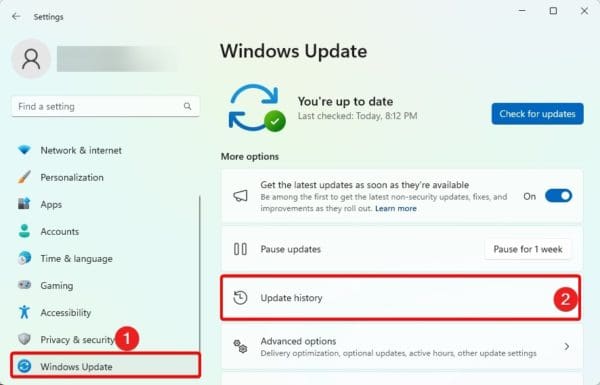
3. Slinkite žemyn ir spustelėkitePašalinkite naujinimus.
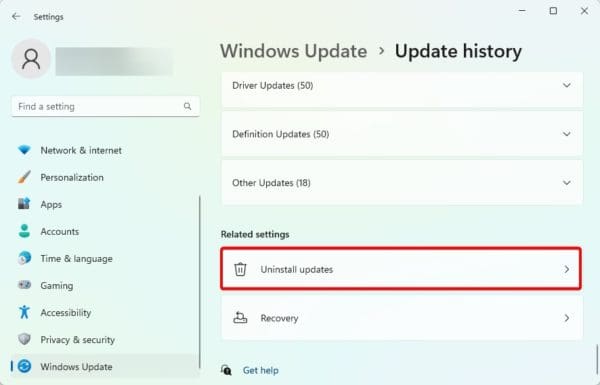
4. SpustelėkitePašalinkitemygtuką, kad pamatytumėte naujausius atnaujinimus.

4. Atnaujinkite „Windows“ ekrano tvarkykles
Tvarkyklės yra svarbi jūsų kompiuterio dalis. Jie padeda palaikyti ryšį tarp aparatinės įrangos ir operacinės sistemos. Jei ekrano tvarkyklė pasenusi, galite tikėtis raiškos problemos. Turėtumėte atnaujinti tvarkyklę. Galite naudoti aarba atlikite toliau nurodytus veiksmus.
1. Dešiniuoju pelės mygtuku spustelėkitePradėtimeniu ir spustelėkiteĮrenginių tvarkytuvė.
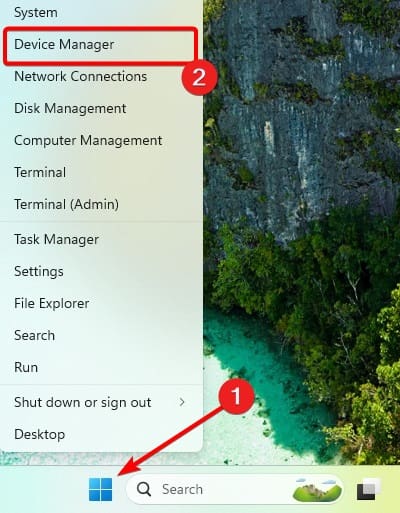
2. IšskleiskiteEkrano adapteriaikategorijoje, dešiniuoju pelės mygtuku spustelėkite ekrano tvarkyklę ir spustelėkiteAtnaujinti tvarkyklę.
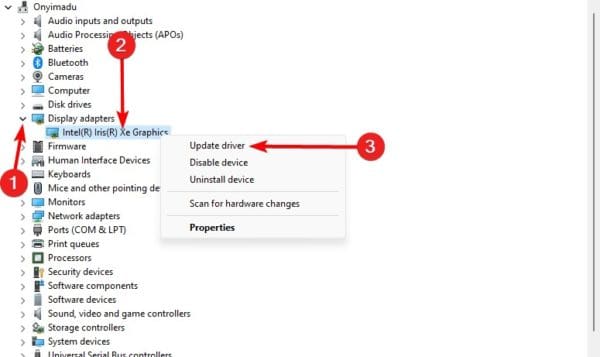
3. SpustelėkiteAutomatiškai ieškokite naujinimų.
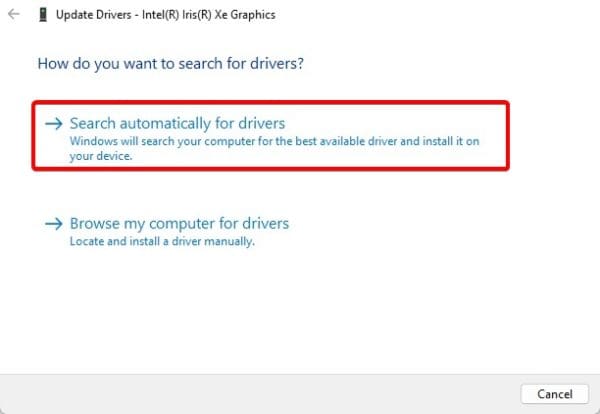
Tinkamo ekrano veikimo grąžinimas
Štai jūs tai turite. Visi mūsų išnagrinėti sprendimai turėtų grąžinti ekraną tinkamai veikti. Šių pataisymų nesudarėme konkrečia tvarka, todėl turėtumėte pradėti nuo aktualiausių.
Praneškite mums, kas veikė toliau pateiktame komentarų skyriuje.
Ar šis straipsnis buvo naudingas?
Dėkojame už atsiliepimą!


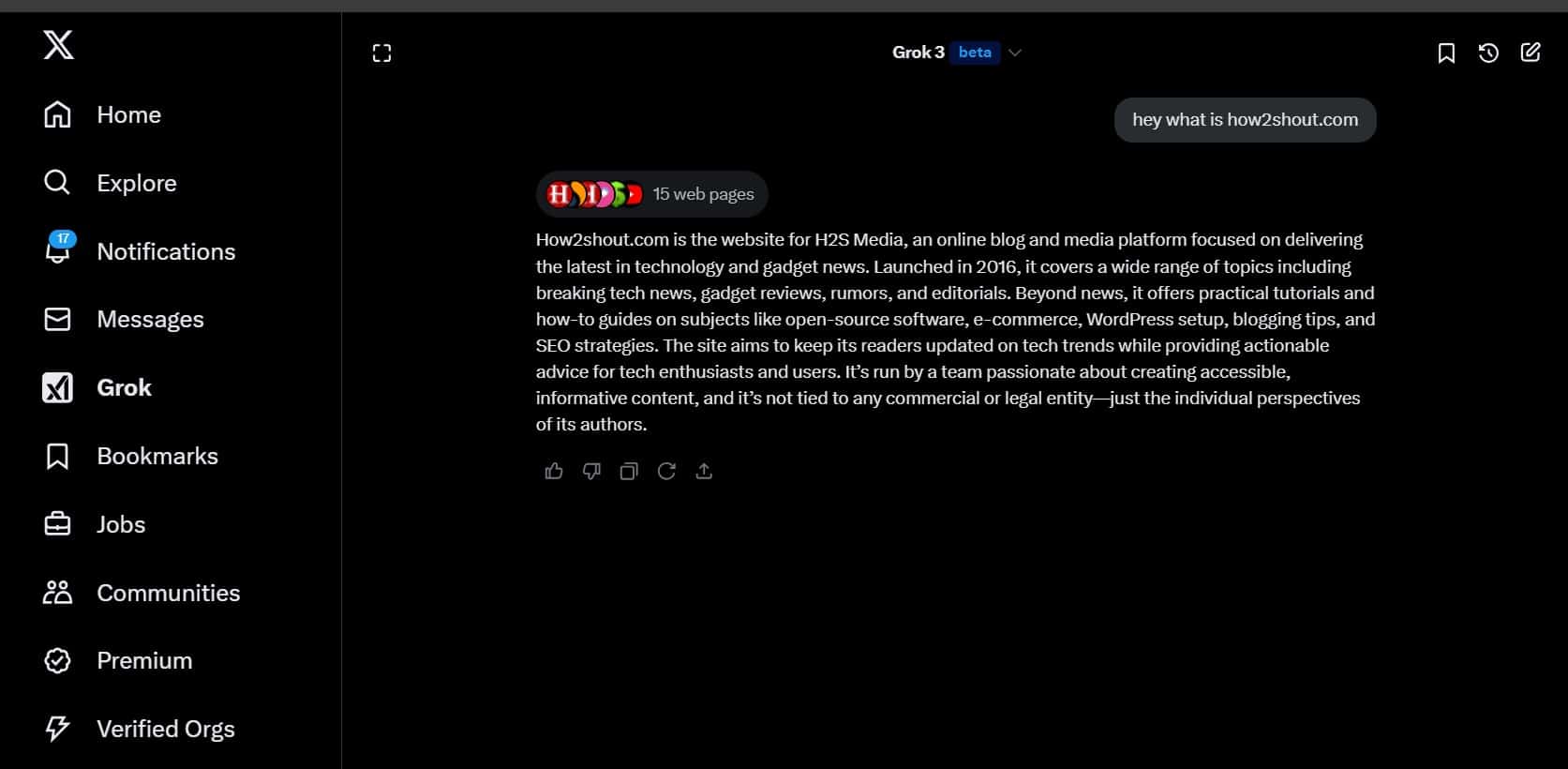
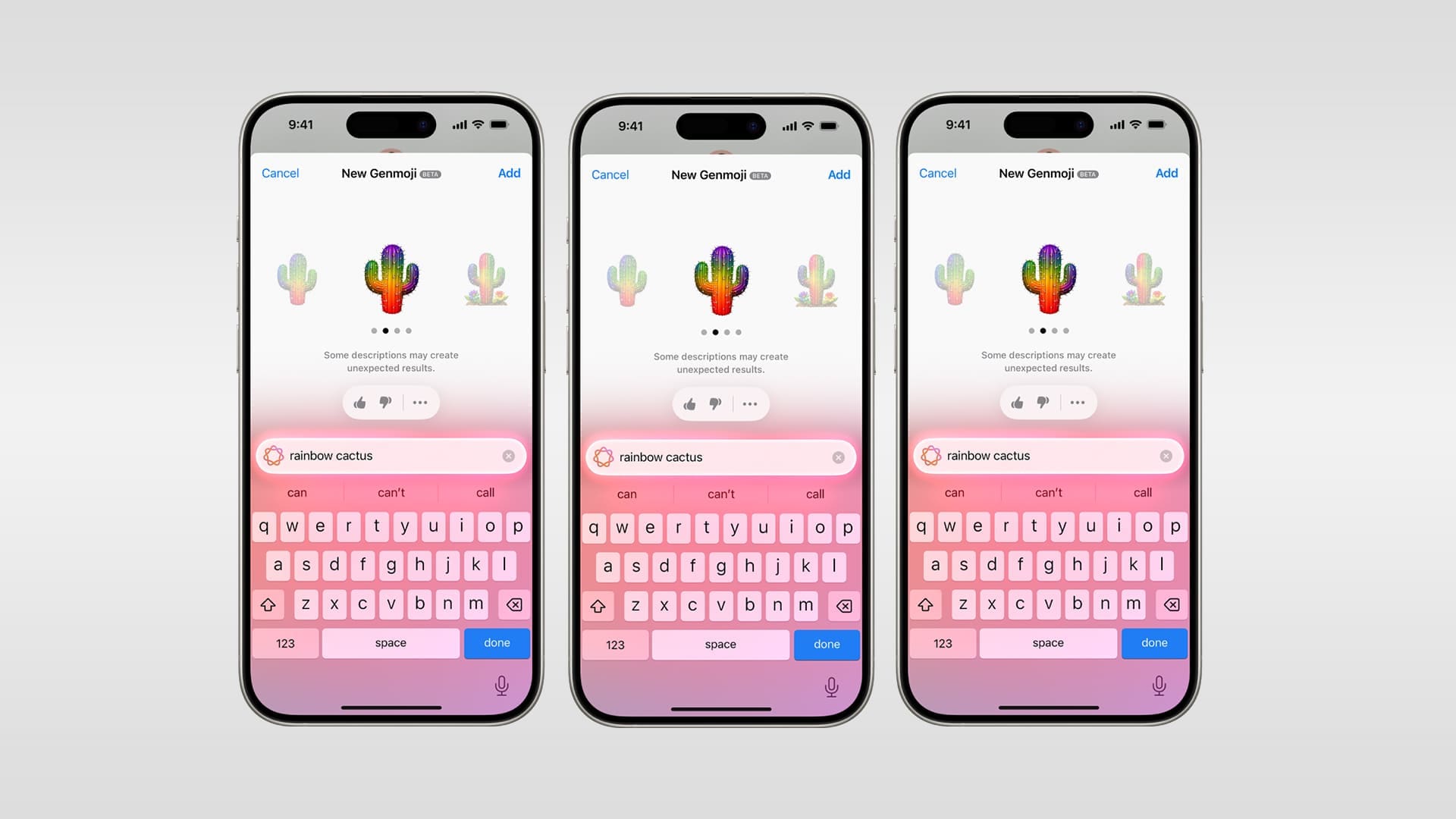

![„Office Error 30033“ [veikiantys pataisymai]](https://elsefix.com/tech/tejana/wp-content/uploads/2024/12/Office-Error-30033-Fix.jpg)