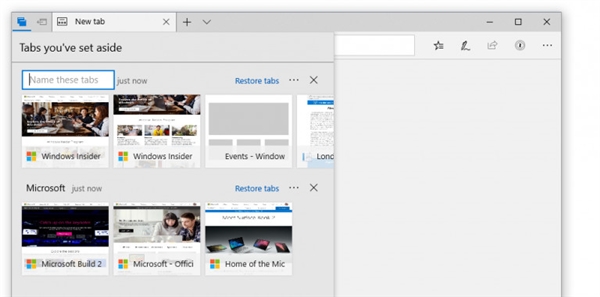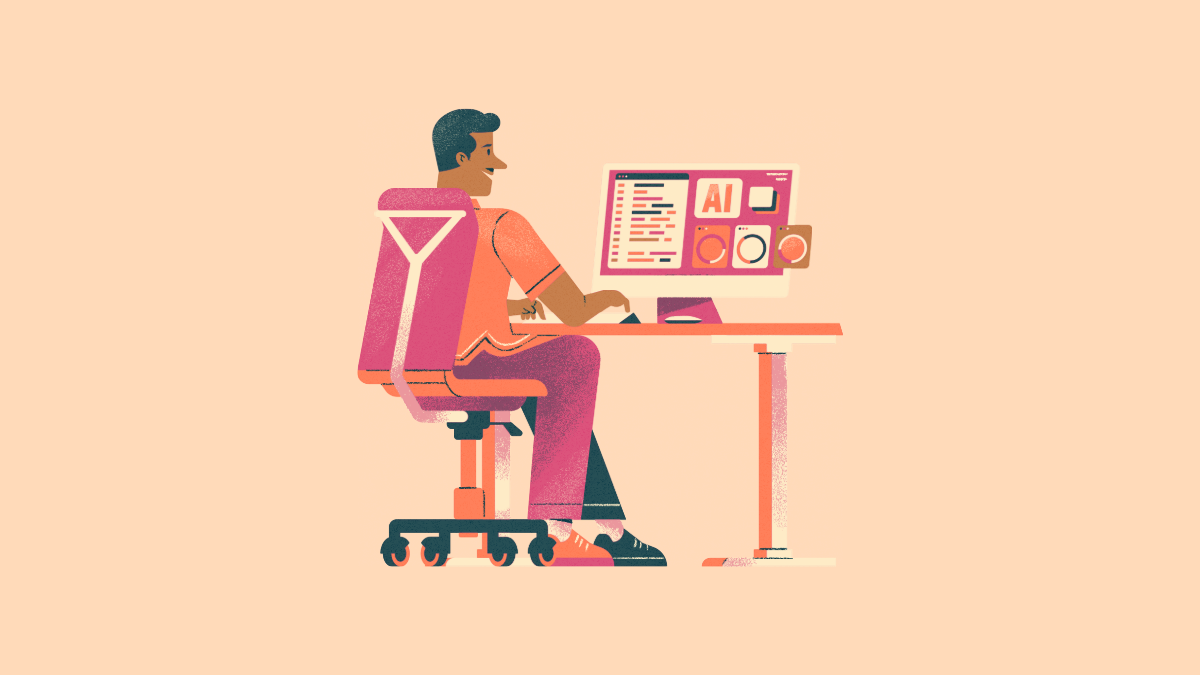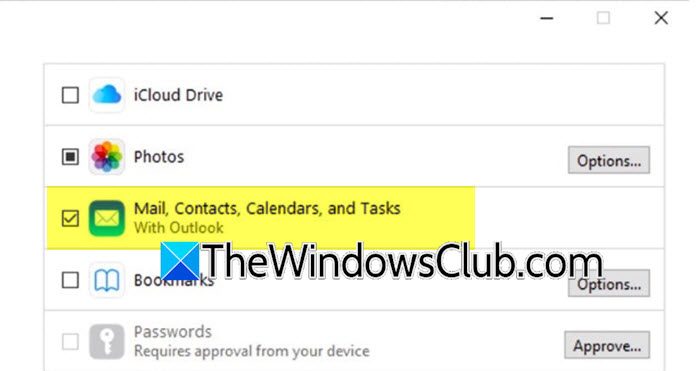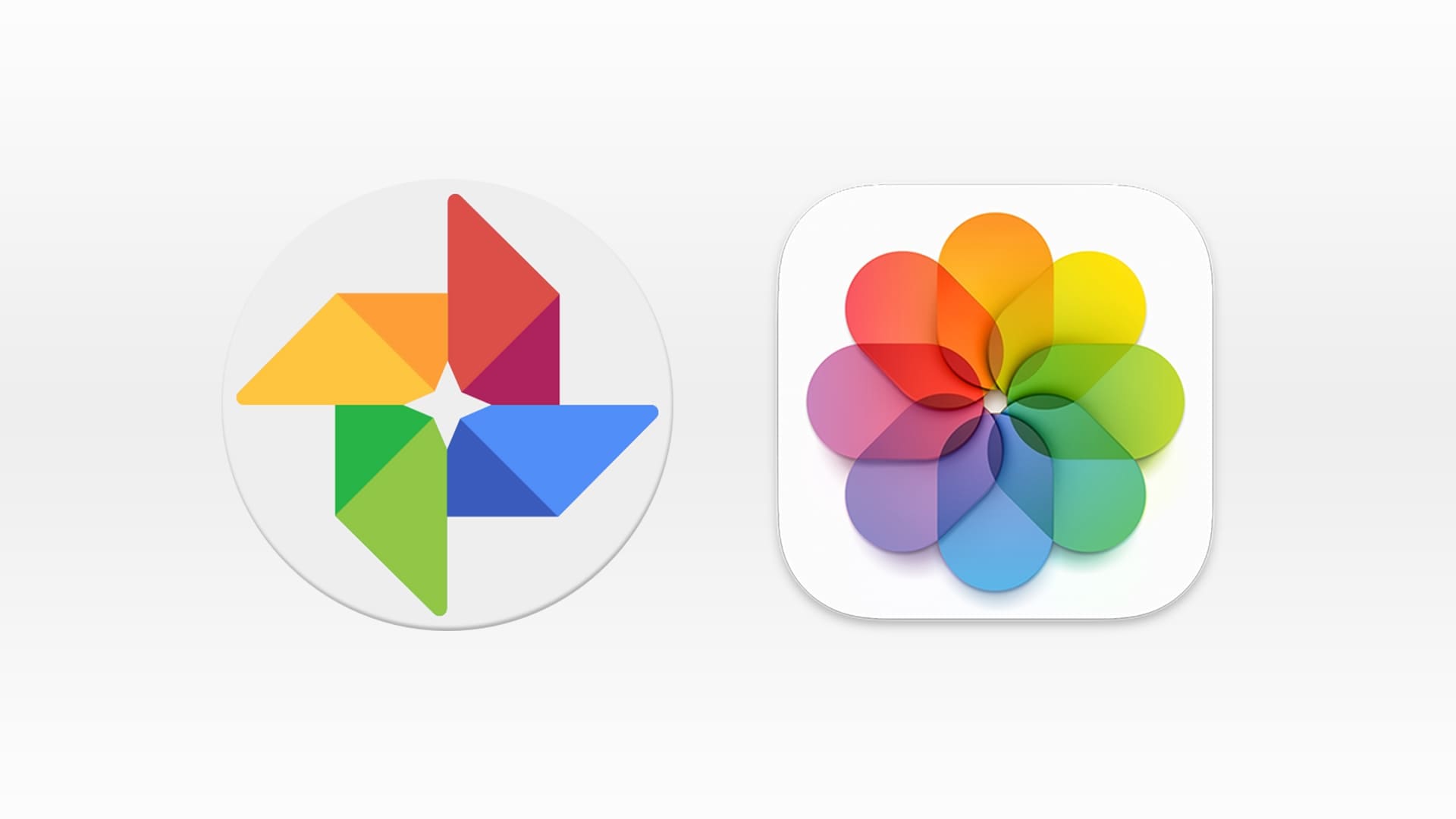Kai dešiniuoju pelės mygtuku spustelėsite „Windows“ darbalaukį, turėtumėte pamatyti kontekstinio meniu parinktį, kad atnaujintumėte ekraną. Tačiau kai kurie vartotojai skundėsi, kad „Windows 11“ darbalaukio atnaujinimo parinktis neveikia.
Nors šis atnaujinimas nėra duomenų atnaujinimas, jis atnaujins ekraną, o tai patogu, jei šiek tiek pakeitėte darbalaukį ar jo piktogramas. Šiame vadove bus paaiškinta, kaip išspręsti problemą, ir pateikti paprasti sprendimai.
Kai „Windows 11“ darbalaukio atnaujinimo parinktis neveikia, yra dvi pagrindinės galimybės.
Vizualinis gedimas
- Tam tikri naujinimai, pvz., KB5031455 2023 m. spalio mėn. peržiūros naujinimas, gali veikti gerai, tačiau neturi vaizdinės piktogramos drebėjimo.
- Piktogramos elementai gali būti atnaujinti už ekrano, kad jie atrodytų nepakitę.
Trūksta atnaujinimo parinkties
- Tai gali būti failo sugadinimo požymis.
- Kartais jį taip pat gali suaktyvinti kenkėjiška programa, kuri pakeičia konkrečią operacinės sistemos elgseną.
Galite išbandyti toliau pateiktus sprendimus.
Kaip pataisyti trūkstamą „Windows 11“ darbalaukio atnaujinimo parinktį?
1. Iš naujo paleiskite kompiuterį
Kompiuterio paleidimas iš naujo yra tinkamas pradžios taškas. Yra nedidelių klaidų ar nesklandumų, kuriuos išspręs perkrovimas. Taip yra todėl, kad tai privers probleminius procesus, o tai paskatins problemą išjungti.
Taigi iš naujo paleiskite kompiuterį ir, jei Windows 11 darbalaukio atnaujinimo parinktis vis tiek neveikia, galite išbandyti kitus sprendimus.
2. Paleiskite DISM ir SFC nuskaitymus
Failų sugadinimas yra dažna daugelio atnaujinimo parinkčių konteksto trūkumo arba neveikiančio konteksto priežastis. Turėtumėte paleisti DISM ir SFC nuskaitymą, kad ištaisytumėte sistemos failų ir diegimo pažeidimus.
1. Paspauskite Windows + R klavišus, kad atidarytumėte dialogo langą Vykdyti.
2. Įveskite cmd ir paspauskite Ctrl + Shift + Enter, kad atidarytumėte komandų eilutę su padidintomis teisėmis.
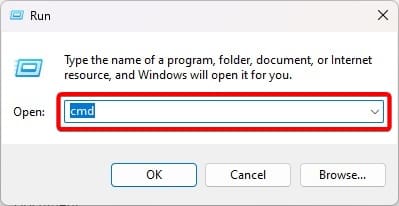
3. Įveskite toliau esančią komandą ir po kiekvienos iš jų paspauskite Enter, kad paleistumėte DISM nuskaitymą.
DISM /Online /Cleanup-Image /ScanHealth
DISM /Online /Cleanup-Image /RestoreHealth
4. Vykdykite toliau pateiktą komandą ir iš naujo paleiskite kompiuterį, kai ji bus baigta.
sfc /scannow
3. Atnaujinkite operacinę sistemą
Geriausia praktika visada naudoti naujausius „Windows“ naujinimus. Kai „Windows 11“ darbalaukio atnaujinimo parinktis neveikia, naujinimas gali ją išspręsti. Tiesiog atlikite toliau nurodytus veiksmus.
1. Paspauskite Windows + I, kad atidarytumėte programą Nustatymai.
2. SpustelėkiteWindows naujinimasapatinėje kairiojoje srityje, tada spustelėkitePatikrinkite, ar nėra atnaujinimųdešinėje.
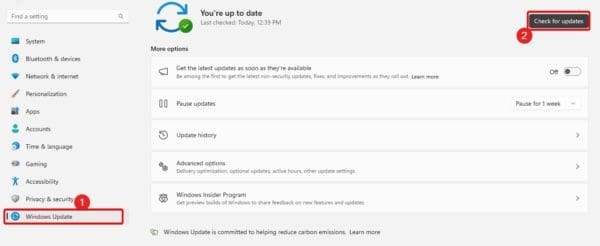
3. Atsisiųskite ir įdiekite naujinimus, tada iš naujo paleiskite kompiuterį.
4. Iš naujo paleiskite „Windows Explorer“.
„Windows Explorer“ yra atsakinga už daugelio grafinių komponentų valdymą. Kai paspausite kontekstinio meniu atnaujinimo parinktį, yra tikimybė, kad ji nebus grafiškai rodoma, kol ji buvo atnaujinta. Iš naujo paleidus „Windows Explorer“, šis trūkumas gali būti pašalintas.
1. Paspauskite Ctrl + Shift + Esc, kad atidarytumėte užduočių tvarkytuvę.
2. SpustelėkiteWindows Explorerapdorokite ir spustelėkitePaleisti iš naujo. Jums gali tektirasti šį procesą.
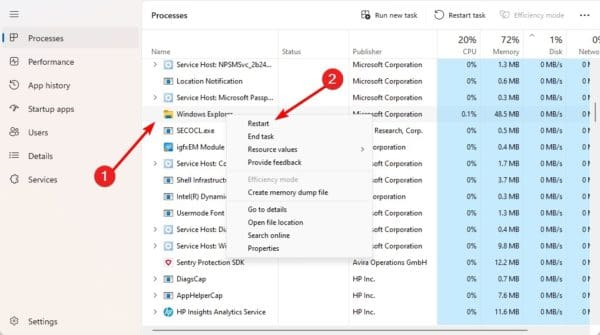
5. Ieškokite kenkėjiškų programų
Neturėtumėte atmesti kenkėjiškų programų užkrėtimo galimybės, kai neveikia „Windows 11“ darbalaukio atnaujinimo parinktis. Taip yra todėl, kad virusai pakeičia tinkamą kompiuterių veikimą.
Galite atlikti pilną kenkėjiškų programų nuskaitymą naudodami integruotą „Windows“ saugos programą ar bet kurią kitą.
6. Atnaujinkite registro valdymo rakto konfigūraciją
Jei nė vienas iš anksčiau išnagrinėtų sprendimų neveikia, galite atnaujinti tam tikrus registro raktus. Tai užtikrins, kad atnaujinimo parinktis nebus išjungta.
1. Paspauskite Windows + R klavišus, kad atidarytumėte dialogo langą Vykdyti.
2. Tipasregeditir paspauskite Enter, kad atidarytumėte registro rengyklę.
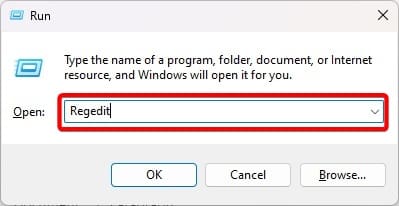
3. Eikite į toliau pateiktą kelią:
Computer\HKEY_LOCAL_MACHINE\SYSTEM\CurrentControlSet\Control\Update
4. Dukart spustelėkiteNumatytojidešinėje srityje pakeiskite vertės duomenis į0,ir spustelėkiteGerai.
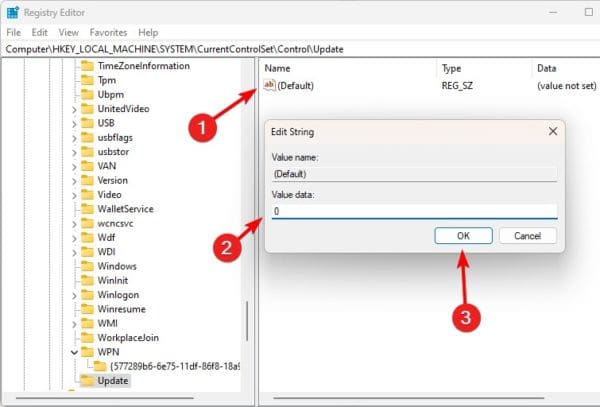
5. Iš naujo paleiskite kompiuterį ir patvirtinkite, kad neveikianti atnaujinimo parinktis veikia.
Neveikiančio darbalaukio atnaujinimo taisymas
Turėdami šiame vadove išnagrinėtus sprendimus, turėjote išspręsti problemąWindows 11darbalaukio atnaujinimo parinktis neveikia.
Pasidalykite tuo, kas jums pasirodė efektyviausia toliau pateiktame komentarų skyriuje. Taip pat norėtume išgirsti papildomų klausimų.
Ar šis straipsnis buvo naudingas?
Dėkojame už atsiliepimą!