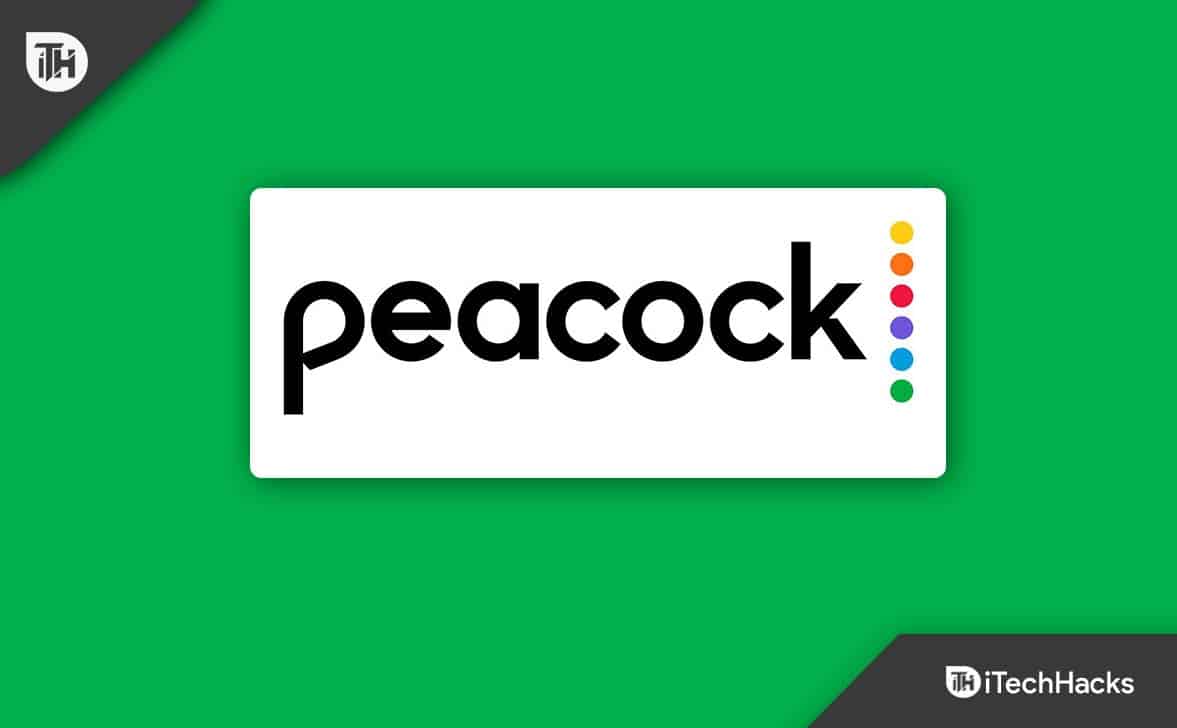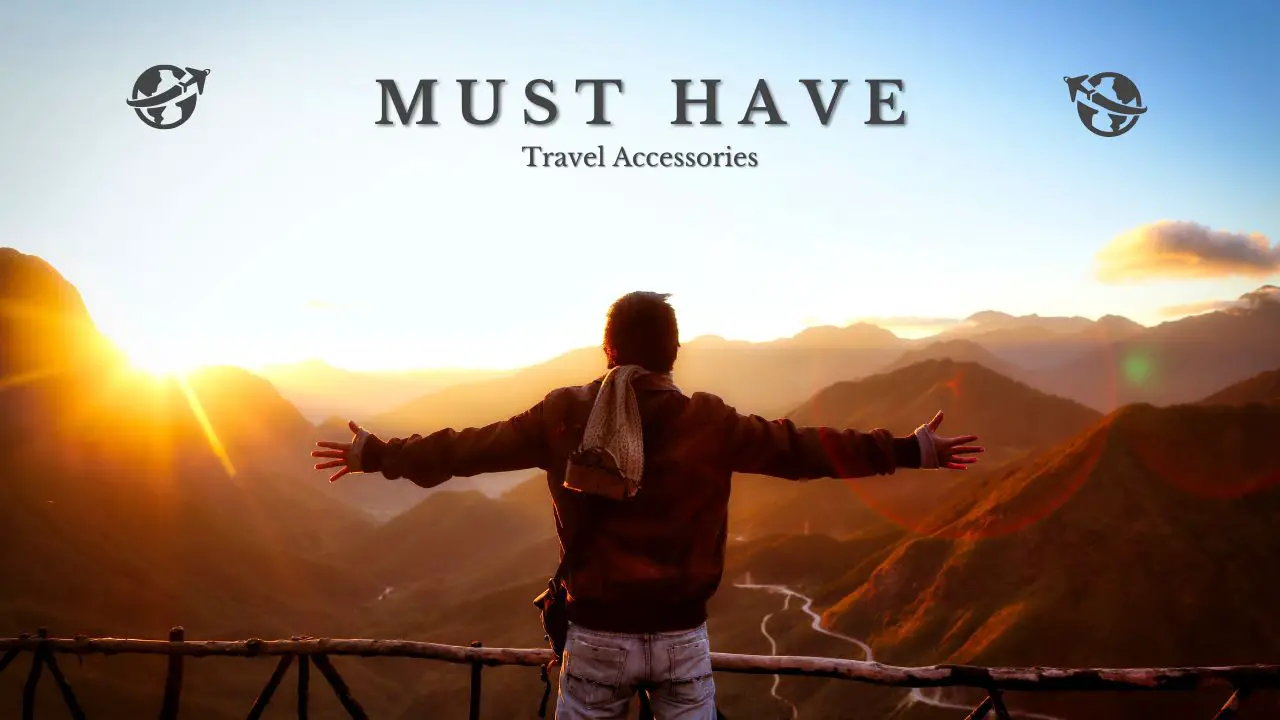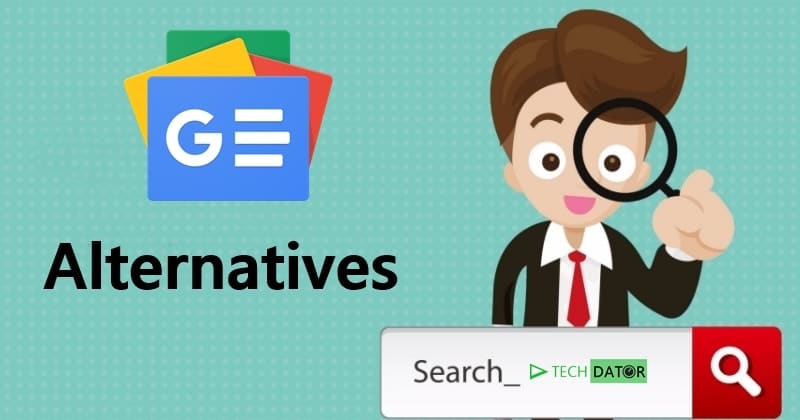Kali Linux garsėja savo galimybe išbandyti tinklus ir kitas saugumo priemones. Dėl tvirto iš anksto įdiegtų įrankių rinkinio, skirto skverbties testavimui, skaitmeninei kriminatikai ir saugumo tyrimams, juo naudojosi daugelis kibernetinio saugumo profesionalų, etiškų įsilaužėlių ir IT entuziastų.
Tie, kurie naudoja „Windows 11“ ir nori mokytis arba naudoti „Kali Linux“, bet nepašalindami savo pagrindinės OS, „Windows“, gali susipažinti su keliais aptartais būdais, kaip ją įdiegti ir sklandžiai paleisti kartu su „Windows“.
„Kali Linux“ diegimas sistemoje „Windows 11“ gali būti atliekamas keliais skirtingais būdais, atsižvelgiant į jūsų poreikius ir pageidavimus; nesvarbu, ar esate pradedantysis, ar pažengęs vartotojas, čia rasite metodą, atitinkantį jūsų poreikius;čia yra trys standartiniai metodai:
- Naudojant Windows posistemę, skirtą Linux (WSL) –Labiausiai paplitęs metodasJei norite patirti „Kali Linux“ su terminalo aplinka, turite ją paleisti WSL. Thislengvas variantas leidžia „Windows 11“ vartotojams naudoti „Kali Linux“.be dvigubo paleidimo ar virtualios mašinos. Tačiau neturėsite visos darbalaukio aplinkos, tačiau ji puikiai tinka komandų eilutės įrankiams.
- „VirtualBox“ arba „VMware“ naudojimas -Kitas puikus būdas paleisti visavertį „Kali Linux“ darbalaukį izoliuotoje aplinkoje yra usekite virtualias mašinas. „VirtualBox“ ir „VMware“ yra populiarios programos, skirtos virtualioms mašinoms kurti sistemoje „Windows 11“.
- Dvigubas paleidimas –Šis metodas įdiegia „Kali Linux“ tiesiai į jūsų sistemą kartu su „Windows 11“, todėl galite pasirinkti, kurią OS paleisti paleidžiant. Tačiau pradedantiesiems tai yra šiek tiek sudėtinga. Jei diegiant „Kali Linux“ standžiajame diske skaidymas nėra atliktas tinkamai, pagrindinė OS gali būti nepaleidžiama.Vadinasi,šis metodas paprastai tinka daugiau patirties turintiems vartotojams.
Čia pateikiami nuoseklūs kiekvieno metodo vadovai.
1 būdas: Kali Linux diegimas su Windows posisteme, skirta Linux (WSL)
1 veiksmas: įjunkite WSL
- AtidarytiPowerShellkaip administratorius. Dešiniuoju pelės mygtuku spustelėkite meniu Pradėti ir pasirinkite„Windows“ terminalas (administratorius)arba„PowerShell“ (administratorius).
- Paleiskite šią komandą, kad įjungtumėte WSL ir virtualiosios mašinos platformą:
wsl --install - Ši komanda pagal numatytuosius nustatymus įdiegia ir WSL, ir Ubuntu. Jei jau esate įdiegę WSL, įsitikinkite, kad nustatyta 2 versija:
wsl --set-default-version 2- Iš naujo paleiskite kompiuterį, kad pritaikytumėte pakeitimus.
2 veiksmas: įdiekite „Kali Linux“ iš „Microsoft Store“.
- Atidarykite„Microsoft Store“.programa „Windows 11“.
- IeškokiteKali Linux.
- SpustelėkiteGaukarbaĮdiegtiNorėdami atsisiųsti ir įdiegti „Kali Linux“ WSL.
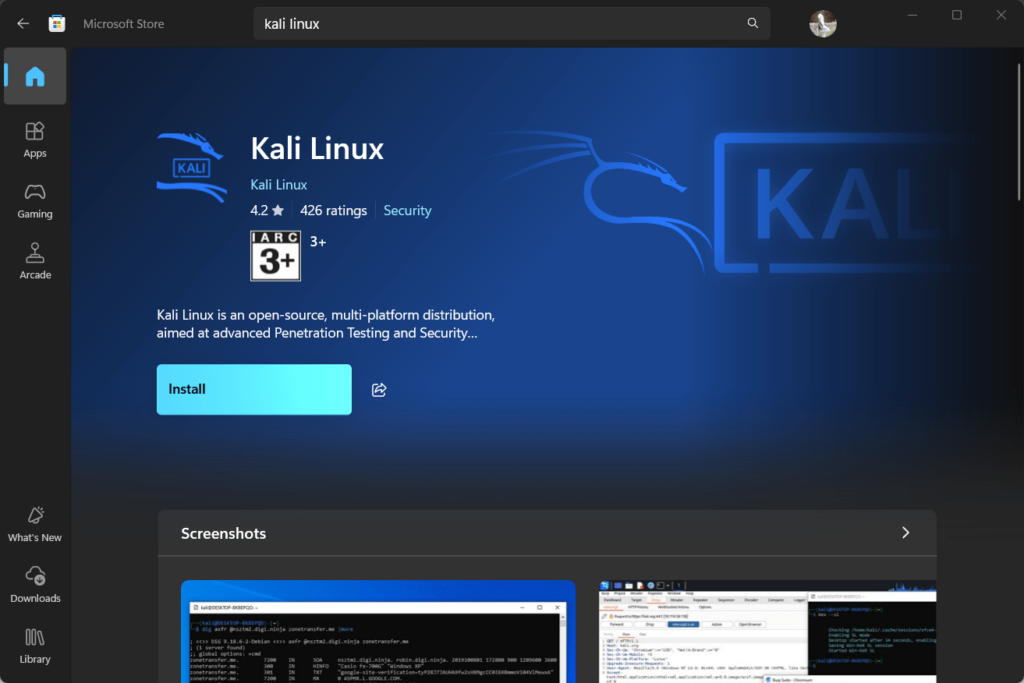
3 veiksmas: paleiskite ir sukonfigūruokite „Kali Linux“.
- AtidarytiKali Linuxiš meniu Pradėti. Pirmą kartą paleidus WSL nustatys aplinką.
- Kaip paraginti, nustatykite naują vartotojo vardą ir slaptažodį.
Dabar galite paleisti „Kali Linux“ komandas tiesiogiai sistemoje „Windows“. „Kali“ galite atidaryti ieškodami jo meniu Pradėti arba paleisdami „wsl“ komandų eilutėje. Taip pat patikrinkite -
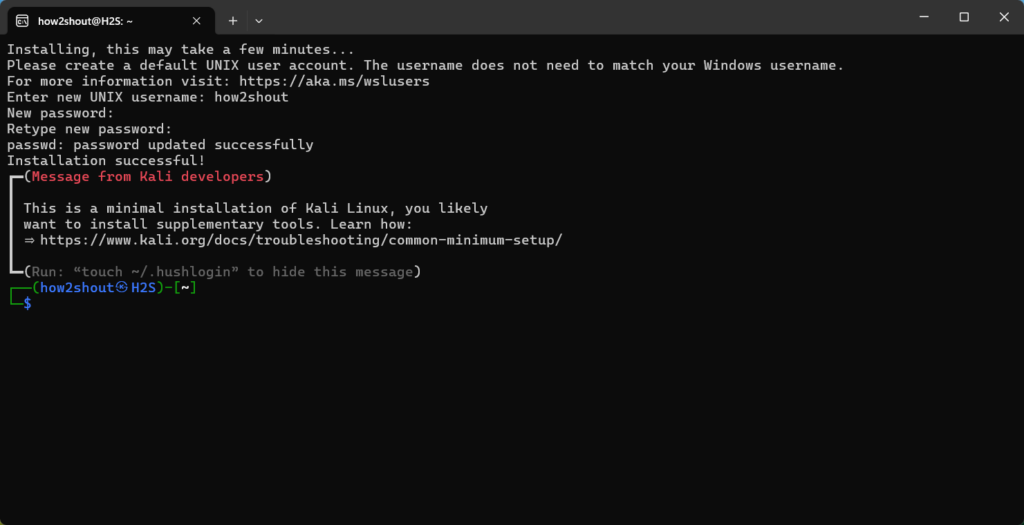
2 būdas: „Kali Linux“ diegimas „VirtualBox“ arba „VMware“.
Tie, kurie nori patirti visavertį Kali Linux, bet yra izoliuotoje aplinkoje, gali įdiegti Kali VirtualBox arba VMware. Pateikėme greitus veiksmus ir nuorodą į visą vadovą, kuriame paaiškinamos nuoseklios instrukcijos, kaip įdiegti Kali virtualioje mašinoje.
Atlikite toliau nurodytus greitus veiksmus, kad peržiūrėtumėte išsamius vadovus, sužinotumėte, kaip nemokamai atsisiųsti „VMware Workstation“ sistemoje „Windows“ ir tada įdiegti
1 veiksmas: atsisiųskite „VirtualBox“ arba „VMware Workstation Player“.
- Eikite įVirtualBox atsisiuntimo puslapisarba.
- Atsisiųskite ir įdiekite pasirinktą virtualios mašinos programinę įrangą.
2 veiksmas: atsisiųskite Kali Linux ISO failą
- AplankykiteKali Linux atsisiuntimo puslapisir atsisiųskiteKali Linux 64 bitų diegimo programa ISO.
3 veiksmas: sukurkite naują virtualią mašiną
- Atidaryti„VirtualBox“.arbaVMwareir spustelėkiteNaujasukurti naują virtualią mašiną.
- Nustatykite pavadinimą į „Kali Linux“ ir pasirinkite šiuos nustatymus:
- Tipas: Linux
- Versija: Debian (64 bitų)
- Priskirkite atmintį (RAM) virtualiai mašinai.2 GB(2048 MB) rekomenduojama, bet galite skirti daugiau, jei turite pakankamai RAM.
- Sukurkite virtualų standųjį diską.20 GBrekomenduojama ar daugiau.
4 veiksmas: sukonfigūruokite VM naudoti Kali Linux ISO
- Pasirinkite Kali Linux VM ir eikite įNustatymai.
- Spustelėkite antTuščiadiskas apačiojeValdiklis: IDE skiltyje Saugykla.
- Spustelėkitedisko piktogramadešinėje pusėje ir pasirinkitePasirinkite disko failą….
- Pasirinkite atsisiųstą Kali Linux ISO failą.
5 veiksmas: įdiekite „Kali Linux“ virtualioje mašinoje
- Paleiskite virtualią mašiną. Jis bus paleistas iš Kali Linux ISO.
- Vykdykite diegimo instrukcijas:
- PasirinkiteGrafinis diegimas.
- Pasirinkite kalbos, regiono ir klaviatūros nustatymus.
- Sukonfigūruokite tinklą ir nustatykite vartotojo vardą bei slaptažodį.
- Padalinkite virtualųjį standųjį diską ir įdiekite sistemą.
- Baigę diegti, iš naujo paleiskite virtualią mašiną.
Dabar turite visiškai funkcionalią „Kali Linux“ virtualią mašiną, veikiančią „Windows 11“.Išmokite nuoseklų vadovąįarba vadovas
3 būdas: dvigubo paleidimo Kali Linux ir Windows 11
Įspėjimas: Šis metodas apima standžiojo disko skaidymą. Prieš tęsdami būtinai sukurkite atsarginę duomenų kopiją.
1 veiksmas: sukurkite įkrovos USB, skirtą „Kali Linux“.
- AtsisiųskiteKali Linux ISOišKali Linux atsisiuntimo puslapis.
- AtsisiųstiRufusasNorėdami sukurti įkrovos USB diską.
- Įdėkite USB diską (mažiausiai 8 GB) ir atidarykite „Rufus“.
- Pasirinkite savo USB diską, pasirinkite Kali Linux ISO failą ir spustelėkitePradėtiNorėdami sukurti įkrovos USB.
2 veiksmas: sumažinkite „Windows“ skaidinį
- PaspauskiteWin + Xir pasirinkiteDisko valdymas.
- Dešiniuoju pelės mygtuku spustelėkite pagrindinį „Windows“ skaidinį (dažniausiai C :) ir pasirinkiteSutraukti tūrį.
- Sumažinkite skaidinį, kad atlaisvintumėte vietos „Kali Linux“ (mažiausiai 20 GB).
3 veiksmas: paleiskite iš USB disko
- Iš naujo paleiskite kompiuterį ir įveskite BIOS/UEFI nustatymus (paprastai paspausdamiF12,F2,Ištrinti, arbaEscpaleidimo metu).
- Pakeiskite įkrovos tvarką, kad pirmenybė būtų teikiama įkrovai iš USB.
- Paleiskite iš Kali Linux USB disko.
4 veiksmas: įdiekite „Kali Linux“.
- PasirinkiteGrafinis diegimasir vykdykite nurodymus.
- Pasirinkite kalbos, regiono ir klaviatūros nustatymus.
- Kai pasieksite skaidymo skyrių, pasirinkitevadovasir paskirstykite anksčiau sukurtą laisvą vietą:
- Sukurti ašaknisskaidinys (
/) ir aapsikeistipertvara, jei pageidaujama.
- Sukurti ašaknisskaidinys (
- Užbaikite diegimą ir, kai būsite paraginti, įdiekite GRUB įkrovos įkroviklį.
5 veiksmas: paleiskite iš naujo ir pasirinkite operacinę sistemą
- Įdiegę iš naujo paleiskite kompiuterį.
- GRUB įkrovos programa leis jums paleisties metu pasirinkti „Windows 11“ arba „Kali Linux“.
Dabar kiekvieną kartą paleidę sistemą galite pasirinkti tarp „Windows 11“ ir „Kali Linux“.
Išvada
Šie trys metodai suteikia skirtingus būdus, kaip naudoti „Kali Linux“ „Windows 11“ įrenginyje, atsižvelgiant į jūsų poreikius:
- WSLidealiai tinka, jei jums reikia tik Kali Linux komandinės eilutės įrankių be visos darbalaukio patirties.
- Virtualios mašinos(„VirtualBox“ arba „VMware“) siūlo visą „Kali Linux“ aplinką nekeičiant „Windows“ diegimo.
- Dvigubas paleidimasužtikrina visišką sistemos veikimą abiem operacinėms sistemoms, tačiau reikalauja disko skaidymo.
Kiekvienas metodas turi privalumų ir sąrankos reikalavimų, todėl pasirinkite tą, kuris geriausiai atitinka jūsų darbo eigą. Naudodami šias sąrankas galite išbandyti galingus Kali Linux įrankius neprarasdami prieigos prie „Windows 11“ ar „Windows 10“.
Kiti straipsniai:
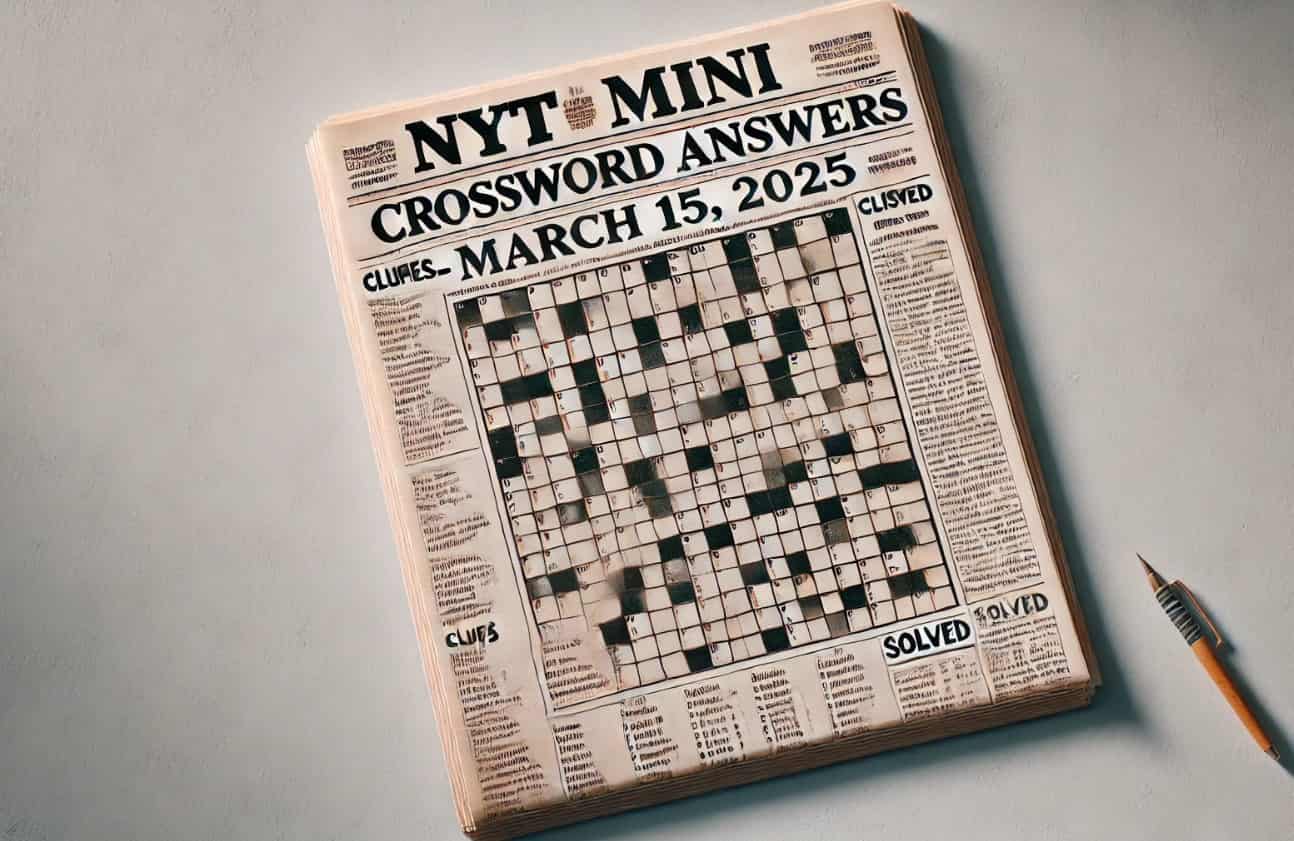
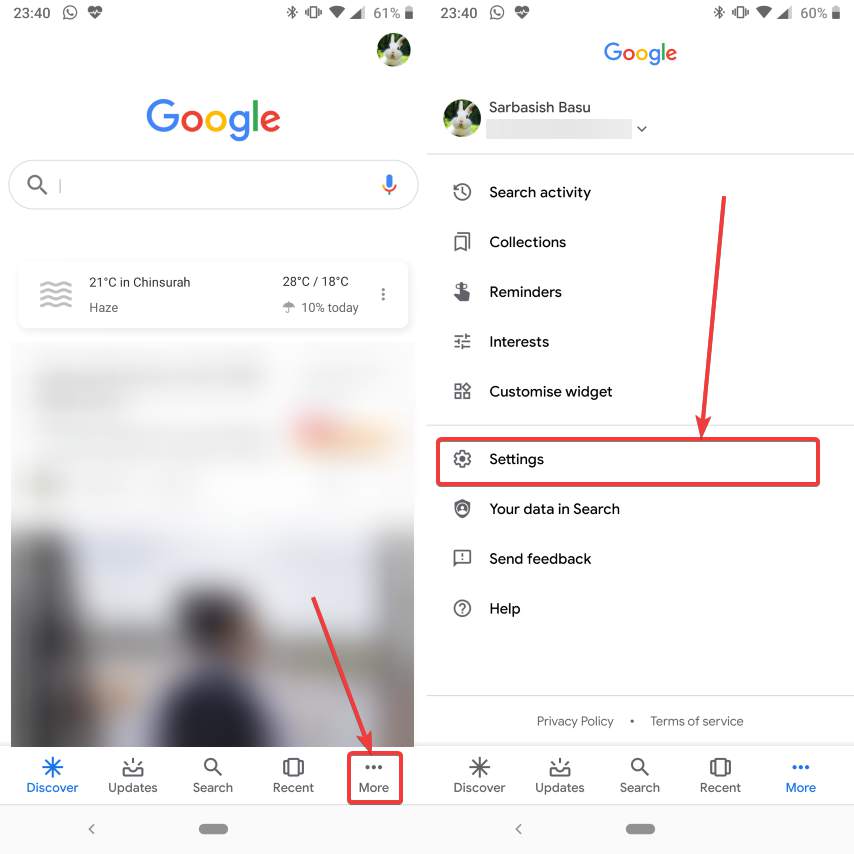



![Profesionalūs pasirinkimai! Geriausias „Pokemon Go Raid Finder“ [naujausias vadovas]](https://elsefix.com/statics/image/placeholder.png)