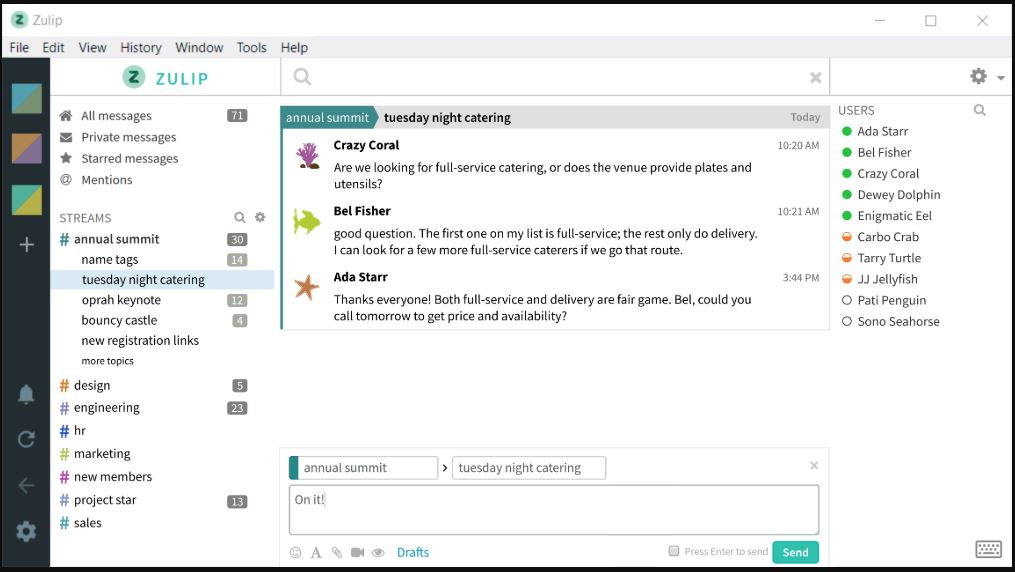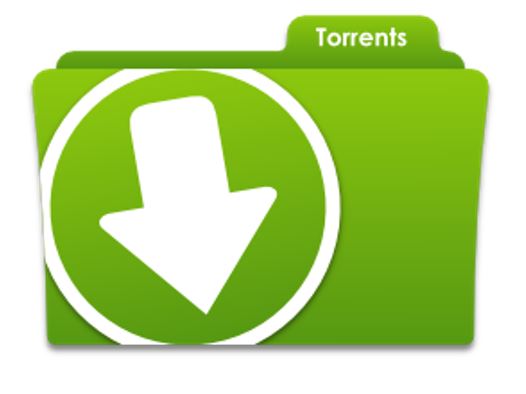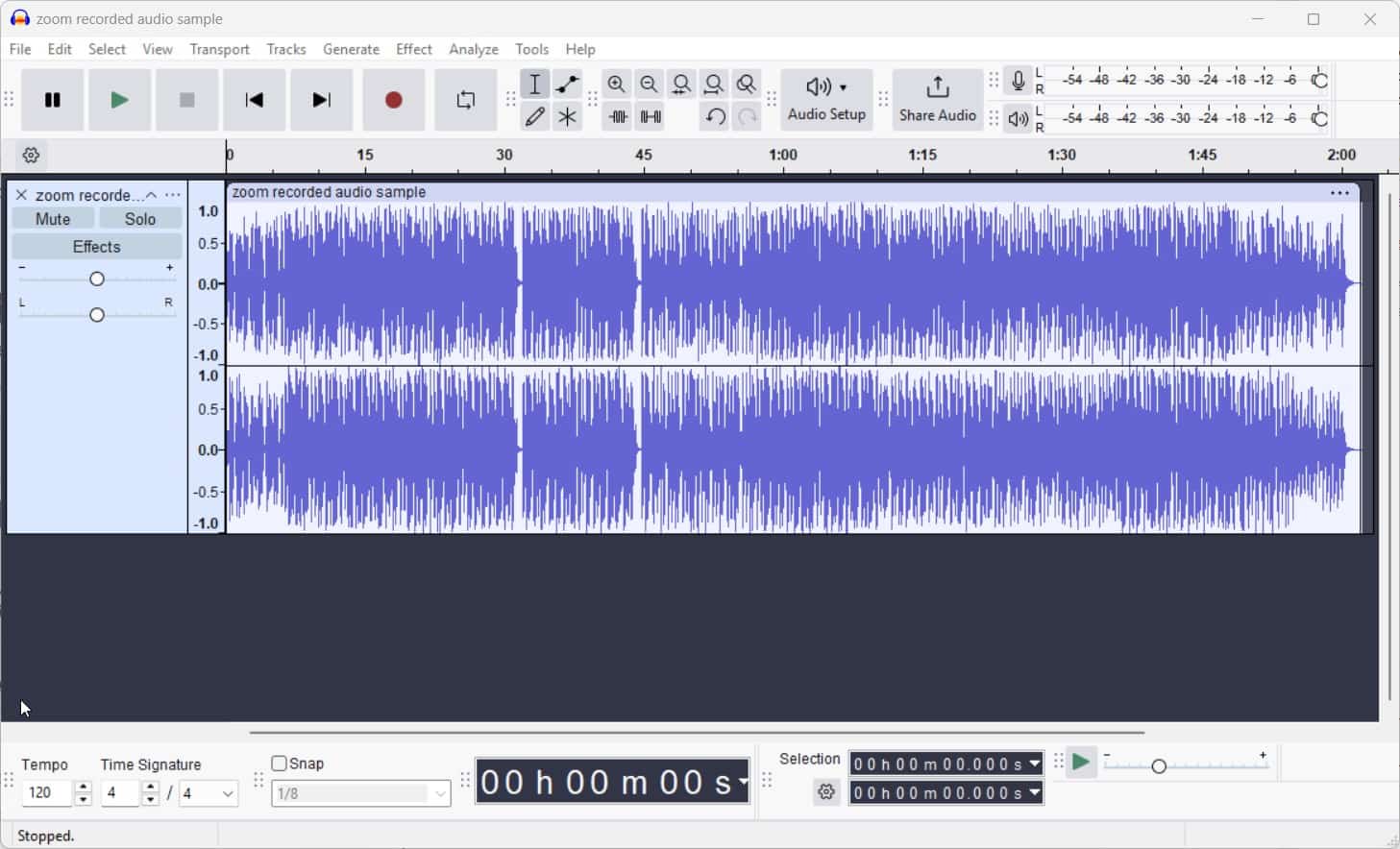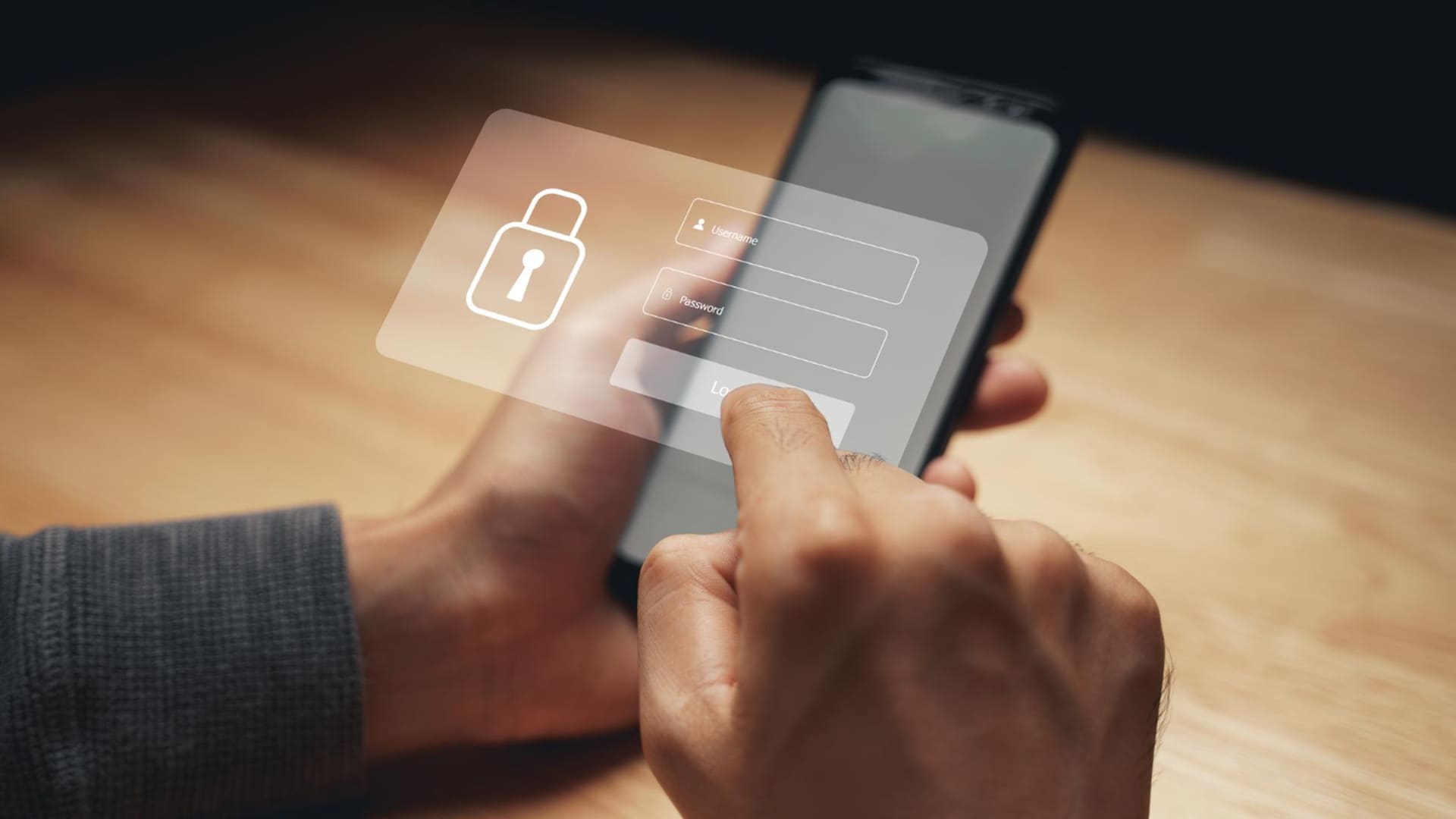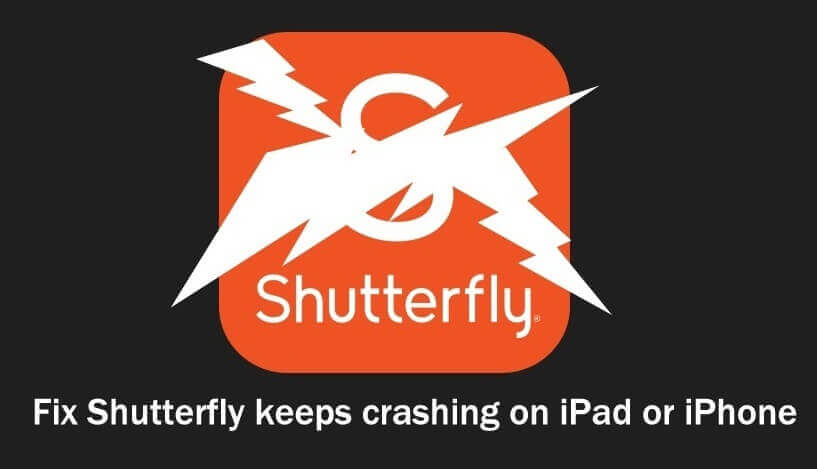„Windows“ sistemose integruota procesų tvarkyklė leidžia stebėti įvairių procesų veikimą. Šiame vadove sužinome, kaip pasiekti užduočių tvarkytuvę ir valdyti procesus Windows 11 arba 10 operacinėse sistemose.
Užduočių tvarkyklė yra būtina sistemos administratoriams, norint valdyti veikiančias programas ir kitus procesus, įskaitant sistemos veikimo stebėjimą ir trikčių šalinimo problemas. Be šių privalumų, jis taip pat siūlo parinktis patikrinti procesoriaus naudojimą ir valdyti paleisties programas, vartotojus ir paslaugas.
10 būdų, kaip atidaryti užduočių tvarkyklę, kad galėtumėte stebėti procesus
1. Norėdami atidaryti užduočių tvarkyklę, naudokite spartųjį klavišą
Pirmasis ir lengviausias būdas atidaryti užduočių tvarkytuvę yra naudotiklaviatūros mygtukaispartusis klavišas, tyCtrl + Shift + Esc, Windows 11 ir 10 sistemose. Paspauskite minėtus klavišus kartu ir jis iš karto atidarysprocesų vadovo programaty,„Windows“ užduočių tvarkyklė, ir tai labai naudinga, jei jūsų sistema tampanereaguoja.
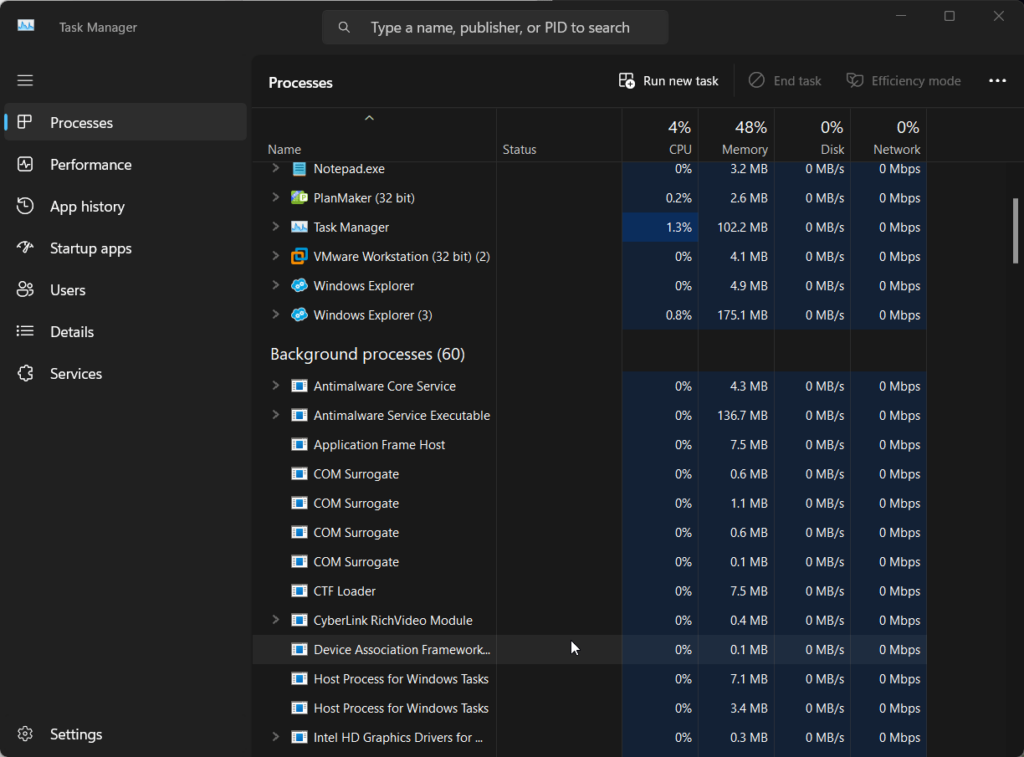
Be to, vartotojai taip pat gali naudoti dar vieną galimąspartusis klavišas,kuris yra "Ctrl "Alt + Del“ klavišus.Kartu jie tiesiogiai neatveria užduočių tvarkyklės; vietoj to jie atidaro puslapį, kuriame reikia spustelėti jiems pateiktą parinktį, kaip parodyta ekrano kopijoje.
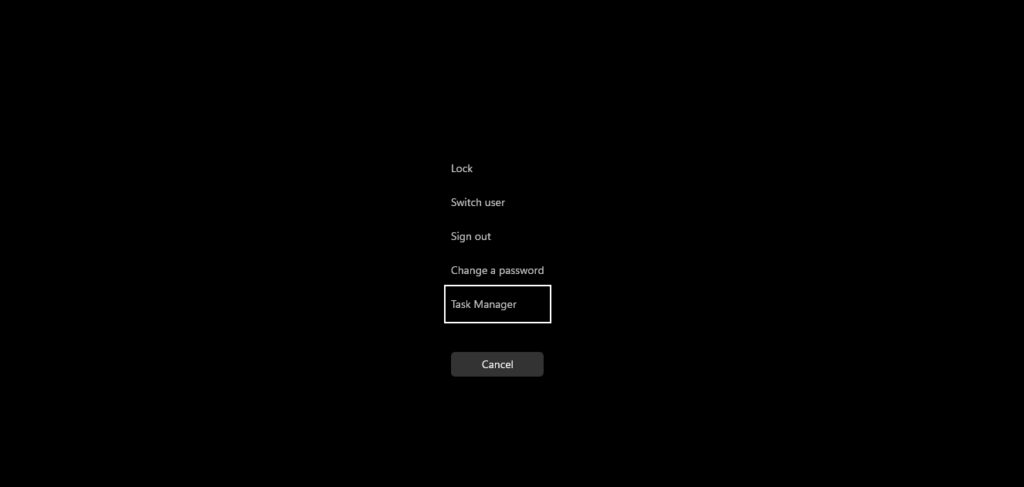
Meniu Pradėti taip pat yra nuoroda, leidžianti vienu spustelėjimu greitai atidaryti procesų tvarkyklės programą „Windows 11“ arba „Windows 10“.
- Norėdami jį naudoti, „Windows“ vartotojai turi spustelėtiStart mygtukasnorėdami atidaryti meniu, tada įveskite „Užduočių tvarkyklė.
- Tai pateiks užduočių tvarkyklės piktogramą paieškos rezultatuose.
- spustelėkite „Vykdyti kaip administratorius“ parinktis pateikta dešinėje pusėje.
- Jūs turėsiteUžduočių tvarkyklėveikia su administratoriaus teisėmis.
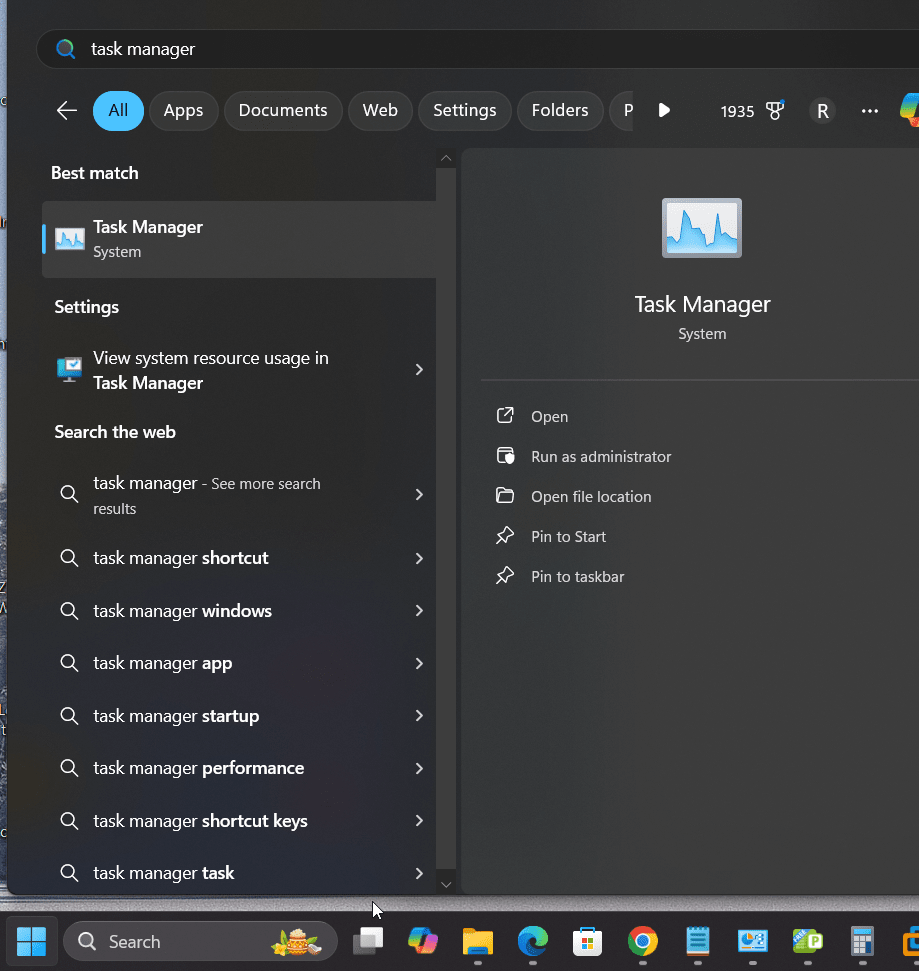
„Windows 11“ arba „Windows 10“ galios vartotojo meniu dažnai yra vieta, kur galima greitai pasiekti įvairias pagrindines sistemos priemones, kad sutaupytumėte laiko, ir jūs jau žinote, kad jame taip pat yra „Užduočių tvarkyklė.” Todėl norėdami atidaryti Power User Menu, atlikite nurodytus veiksmus:
- Dešiniuoju pelės mygtuku spustelėkite„Windows 11“ meniu Pradėtior paspauskiteWin + Xraktai.
- Pamatysite iššokantįjį langą, kuriame bus rodomi keli įrankiai, kuriuos reikia pasiekti.
- Pasirinkite užduočių tvarkyklę, kad ją atidarytumėte ir peržiūrėtumėte aktyvų procesą savo sistemoje.
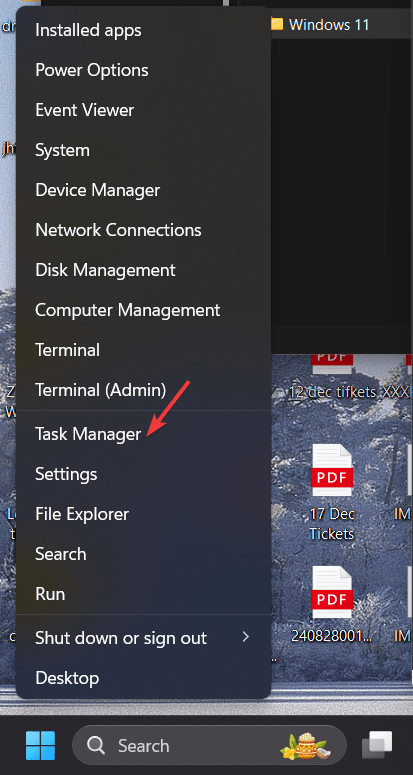
4: Atidarykite „Windows 11“ užduočių tvarkytuvę naudodami dialogo langą Vykdyti
Proceso tvarkyklės atidarymo dialogo lango metodas veikia ne tik Windows 11, bet ir 10 bei kitose ankstesnėse versijose. Norėdami jį naudoti, atlikite nurodytus veiksmus:
- „Windows“ kompiuteryje arba nešiojamajame kompiuteryje paspauskiteWin + Rraktai
- Ekrane pasirodys mažas. Tokio tipo "užduočių gr“ ir paspauskite klavišą Enter.
- Tai akimirksniu atidarys užduočių tvarkyklę.
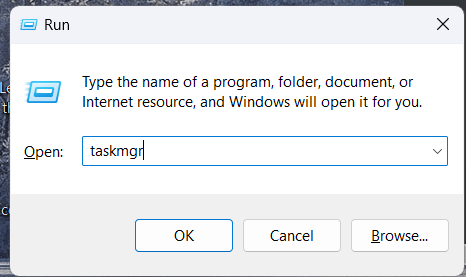
5. Norėdami atidaryti užduočių tvarkytuvę, naudokite komandų eilutę arba „PowerShell“.
Tie, kurie dažniausiai naudojasi komandine eilute savo darbui sistemoje „Windows“, gali tiesiogiai ją naudoti norėdami atidaryti užduočių tvarkyklės įrankį.Toliau nurodyti veiksmai, kuriuos reikia atlikti:
- „Windows 10“ arba „Windows 11“ atidarykitekomandinė eilutė arba „PowerShell“.iš pradžios meniu.
- Kai būsite komandinėje eilutėje, įveskite -užduočių gr
- Ši komanda atidarys „Windows“ procesų tvarkyklę
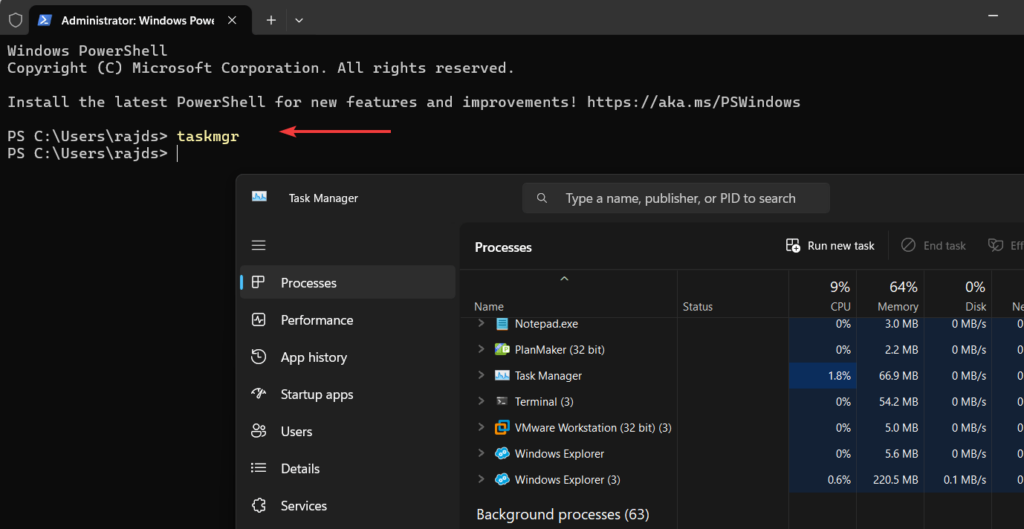
6. Atidarykite Task Manager Windows 11/10 be klaviatūros
Mes galimedešiniuoju pelės klavišu spustelėkitekad atidarytumėte procesų tvarkyklę. Norėdami tai padaryti, nesvarbu, kokią „Windows“ versiją naudojate, eikite įUžduočių juostairdešiniuoju pelės mygtuku spustelėkiteten.

Pamatysite iššokantį meniu suUžduočių juostakaip pasirinkimas. Pasirinkite jį ir pasieksite visus savo aktyviai vykdomus procesus.

Užduočių tvarkyklę galite prisegti prie užduočių juostos arba meniu Pradėti, kad galėtumėte lengvai pasiekti.
- Meniu Pradėti ieškokite užduočių tvarkyklės.
- Dešiniuoju pelės mygtuku spustelėkiteUžduočių tvarkyklės programapaieškos rezultatuose.
- pasirinkite "Prisegti prie pradžios"į" "Prisegti prie užduočių juostos“ galimybės greitai pasiekti ateityje.

8. „Windows“ užduočių tvarkytuvės darbalaukio nuorodos kūrimas
Vartotojai gali sukurti savo darbalaukio spartųjį klavišą, kad vienu spustelėjimu būtų atidaryta užduočių tvarkytuvė sistemoje „Windows 11“ arba „Windows 10“. Norėdami tai padaryti,dešiniuoju pelės mygtuku spustelėkite bet kurią tuščią vietą„Windows“ darbalaukyje. PasirinkiteNaujair tadaSpartusis klavišasvariantas.
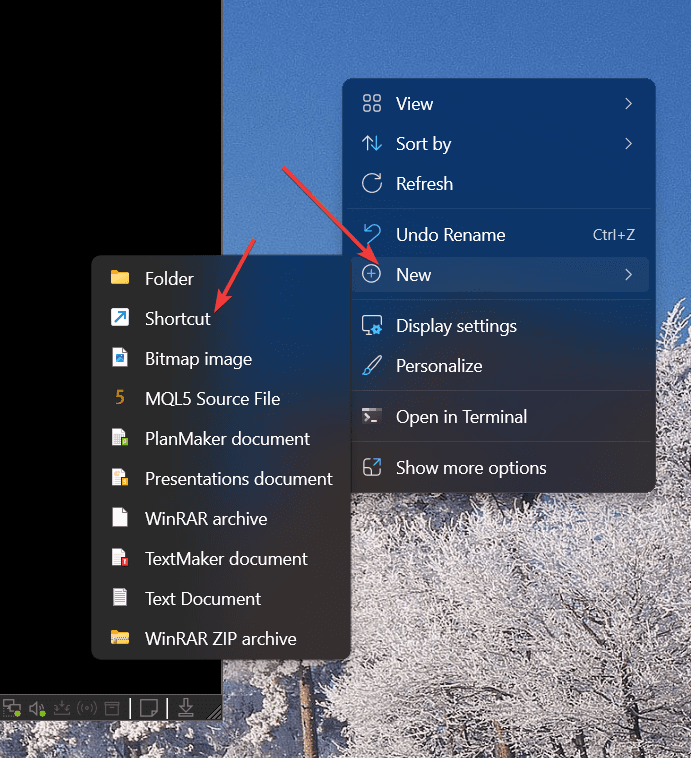
Dabar pridėkite „Taskmanager“ vykdomojo failo pavadinimą, ty „taskmgr.exe“, kaip parodyta toliau esančioje ekrano kopijoje. Po to spustelėkiteKitasmygtuką.
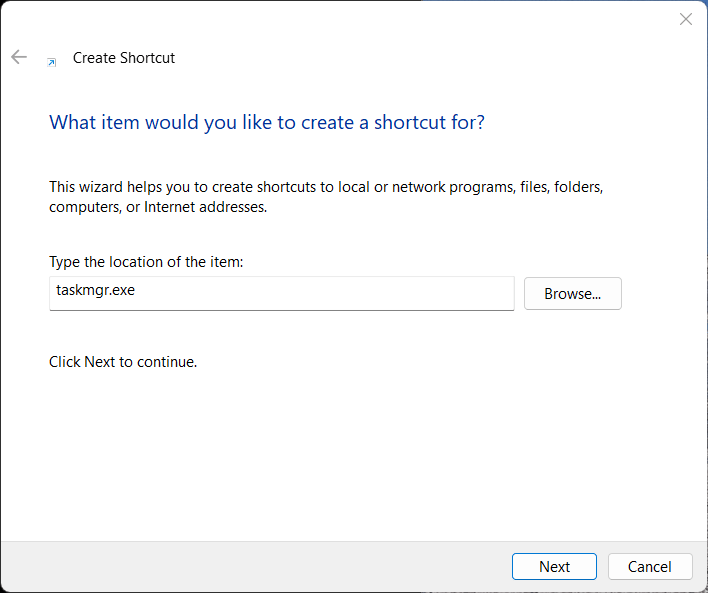
Suteikite savo darbalaukio nuorodos pavadinimą; čia mes jį priskiriame“Užduočių tvarkyklė.“Jei norite, galite duoti ką nors kita. Galiausiai paspauskiteBaigtimygtuką.
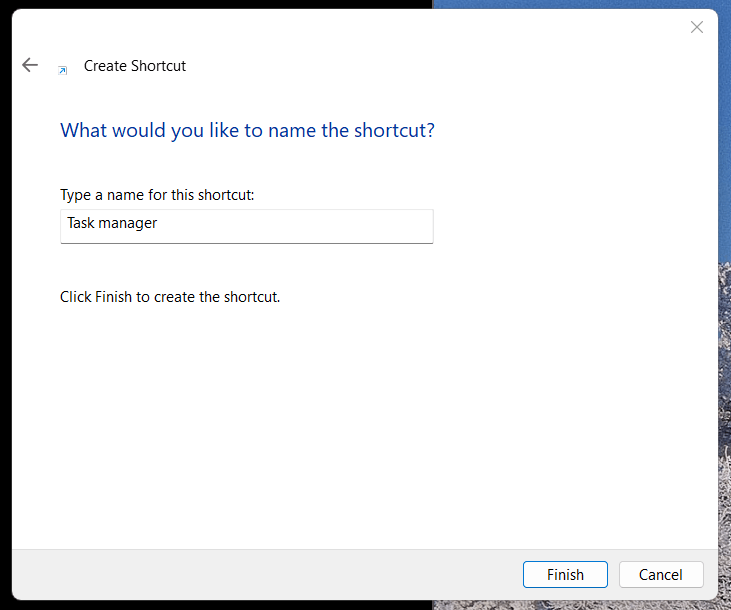
Nuo šiol, kai norite atidaryti užduočių tvarkyklę ir patikrinti vykdomus procesus, dukart spustelėkite sukurtą darbalaukio nuorodą.
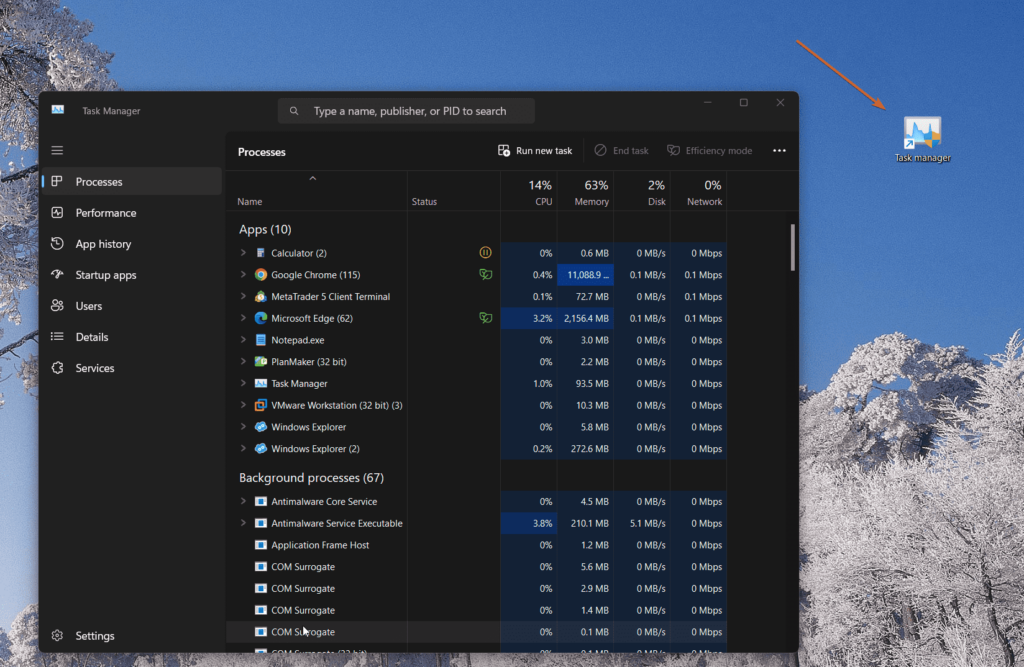
1. Kaip galiu atidaryti užduočių tvarkyklę iš užduočių juostos sistemoje Windows 11?
Norėdami paleisti užduočių tvarkytuvę sistemoje „Windows 11“, spustelėkite dešinįjį pelės klavišąįStart mygtukasužduočių juostoje, tada spustelėkiteUžduočių tvarkyklėiš iškylančiojo maitinimo vartotojo meniu. Tai taip pat galite padaryti paspausdamiWindows + Xklaviatūros klavišus, kad atidarytumėte tą pačią funkciją.
2. Kodėl dešiniuoju pelės mygtuku spustelėjus užduočių juostą, trūksta užduočių tvarkyklės parinkties?
„Windows 11“ užduočių tvarkytuvės parinktis bus dešiniuoju pelės mygtuku spustelėkite užduočių juostos meniu. Jei ne,atnaujintiį naujausią versiją. Arba galite jį pasiekti dešiniuoju pelės mygtuku spustelėdami mygtuką Pradėti arba naudodami sparčiuosius klavišus, pvz.Ctrl + Shift + Esc.
3. Ar galiu prisegti užduočių tvarkyklę prie užduočių juostos, kad būtų galima greitai pasiekti?
Žinoma, užduočių tvarkyklė gali būtiprisegtasį užduočių juostą. Štai kaip.
- Ieškokite užduočių tvarkyklėsPradėtimeniu.
- Dešiniuoju pelės mygtuku spustelėkiteUžduočių tvarkyklėprogramą iš rezultatų.
- SpustelėkitePrisegti prie užduočių juostosNorėdami sukurti jos nuorodą užduočių juostoje.
4. Ar yra spartusis klavišas užduočių tvarkyklei atidaryti iš užduočių juostos?
Taip, dešiniuoju pelės mygtuku spustelėkite „Windows“ užduočių juostą ir iškylančiajame kontekstiniame meniu pasirinkite parinktį „Task Manager“. Jį taip pat galite atidaryti naudodami klaviatūrą paspausdamiCtrl + Shift + Esc.
Kiti straipsniai: