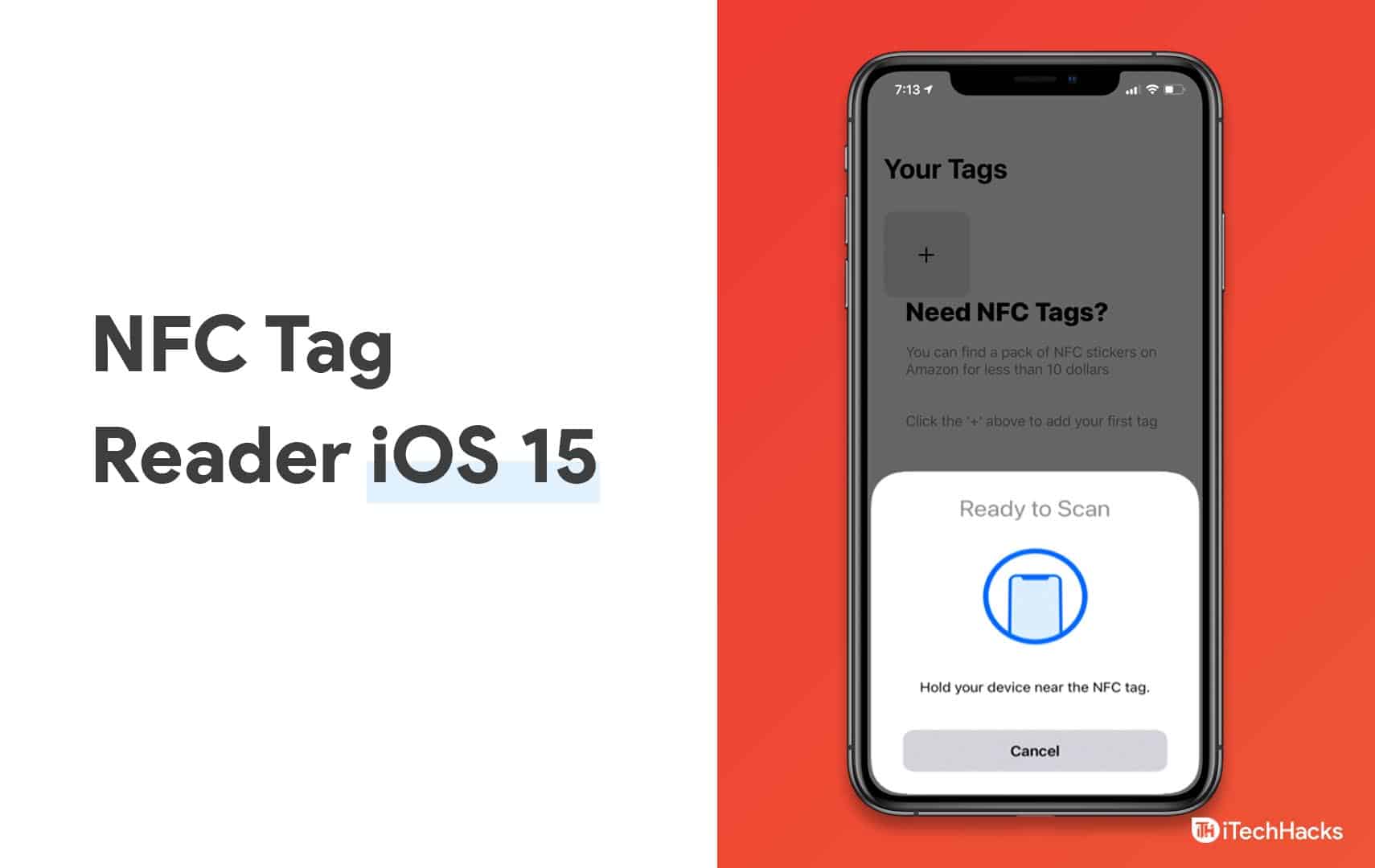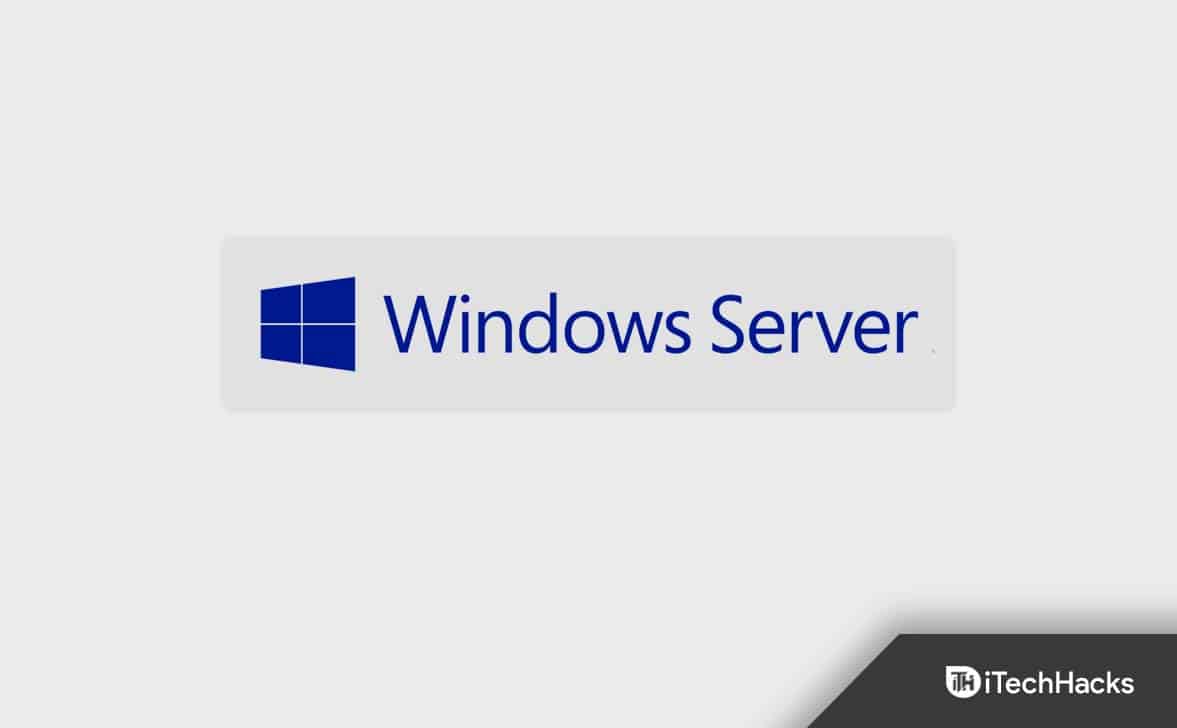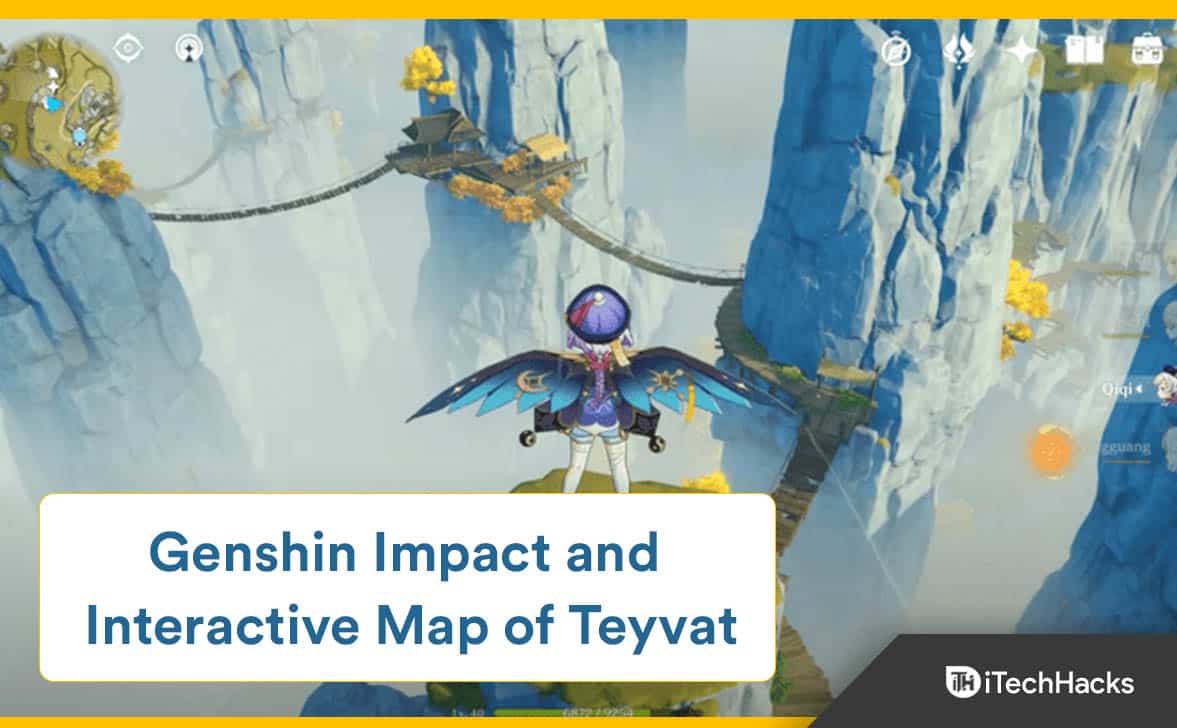„AutoHotKey“ yra galinga „Windows“ scenarijaus kalba, leidžianti vartotojams automatizuoti pasikartojančias užduotis. Tai taip pat gali sukurti klaviatūros nuorodas, perdaryti raktus ir kt., Tarp entuziastų ir kūrėjų yra populiarus, kad padidintų produktyvumą ir siūlytų įvairias pritaikymo parinktis, kad padidintų „Windows“ patirtį.
Naudodami „Windows“ paketo tvarkyklę, dar žinomą kaip „Winget“, mes galime įdiegti „Autohotkey“ akimirksniu, naudodami vieną komandą. Šiame straipsnyje aptariamas „Autohotkey“ diegimas „Windows“ naudojant „Winget“, todėl norint įdiegti programą nereikia atidaryti naršyklės ar naršymo svetainių.
1 žingsnis: atidarykite komandų eilutę arba „PowerShell“
Norėdami įdiegti „AutoHotKey“ naudodami „Winget“, turite atidaryti komandų eilutę arba „PowerShell“ su administratoriaus privilegijomis.
- Atidarykite pradžios meniuir įvesti “cmdArba "PowerShell“.
- Dešiniuoju pelės mygtuku spustelėkiteir pasirinkiteVykdykite kaip administratorius.
2 veiksmas: įdiekite „Winget“ (jei dar neįdiegta)
„Microsoft“ „Windows“ paketų tvarkyklė (WinGet) yra iš anksto įdiegta programa visose naujausiose „Windows 11“ ir „10“ versijose; Tačiau patvirtinti, ar tai jūsų sistemoje, ar ne, CMD ar „PowerShell“ bėgime:
winget --versionJei „Winget“ yra pripažintas, jūs visi pasiruošę tęsti. Jei ne, gali tekti atnaujinti „Windows“ arba įdiegti Programos diegimo programaiš „Microsoft Store“.
3 žingsnis: „Autohotkey“ paketo ieškokite
Pirmiausia patikrinkite, ar paketą, kurį turime įdiegti, galite rasti „Winget“ saugykloje. Norėdami tai padaryti, mes galime ieškoti „Autohotkey“ naudodami komandą, kurioje pateikiamos galimos „Autohotkey“ versijos.
winget search AutoHotkey4 žingsnis: Įdiekite „AutoHotkey“ naudodami „Winget“
Todėl pamatysite informaciją apie paketą kartu su programos ID, kurią galime naudoti norėdami įdiegti „AutoHotKey“:
winget install AutoHotkey.AutoHotkey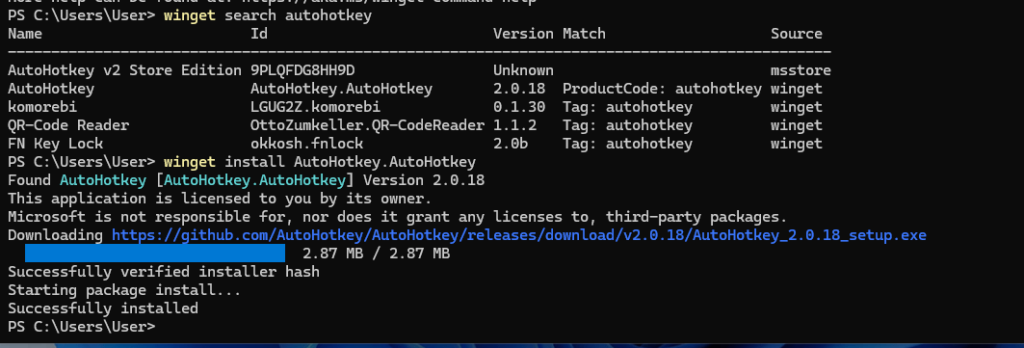
5 žingsnis: patikrinkite diegimą „Windows 11“ arba „10“
Galime patvirtinti, kad diegimas atliekamas teisingai paleidžiant programą. Norėdami tai padaryti, spustelėkitePradėti meniuir ieškotiAutohotkey; Kai pasirodys jos piktograma, spustelėkite, jei norite ją paleisti.
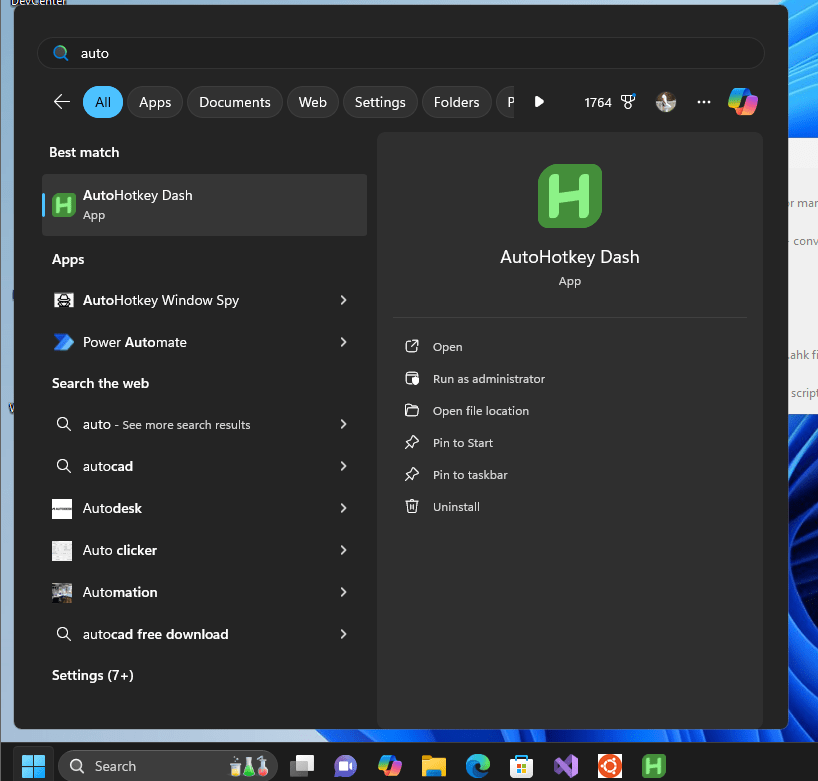
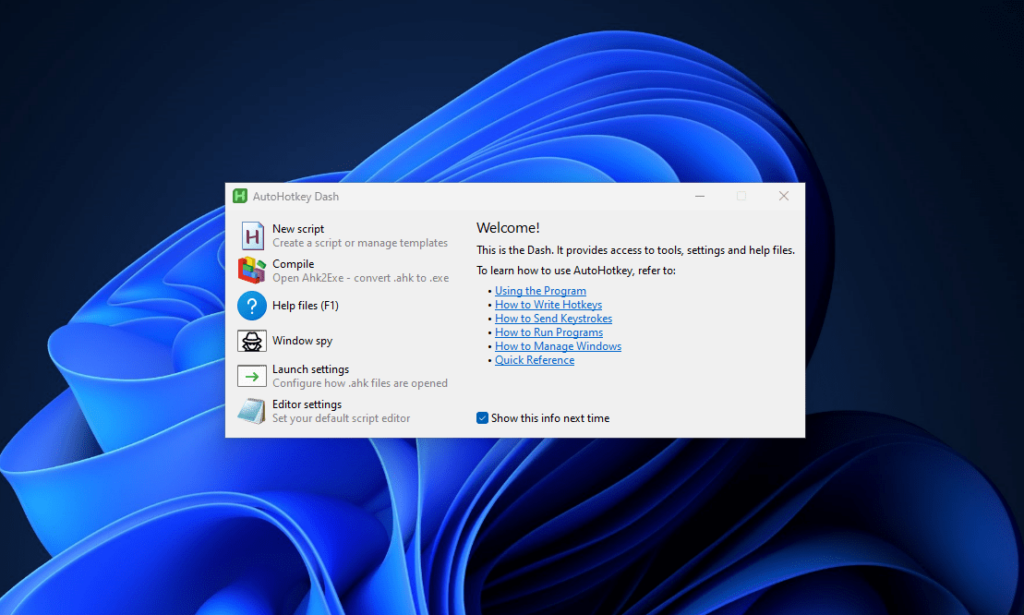
6 žingsnis: paleiskite ir išbandykite „AutoHotkey“
- Autohotkey scenarijai paprastai turi a
.ahkFailo plėtinys. Norėdami išbandyti savo diegimą: - Sukurkite naują tekstinį failąsavo darbalaukyje; Įvardykite tai
Test. - Pridėkite šį pavyzdžio scenarijų, kad atidarytumėte „Notepad“ su klaviatūros nuoroda, ty,Ctrl+n.
^n:: { ; Ctrl + N
Run "notepad.exe"
}SpustelėkiteFailo meniuiš užrašųArPasirinkite„Išsaugoti kaip“variantas, arba paspauskite Ctrl+Shift+Sį Išsaugokite failą su plėtiniu “.Ahk“. Tai reiškia, kad failas bus „Test.Ahk“. Kai tai padaryta, dukart spustelėkiteTaiNorėdami paleisti scenarijų.
Dabar, kai tik tupaspauskiteCtrl + n, užrašų knygelė bus atidaryta automatiškai, parodydama, kadAutohotkeydirba gerai. PeržiūrėkiteOficialus dokumentasn Norėdami sužinoti daugiau apie „Autohoteky“ ir jo komandas.
Autohotkey atnaujinimas ar pašalinimas su „Winget“
SuWinGet, „Autohotkey“ diegimo tvarkymas yra paprastas.
Norėdami atnaujinti „AutoHotkey“:
winget upgrade AutoHotkey.AutoHotkeyNorėdami pašalinti „Autohotkey“:
winget uninstall AutoHotkey.AutoHotkeyŠios komandos užtikrina, kad jūsų „Autohotkey“ diegimas išlieka atnaujintas arba gali būti pašalintas.
Išvada
Na, atlikdami šį vadovėlį, mes matėme, kad „Autohotkey“ diegimas naudojant „Winget“ yra greitas ir efektyvus. Naudodamiesi „AutohotKey“, vartotojai gali panaudoti „Windows“ automatizavimo galią, supaprastindami pasikartojančias užduotis, sukurdami pasirinktinius nuorodas ir padidindami jų produktyvumą naudojant pasirinktinius scenarijus.
Kiti straipsniai:


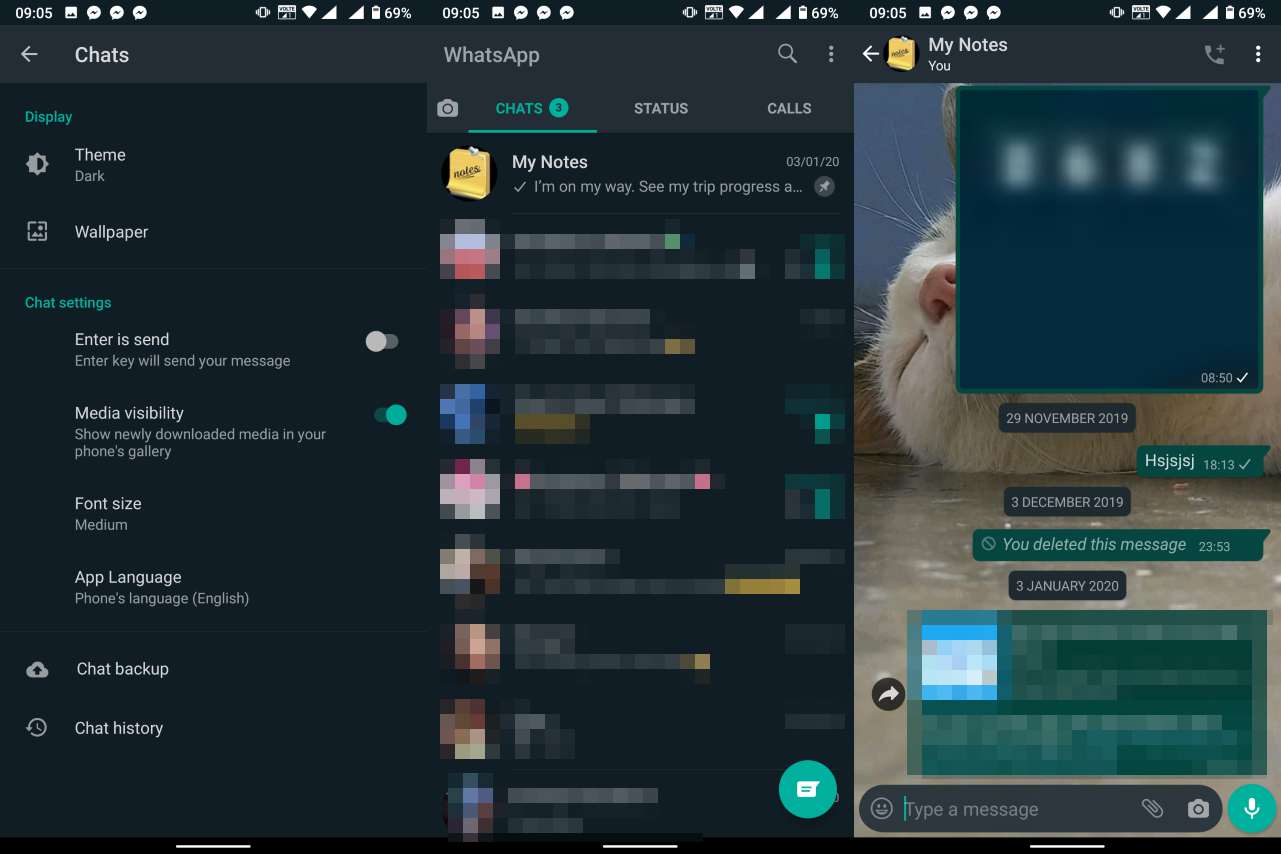
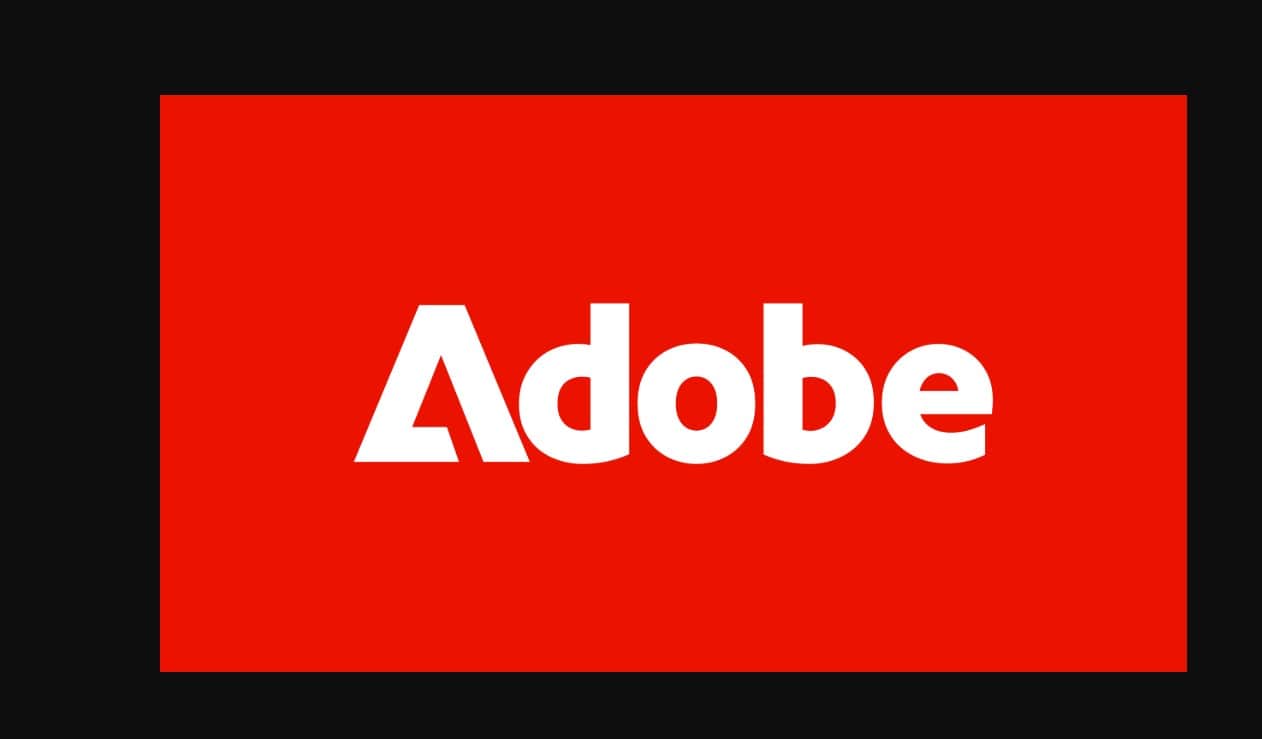


![Profesionalūs pasirinkimai! Geriausias „Pokemon Go Raid Finder“ [naujausias vadovas]](https://elsefix.com/statics/image/placeholder.png)