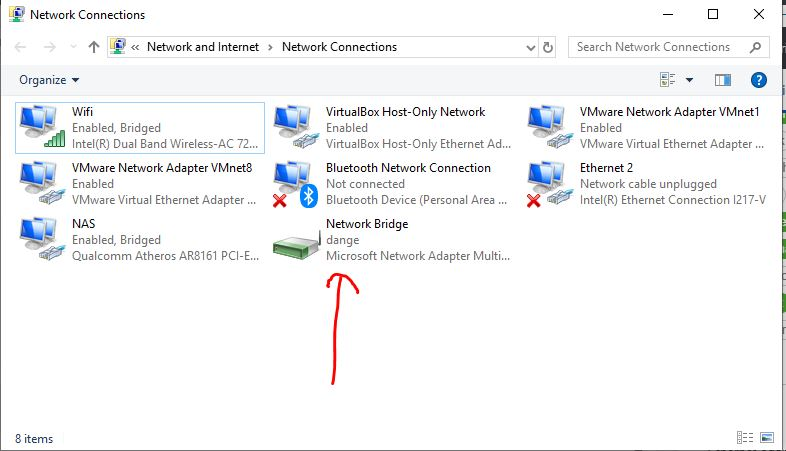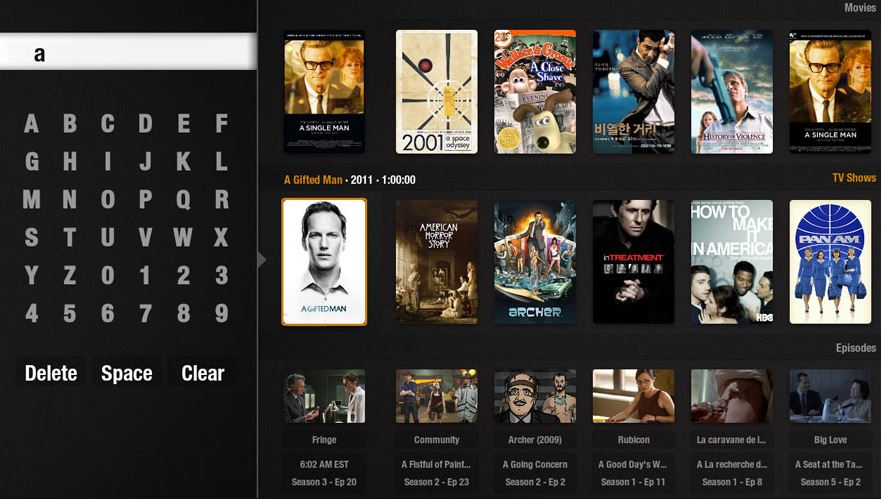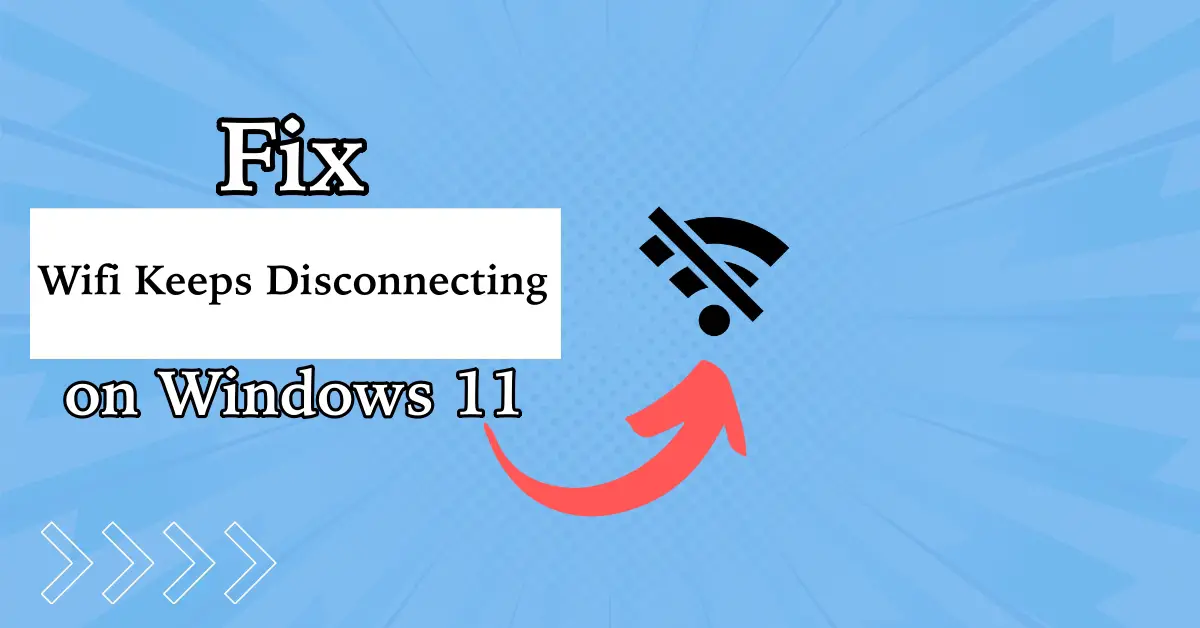dfsutil yra komandų eilutės įrankis, skirtas valdyti paskirstytąją failų sistemą (DFS) „Windows 11“ ir „Windows“ serverių sistemose. Pagal numatytuosius nustatymus „dfsutil“ yra neaktyvus „Windows 11“ sistemoje; todėl vartotojai turi jį įdiegti rankiniu būdu. Tiems, kurie nežino, „dfsutil“ leidžia administratoriams konfigūruoti, šalinti triktis ir valdyti DFS vardų sritis, replikaciją ir ypatybes. Jį pirmiausia naudoja tinklo ir sistemos administratoriai, norėdami valdyti dideles failų sistemas ir bendrai naudojamus išteklius tinkle. DFS padeda sukurti vieningą vardų erdvę, kad būtų galima tvarkyti bendrinamus aplankus, paskirstytus skirtinguose serveriuose, pagerinant duomenų pasiekiamumą ir apkrovos balansavimą.
Naudodami dfsutil vartotojai gali:
- Tvarkykite DFS vardų sritis.
- Konfigūruokite DFS replikaciją.
- DFS trikčių šalinimas.
Veiksmas, skirtas įdiegti DFSUTIL sistemoje „Windows 11“.
1 veiksmas. Atidarykite Nustatymai
Pirma, eikite į „Windows“.Nustatymai; Norėdami tai padaryti, dešiniuoju pelės mygtuku spustelėkitePradėtimygtuką „Windows 11“ sistemoje ir pasirinkite „Nustatymai“ arba naudokite spartųjį klavišą, tyWin + Iraktai.
2 veiksmas: pasiekite papildomą funkciją
Kai esisistemoje WindowsNustatymai, spustelėkite „Sistema“ parinktį kairiajame šoniniame skydelyje. Tada dešinėje srityje slinkite žemyn, kad surastumėte ir pasirinktumėte“Pasirenkamos funkcijos“ ir spustelėkite „Peržiūrėti funkcijas“ parinktys.
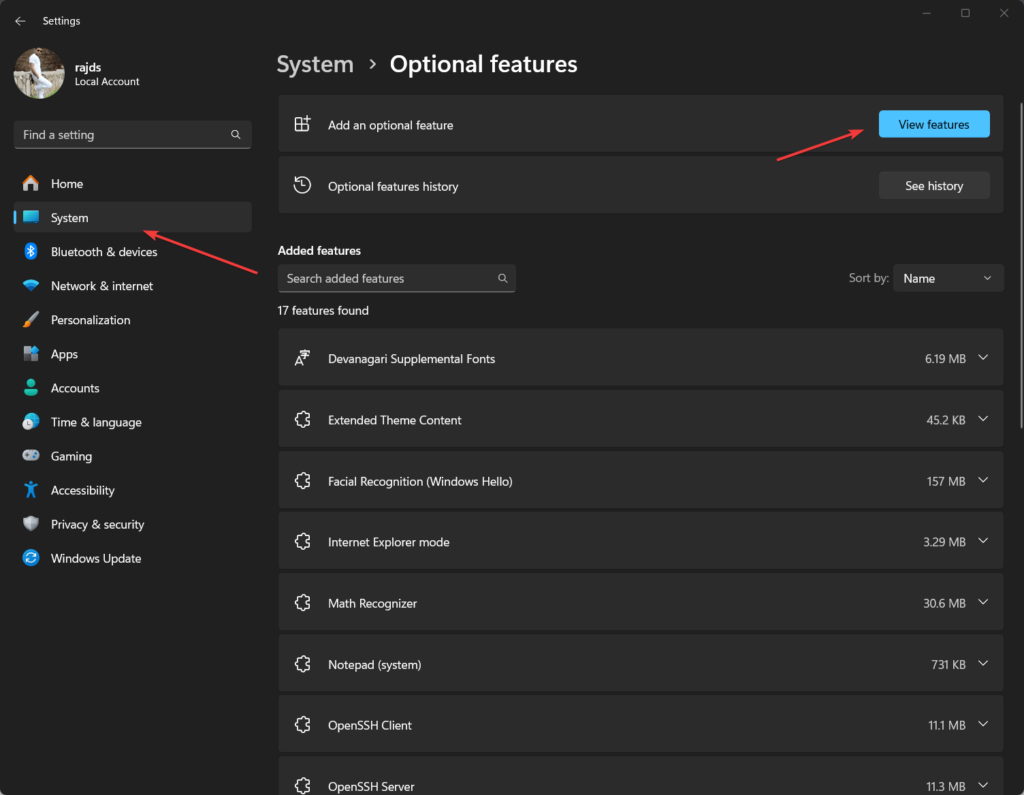
3 veiksmas: įdiekite RSAT: File Services Tools
dfsutil nėra atskiras įrankis; jis pateikiamas su nuotolinio serverio administravimo įrankių (RSAT) paketu, kuris yra įtrauktas į Windows 11. Taigi, norėdami jį įdiegti, paieškos laukelyje View Features įveskite RSAT ir raskiteRSAT failų paslaugų įrankiaiparinktį iš pasirodžiusio sąrašo. Kai jį rasite, pasirinkite ir spustelėkite mygtuką Įdiegti.
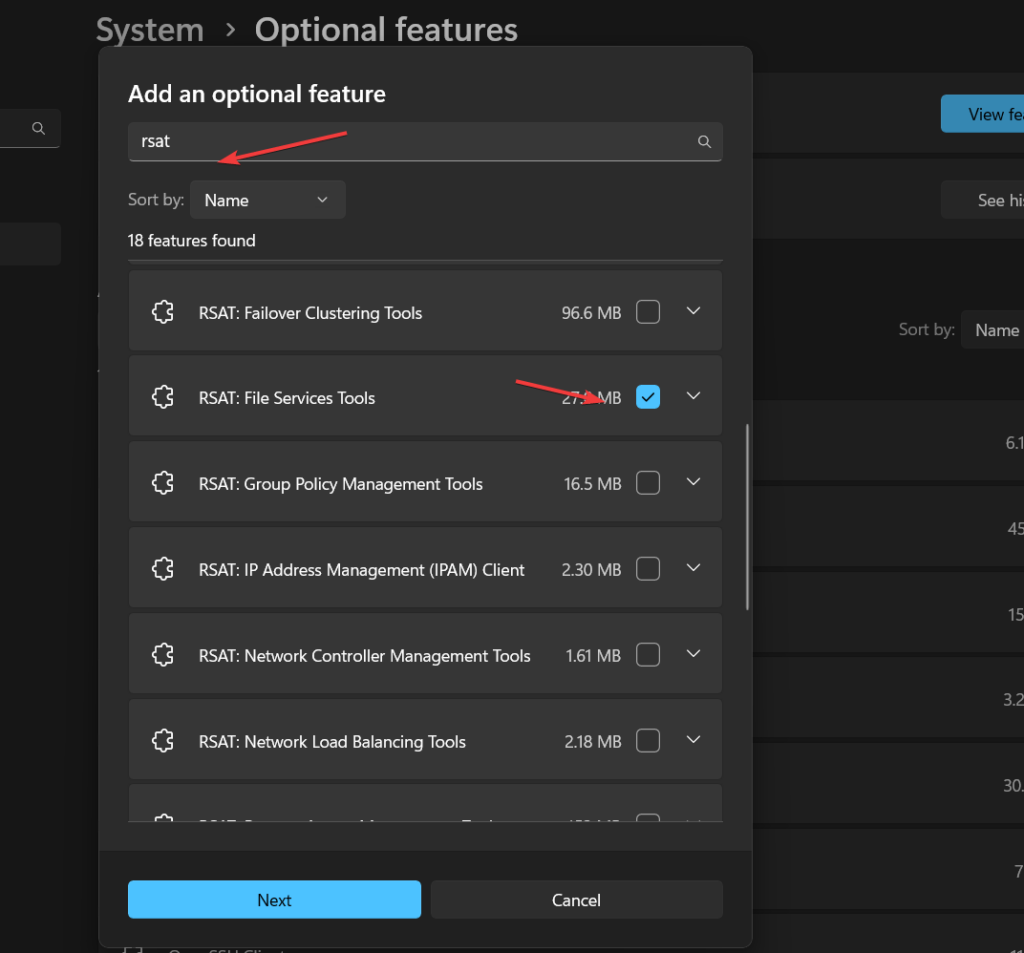
(neprivaloma) Arba,vartotojai, nenorintys diegti naudoti GUIRSAT: failų paslaugų įrankiaitaip pat gali naudoti komandinę eilutę. Norėdami tai padaryti, dešiniuoju pelės mygtuku spustelėkite „Windows 11“ paleidimą ir pasirinkite „Terminalas (administratorius)“ variantas. Po to vykdykite nurodytą komandą.
Add-WindowsCapability -Online -Name Rsat.FileServices.Tools~~~~0.0.1.04 veiksmas: iš naujo paleiskite „Windows 11“.
Baigę dfsutil diegimo procesą, iš naujo paleiskite sistemą, kad pritaikytumėte sistemos atliktus pakeitimus.
5 veiksmas: patikrinkite DFSUTIL prieinamumą
Dabar vėl atidarykite komandų terminalą ir paleiskite nurodytą komandą, kad patvirtintumėte, jog dfsutil sėkmingai įdiegtas „Windows 11“ sistemoje.
dfsutil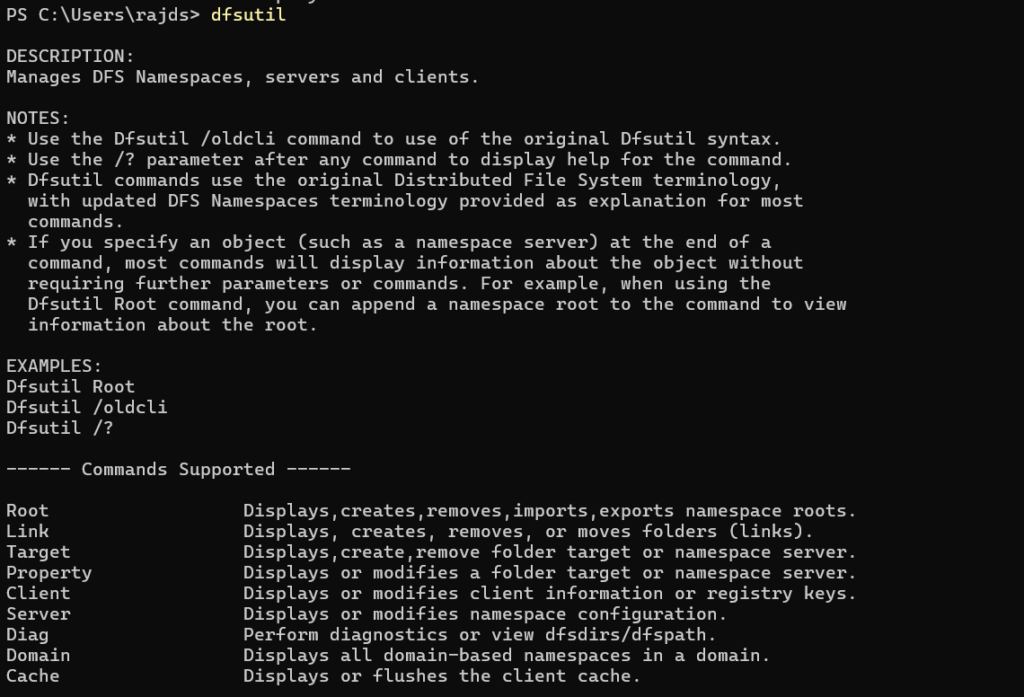
Pavyzdys: Peržiūrėkite DFS vardų erdvės informaciją
Norėdami parodyti išsamią informaciją apie DFS vardų erdvę, galite paleisti:
dfsutil root \domain.com\dfsrootŠi komanda pateiks išsamią informaciją apie nurodytą DFS šaknį (\domain.com\dfsroot), įskaitant konfigūraciją, persiuntimo būseną ir kitas ypatybes.
Pavyzdys: sukurkite DFS vardų erdvę
Norėdami sukurti DFS šaknį:
dfsutil root adddom \domain.com\dfsroot v1Tai sukuria naują DFS vardų erdvę domene.
Galite ištirti papildomas parinktis naudodami dfsutil /? kitoms komandoms ir funkcijoms.
Kiti straipsniai: