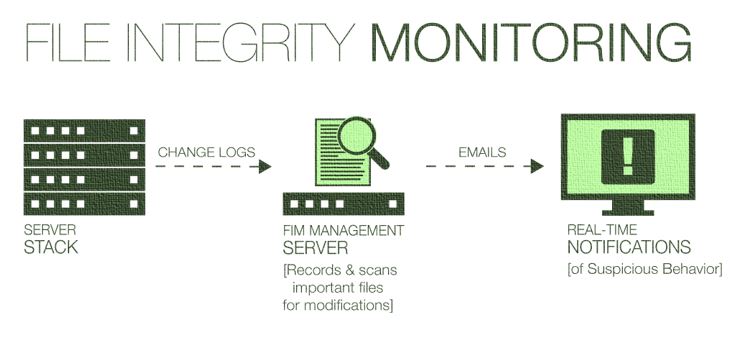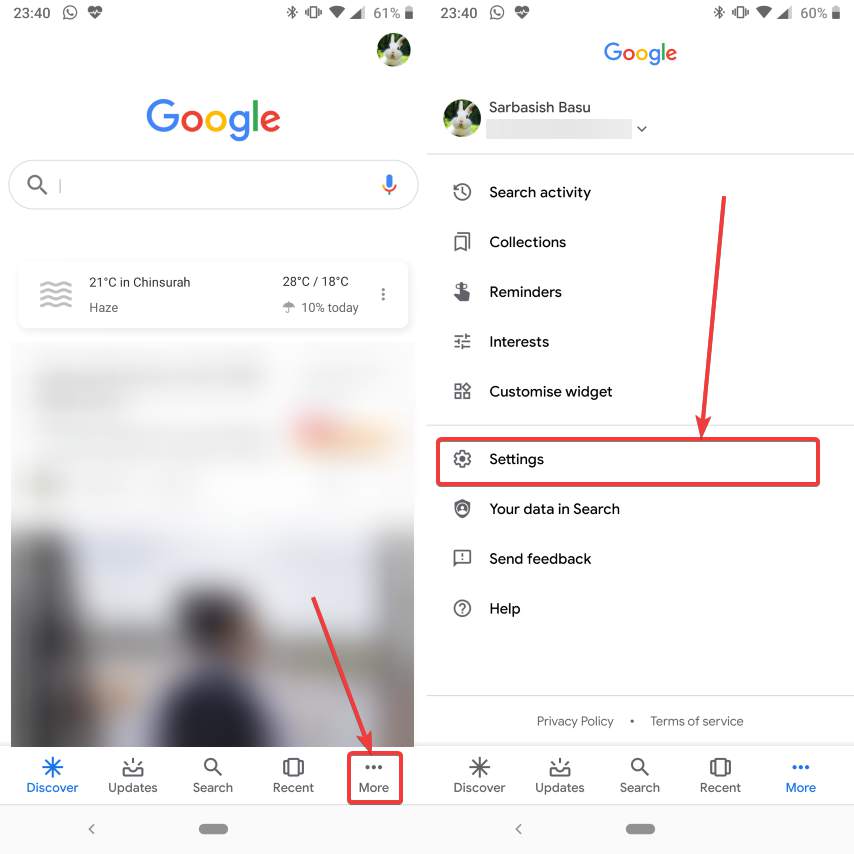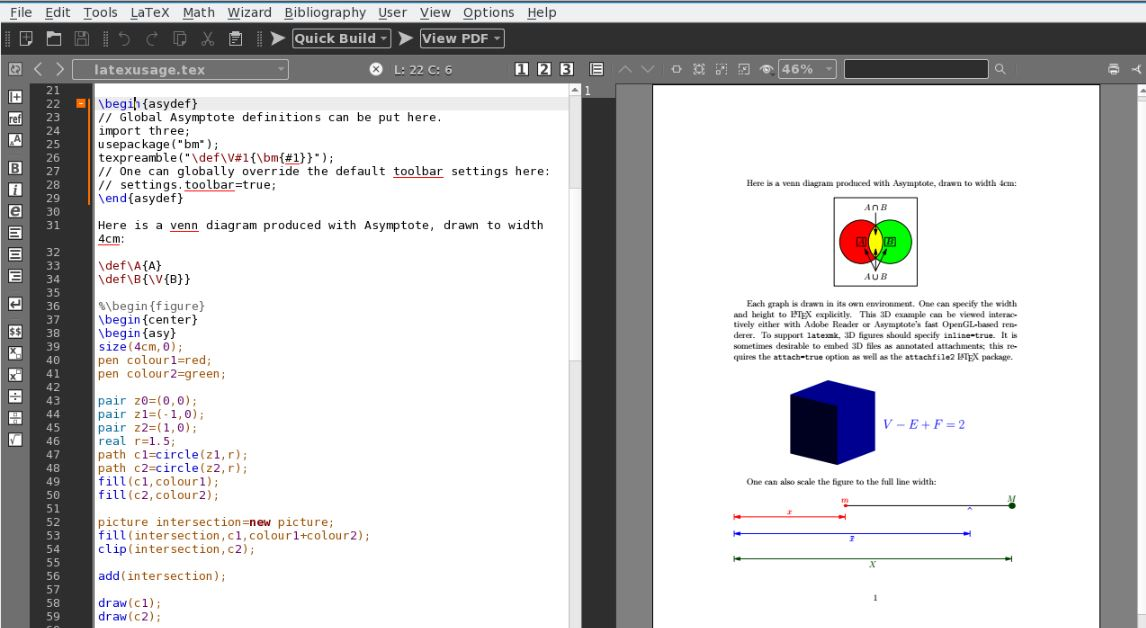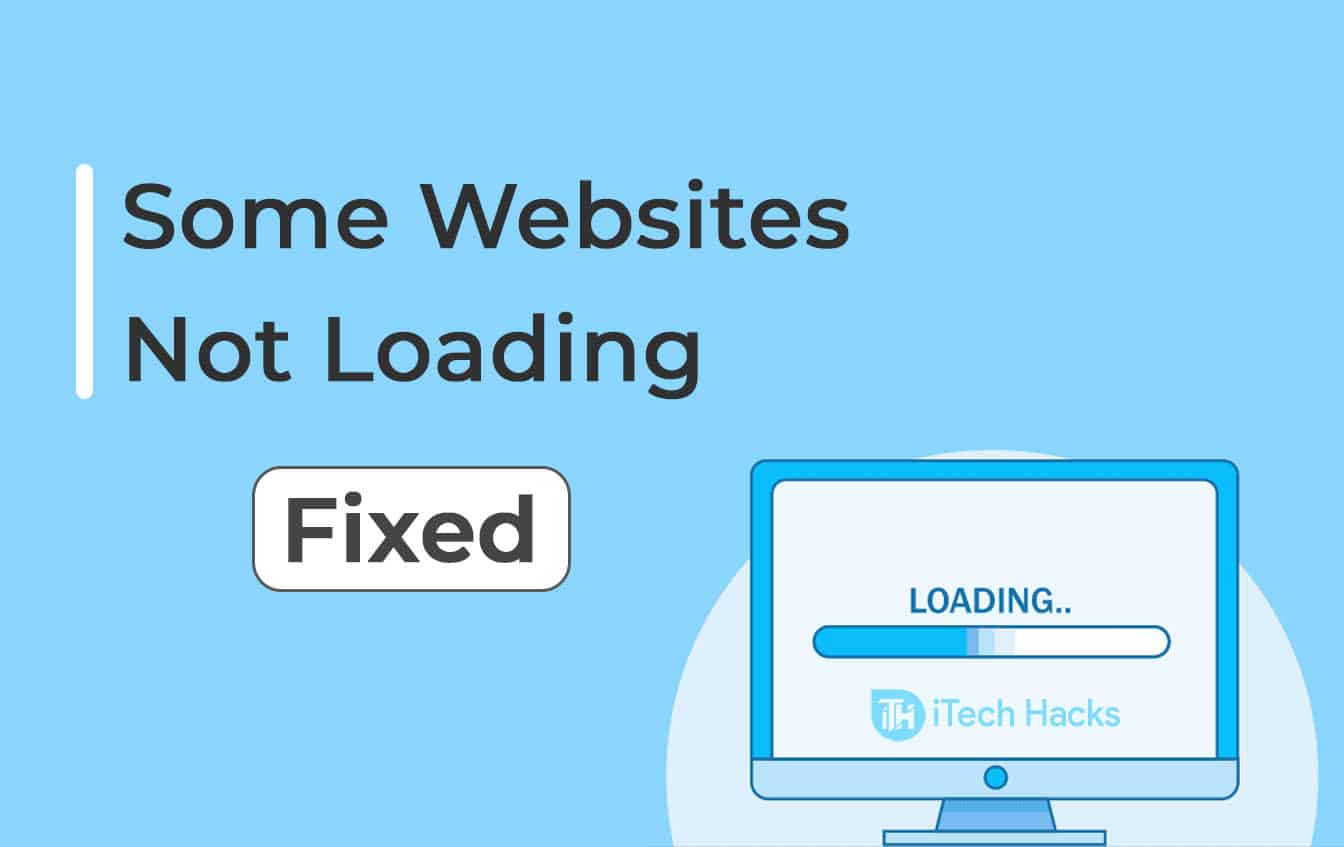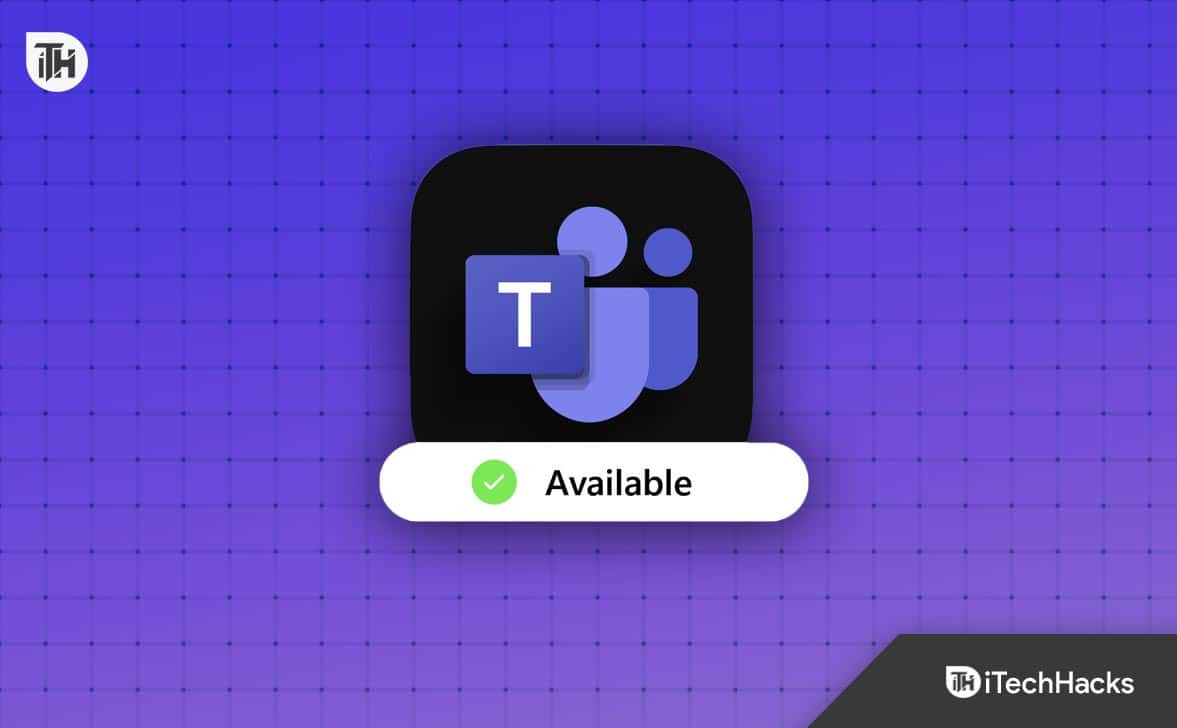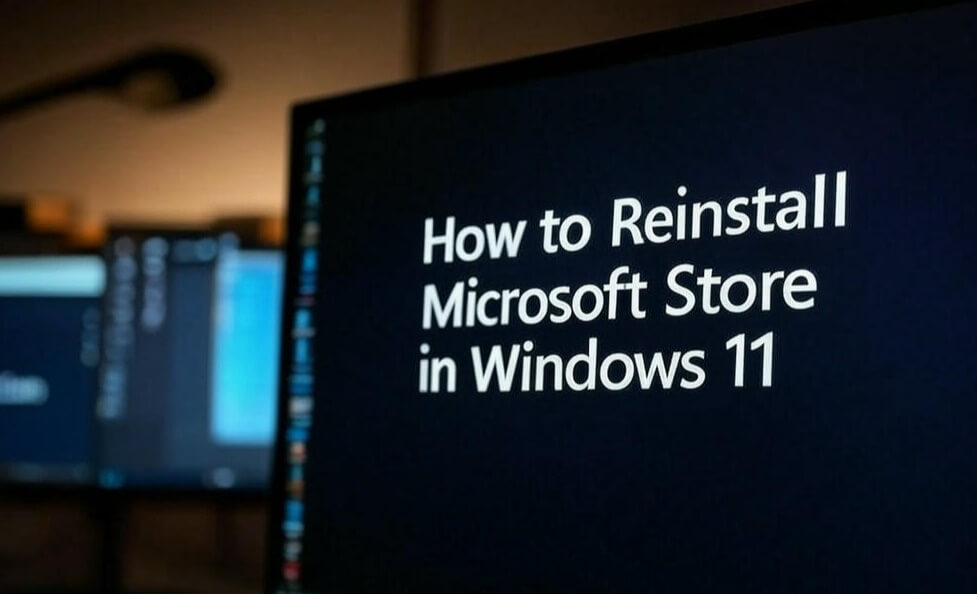„Django“ yra aukšto lygio „Python“ žiniatinklio sistema, kuri yra ne tik nemokama naudoti, bet ir atvirojo kodo. Tai padeda kūrėjams greičiau ir geriau kurti žiniatinklio programas, mažiau koduojant. Mes galime jį įdiegti bet kurioje platformoje, kurioje galima sukonfigūruoti „Python“. Be to, „Django“ siūlo aktyvią bendruomenės palaikymą ir gerai prižiūrimą dokumentaciją. Tai tvirta, keičiama ir universali, todėl daugelis įmonių naudoja savo svetainėms maitinti. Be to, net naujokai gali greitai pradėti nuo „Djano“ dėl „į baterijas įtrauktos“ filosofijos, tai reiškia, kad ji apima visas reikalingas funkcijas pagal numatytuosius nustatymus, skirtingai nuo kitų sistemų, kurioms reikia atskirų bibliotekų.
„Django“ diegimas „Windows 11/10“
Būtinos sąlygos
Na, pagrindinis reikalavimas django įdiegti „Windows“ ar bet kurioje kitoje OS yra „Python“, nes „Django“ yra „Python“ sistema. Taigi, prieš judėdami toliau dešiniuoju pelės mygtuku spustelėkite mygtuką „Windows 11“ arba „10“ ir spustelėkite Terminal (Administratorius) arba „Windows PowerShell“ (administratorius), kas yra.
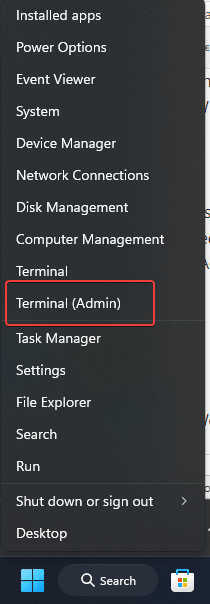
Taigi, prieš įdiegdami „Django“, turite patvirtinti, kad „Python“ yra įdiegtas jūsų „Windows 10“ ar „11 OS“, nes tai vykdote šią komandą:
python --versionJei „Python“ neįdiegtas, pamatysite šį įspėjimą.
Python was not found; run without arguments to install from the Microsoft Store, or disable this shortcut from Settings > Manage App Execution Aliases.1 žingsnis: įdiekite „Python“ ant „Windows“
Taigi, jei jūsų „Windows“ sistemoje jau nėra įdiegto „Python“, pirmiausia turime tai turėti savo sistemoje. Mes galime įdiegti „Python“, atsisiųsdami jo sąrankos failą iš savo oficialios svetainės arba naudodamiesi “Sparnas“„ Windows “paketų tvarkyklė per terminalą. Taigi, naudokime „Winget“, paprastą metodą, kad įdiegtumėte naujausią „Python“ versiją, naudodami komandinę eilutę:
„PowerShell“ arba „Terminal“ kaip administratorius vykdykite nurodytą komandą. Mes diegiame 3.13 versiją, galite įdiegti bet kurią kitą, jei norite, tiesiog pakeisdami versijos numerį nurodytoje komandoje.
Norėdami sužinoti, kokias kitas galimus versijas galime naudoti -
wignet search Python.Python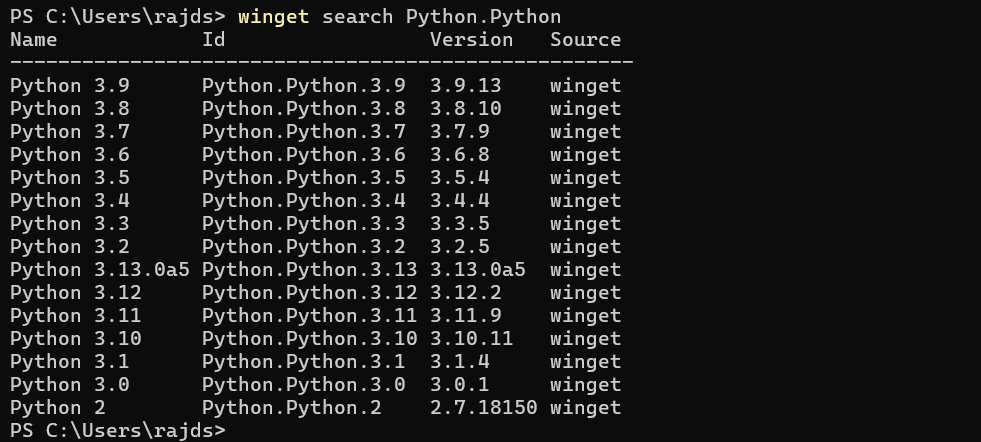
Diegimui:
winget install Python.Python.3.13Baigę diegimą uždarykite terminalą ir dar kartą atidarykite jį, kad patikrintumėte „Python“ versiją, naudojant:
python --version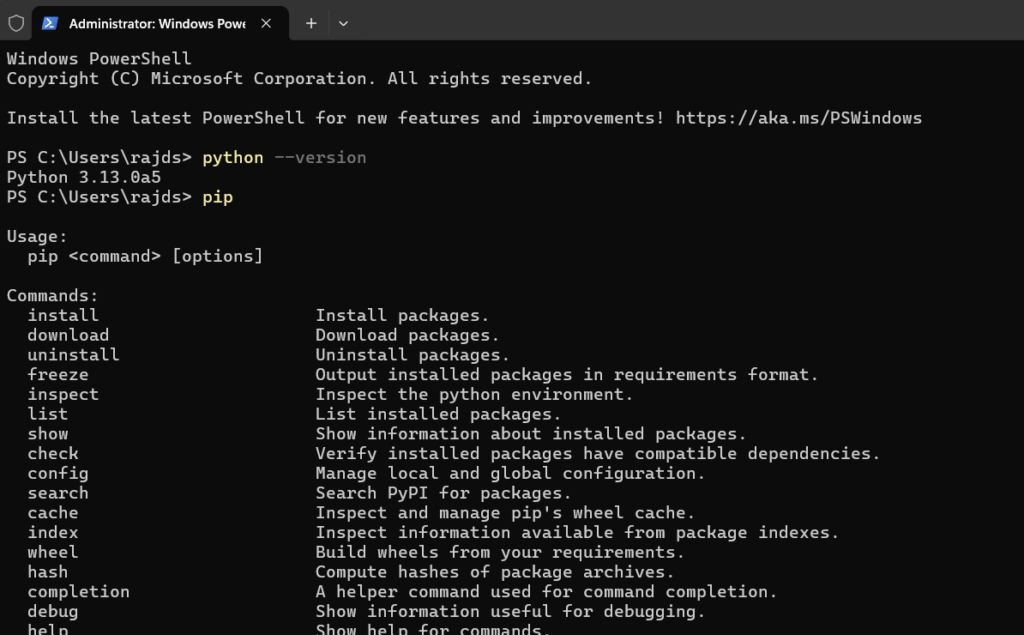
2 žingsnis: nustatykite virtualią aplinką
Norint izoliuoti mūsų projektus, gera praktika sukurti virtualią aplinką, ir tą patį mes taip pat darome čia ir savo „Django“ projektui. „Python“ aplinka yra savarankiškas katalogas, kuriame yra visi reikalingi vykdomieji elementai, kad būtų galima naudoti paketus, kurių prireiks „Python“ projektui.
Taigi, savo komandų eilutėje ar terminale eikite į projekto katalogą. Jei neturite, tada galite sukurti jį naudodami:
mkdir my_projectGalite pervardyti “„My_Project“„Bet kokiam pavadinimui, kurį norite suteikti savo projektui. Po to perjunkite į sukurtą katalogą arba tą, kurį jau turite.
cd my_projectPo to paleiskite šią komandą, kad sukurtumėte virtualią aplinką:
python -m venv myh2sPakeiskitemyh2sSu tuo, ką norite pavadinti savo aplinka. Aukščiau pateikta komanda sukurs katalogą -myh2ssu būtinais failais.
3 žingsnis: suaktyvinkite savo virtualią aplinką
Dabar turime suaktyvinti mūsų sukurtą aplinką. Tam naudokite nurodytą komandą. Tačiau nepamirškite pakeisti aplinkos pavadinimo su tuo, kurį sukūrėte, mūsų yramyh2s.
myh2s\Scripts\activateDabar jūsų komandos raginimas turėtų atspindėti virtualios aplinkos pavadinimą.
Pastaba: jei gausite klaidą:
File C:\Users\h2s\my_project\myh2s\Scripts\Activate.ps1 cannot be loaded because running
scripts is disabled on this system. For more information, see about_Execution_Policies at
https:/go.microsoft.com/fwlink/?LinkID=135170Tada paleiskite šią komandą, kad galėtumėte naudoti scenarijus „PowerShell“ arba „CMD“:
Set-ExecutionPolicy -ExecutionPolicy RemoteSigned -Scope CurrentUserDabar galėsite suaktyvinti savo sukurtą „Python“ aplinką. Kai jis bus suaktyvintas, projekto aplanko kelias pamatysite eilutėje, kaip parodyta žemiau esančioje ekrano kopijoje:
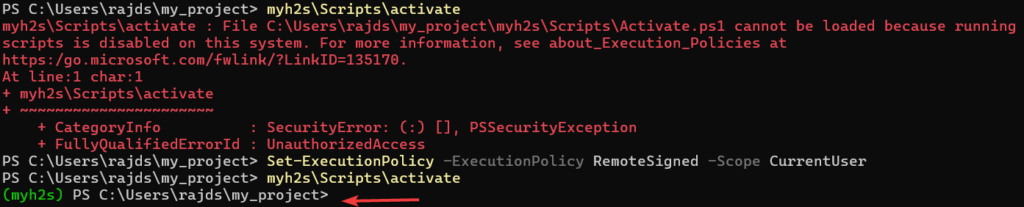
4 žingsnis: „Django“ diegimas „Windows 11“ arba „10“
Naudokimės „Python“ paketo tvarkyklės, kuri yra PIP ant „Windows“, kad įdiegtųDjango. Pakuočių tvarkyklė bus sukonfigūruota automatiškai, kai įdiegsite „Python“ į savo sistemą.
pip install django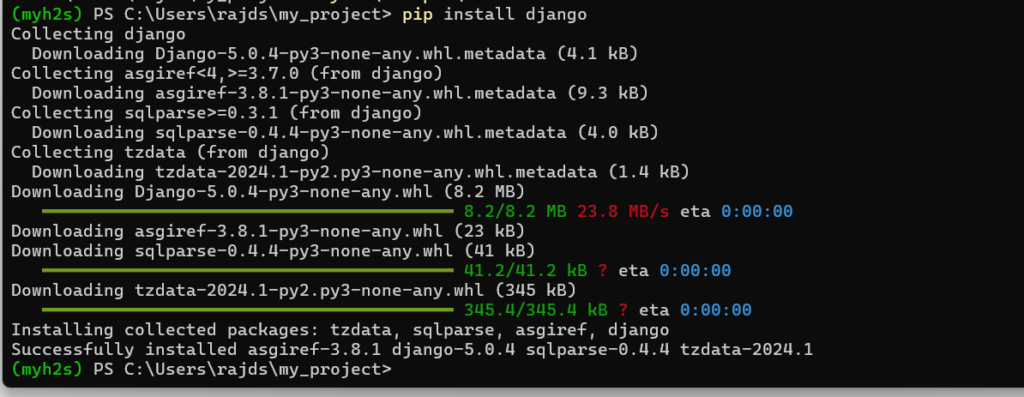
(Neprivaloma) Pagal numatytuosius nustatymus naujausia „Django“ versija bus įdiegta mūsų sistemoje, tačiau, jei norite senesnės jūsų projekto versijos, paminėkite tai aukščiau esančioje komandoje.Pavyzdžiui,Jei norite įdiegti versiją4.2iš Django, tada komanda bus tokia:
pip install django==4.25 žingsnis: patikrinkite dabartinę versiją
Įdiegę „Django“, galime tai patvirtinti, patikrinę jos versiją naudodami duotą komandą:
django-admin --versionPavyzdys, kaip sukurti projektą ir programą „Django“
„Django“ projekto kūrimas
Naudodamiesi šia komanda galime sukurti bet kurį naują projektą su pagrindine „Django“ projekto struktūra.
django-admin startproject firstprojectGalite pervardyti “„FirstProject“„Aukščiau pateiktoje komandoje su viskuo, ko norite, po to perjunkite į sukurtą projekto aplanką:
cd firstprojectPradėkite plėtros serverį
Sukurto projekto aplanko kataloge turės visus reikiamus failus, kad paleistų įmontuotą „Django“ kūrimo serverį, taigi, naudokite nurodytą komandą ir paleiskite ją.
python manage.py runserver
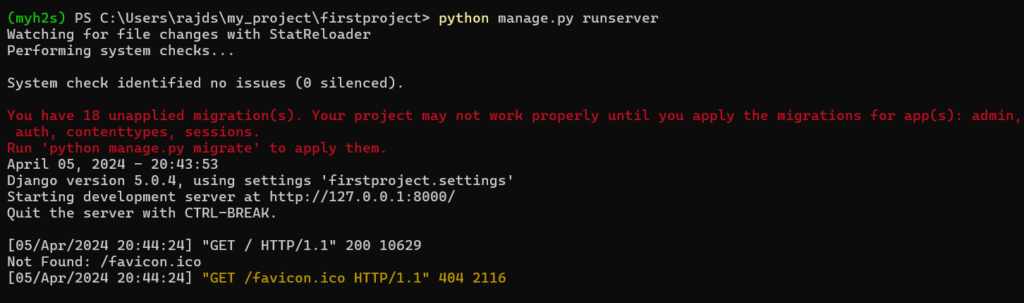
Aukščiau pateikta komanda pradės vystymosi serverį jūsų vietiniame kompiuteryje, kad patikrintumėte jį naršyklės tipe-https://127.0.0.01:8000
Turėsite numatytąjį „Django“ puslapį, kaip parodyta pateiktoje ekrano kopijoje. Dabar grįžkite į komandų terminalą ir sustabdykite serverį paspausdamiCtrl+craktai.
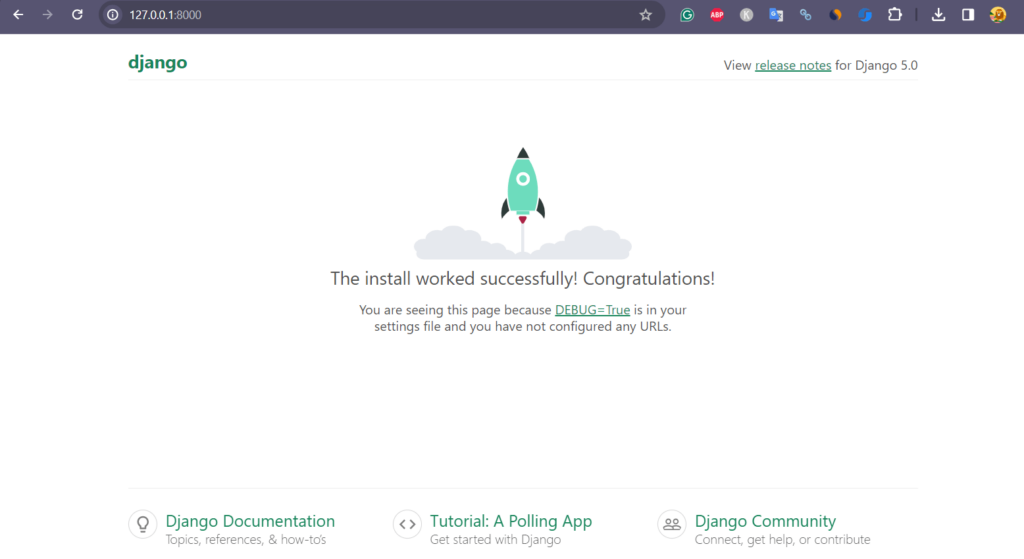
Sukurkite „Django“ programą
Norėdami gauti papildomą procesą, galite patikrinti oficialų dokumentacijos puslapį, kuriame kūrėjai parodė gerą pavyzdį, kaip sukurti pirmąją „Django“ programą,Čia yra nuoroda į tai.
Kiti vadovėliai: