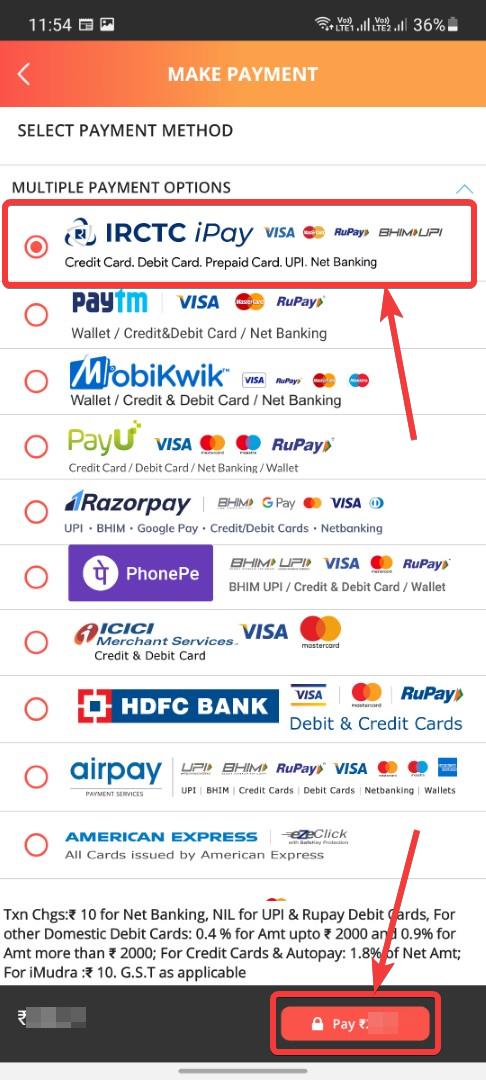„Figma“ yra populiarus UI/UX projektavimo įrankis, kurį galima lengvai įdiegti naudojant „Winget“ paketo tvarkyklę „Windows 11“ ar 10. Šiame straipsnyje mes išmokstame tai padaryti. Nepaisant to, tiems, kurie nežino apie „Figma“, tai yra programinė įranga, naudojama vartotojo sąsajoms kurti ir prototipams kurti. Vartotojai, turintys šią programinę įrangą, gali kurti, dalytis ir išbandyti svetainių, programų mobiliesiems ir kitiems skaitmeniniams produktams bei patirtį.
„Figma“ diegimas „Windows 11“ ar 10
1 žingsnis: įsitikinkite, kad „Winget“ yra įdiegtas
Visos „Windows 11“ versijos ir naujesnės „Windows 10“ versijos (nuo 1809 versijos) pateikiamos su komandų eilutės paketo tvarkykle, vadinamaSparnaspagal numatytuosius nustatymus. Vis dėlto, norėdami patvirtinti jo prieinamumą, spustelėkite mygtuką „Windows Start“ ir pasirinkite “Terminalas (administratorius)“Parinktis.
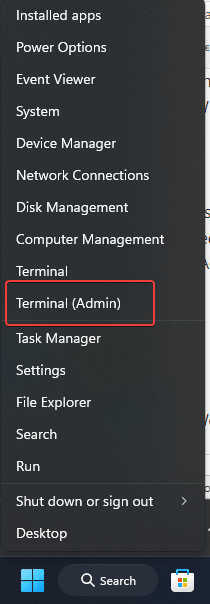
Atidarę terminalą, naudokite:
winget --version„Winget“ išvys dabartinę versijos informaciją, jei ji yra jūsų sistemoje. Tie, kurie negauna informacijos, gali atnaujinti ar įdiegti „Winget“ iš „Microsoft Store“.
2 žingsnis: „Winget“ saugyklos ieškokite „Figma“
Dabar ieškokime „Figma“ prieinamumo sparno saugykloje; Nors šis žingsnis nėra būtinas, jis yra skirtas tik žinioms, apie kurias diskutuojame. Taigi, savo komandos terminale vykdykite:
winget search figmaTai pateiks visus žodžio „figmos“ rezultatus saugykloje, įskaitantTikslus paketo IDiš programos, kurią turime įdiegti tą konkrečią programinę įrangą, naudodami „Winget“.

3 žingsnis: Įdiekite „Figma“ 11 arba 10 „Windows“
Dabar, kai žinome naujausios „Figma“ versijos, esančios „Winget“ saugykloje, programos ID, naudokime ją programinės įrangos įdiegimui.
winget install Figma.FigmaPradėjus diegimą, pamatysite pažangą terminalo lange; Netrukus „Figmna“ bus jūsų sistemoje be jokios sąveikos.
4 žingsnis: patikrinkite „Figma“ diegimą
Po diegimo galite patikrinti, kad „Figma“ įdiegta paleidžiant šią komandą komandų eilutėje arba „PowerShell“. Jame bus rodoma jūsų sistemoje įdiegtos „Figma“ versijoje.
winget list Figma5 žingsnis: Pradėkite figmą
Norėdami pradėti šią programą, kaip ir bet kuri kita, eikite į meniu „Windows 11“ ir ieškokite jos; Kai pasirodys jos piktograma, spustelėkite, jei norite ją paleisti.
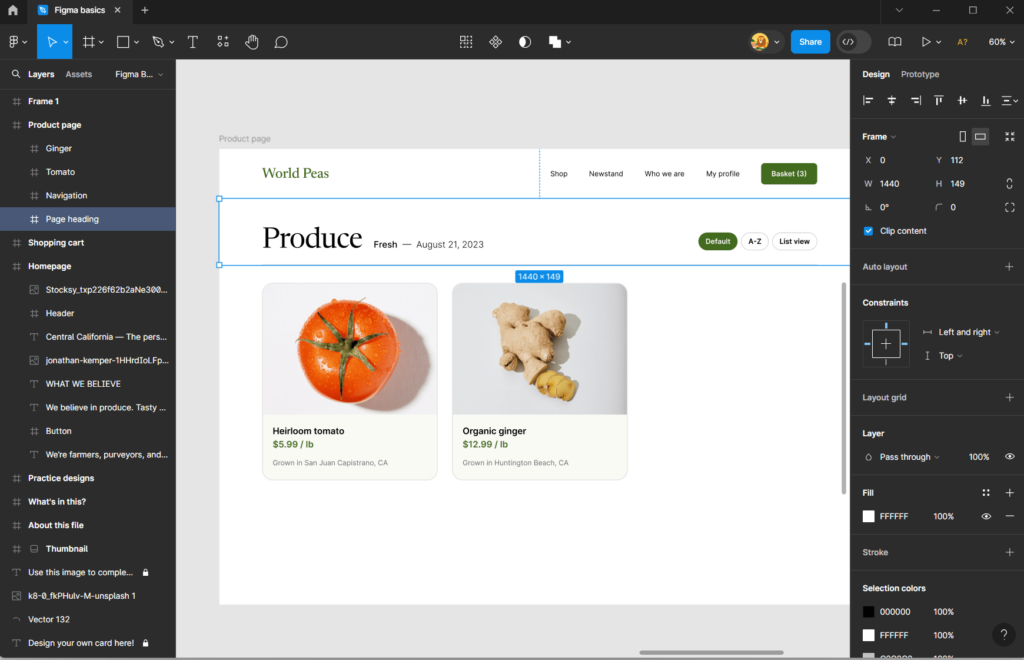
6 žingsnis: atnaujinkite „Figma“ (neprivaloma)
Ateityje, kai „Figma“ išleidžia naują versiją su atnaujintomis funkcijomis ir patobulinimais, tada mes taip pat galime naudoti komandą „Winget“; Štai:
winget upgrade Figma.Figma7 žingsnis: pašalinkite „Figma“ (neprivaloma)
Jei jums kada nors reikia pašalinti „Figma“ dėl kokių nors priežasčių, galite lengvai tai padaryti naudodami „Winget“. Tai pašalins figmas iš jūsų sistemos.
winget uninstall Figma.FigmaIšvada
Diegti „Figma“ naudojant „Winget“ „Windows 11“ ar „10“ yra lengva ir greita, nes mums nereikia apsilankyti jos svetainėje, atsisiųsti ir įdiegti ją rankiniu būdu. Naudojant „Windows Package Manager“, išsaugo mus laiką automatizuodamas programinės įrangos diegimą, atnaujinimus ir pašalinimą.
Kiti straipsniai:
- .