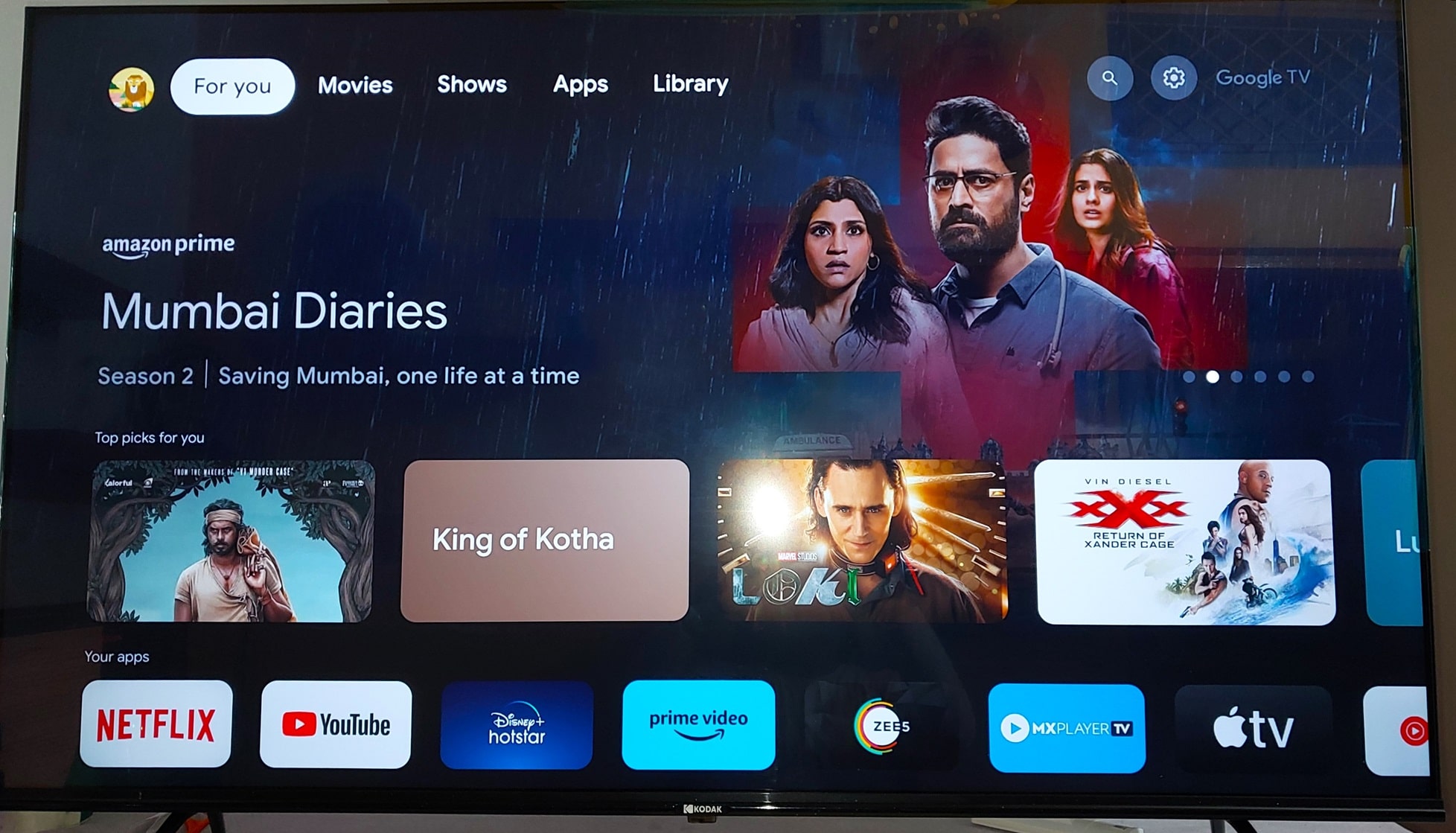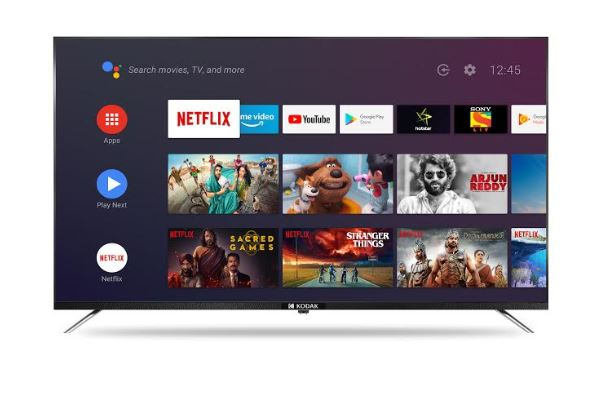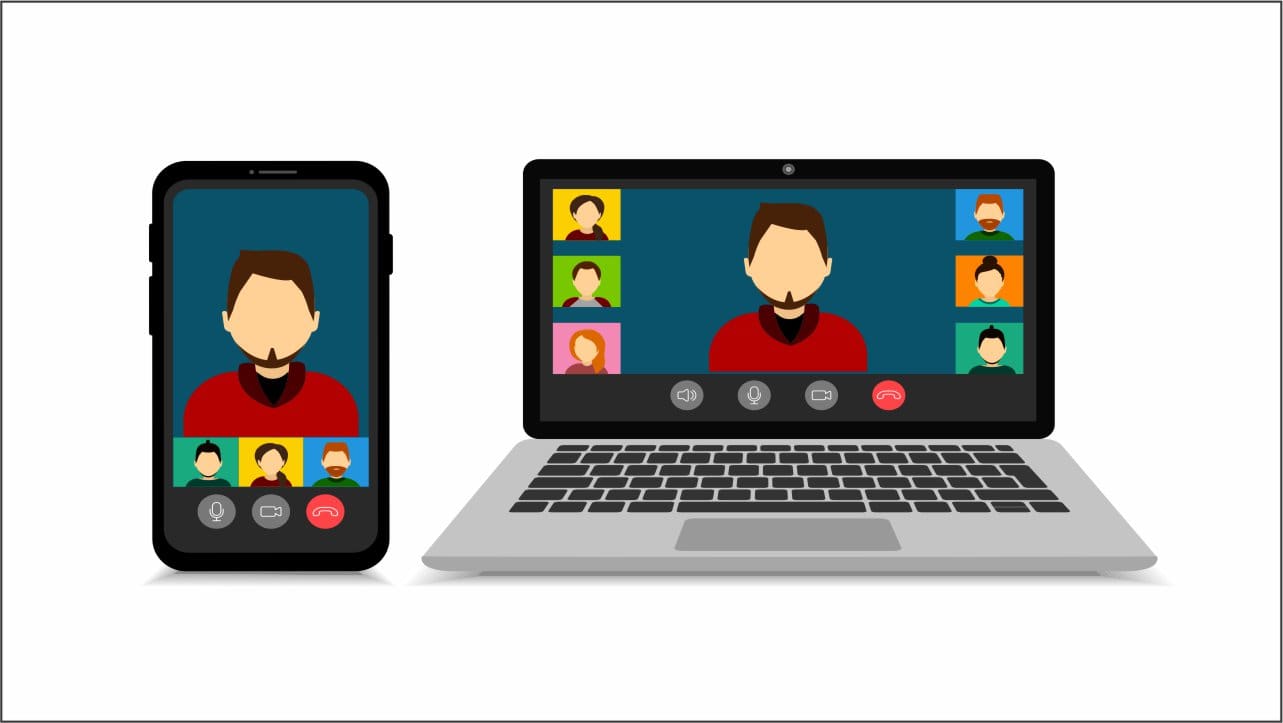Įdiekite „VMware Workstation Player“ arba „Pro“ „Windows 10“ ar „11“, kad paleistumėte virtualias mašinas ir gautumėte nemokamą „VirtualBox“ alternatyvą.
Anksčiau „VMware Player“ buvo prieinama tik asmeniniais tikslais nemokėdamas jokių licencijų išlaidų, tačiau dabar tai taip pat galima „WorkStation Pro“.
„VMware“ nereikia įžangos; Tai jau gana populiarus ir gerai žinomas virtualizacijos technologijų programinės įrangos tiekėjas. Nors didžioji dalis „VMware“ programinės įrangos yra mokama, darbo vietos grotuvas ir profesionalai yra skirti tik asmeniniam naudojimui, todėl mes galime jas naudoti nemokėdami nieko.
„VMware Workstation Pro“ yra galinga programinė įranga, skirta kurti virtualias mašinas, kurios vienu metu veikia keliomis mašinomis, kad būtų galima panaudoti tikrąją fizinės mašinos galią. Jis yra prieinamas „Windows“ ir „Linux“ sistemoms ir turi daugybę funkcijų, tokių kaip:
„VMware Workstation Pro“ pagrindinės funkcijos:
- Keli OS palaikymas
- Palaiko daugybę svečių OS versijų.
- Sukurkite ir valdykite sudėtingus virtualius tinklus ir daugialypės pakopos architektūras.
- Išplėstinė aparatūros palaikymas apima virtualią procesorių, atmintį ir patobulintą grafiką.
- Optimizuotas našumui ir masteliui, turint tokias funkcijas kaip kelios šerdys ir didelės atminties paskirstymas.
- Integracija į „VMware VSphere“ ir „VMware ESXI“ hibridinėje aplinkoje.
- Palaikymas tempimo ir lašo failų perdavimui tarp pagrindinio ir svečio OS.
- Pritaikomi virtualūs tinklai ir tinklo modeliavimo palaikymas.
- Užšifruoti VM ir saugūs prieigos valdikliai.
- NAT tilto ir tik pagrindinio kompiuterio tinklų parinktys.
- Klono VM, kad būtų lengva replikacija ir paskirstymas
- Paimkite VM vaizdus, kad išsaugotumėte savo būseną ir prireikus grįžtumėte į ankstesnes valstijas.
„VMware Workstation Player“ arba „Pro“ diegimas „Windows“
1. Sistemos reikalavimai
Prieš diegdami „VMware Workstation Pro“ „Windows 11“ ar 10, įsitikinkite, kad jūsų sistema atitinka minimalius reikalavimus:
- Procesorius: 64 bitų x86 „Intel“ arba AMD procesorius, kurio mažiausiai 1,3 GHz.
- Atmintis: Norint geresnį našumą, rekomenduojama mažiausiai 4 GB RAM, tačiau 8 ar daugiau GB rekomenduojama.
- Saugojimas: 1,5 GB nemokamos vietos diske, taip pat papildoma erdvė kiekvienai virtualiajai mašinai.
- Operacinė sistema: „Windows 11“ arba bet kuri 64 bitų „Windows 10“ versija arba naujesnė versija.
- Aparatūros virtualizacijos palaikymas: „Intel VT-X“ arba „AMD-V“ įjungtas BIOS/UEFI.
PASTABA: „VMware Workstation Pro“ gali veikti be aparatūros virtualizacijos, tačiau našumas bus ribotas. Be to, įsitikinkite„Windows Hypervisor PlatFrom“irVirtualus machonas PlatfromasParinktys yraneįgalintaSkyriuje „Įjunkite„ Windows “funkciją įjungti arba išjungti“, kad būtų galima optimaliai našumui.
2. Atsisiųskite „VMware Workstation Pro Windows“
Pasirinkite metodą, kuris jums geriausiai tinka atsisiųsti naujausią „VMware Workstation Pro“ ar „VMware Player“ versiją.
#1-asis būdas naudojant kokią nors trečiųjų šalių svetainę:
„VMware Workstation Pro“ (asmeniniam naudojimui) nebegalima atsisiųsti iš oficialios svetainės. Norėdami jį gauti, turite apsilankyti „Broadcom“ arba trečiųjų šalių programinės įrangos platinimo svetainėje. Taigi, apsilankykite“„TechSpot“ „VMware WorkStatio“n Atsisiųsti puslapį.Spustelėkite „Windows“ versiją ir atsisiųskite ją. Skirtingai nuo „Broadcom“, „TechSpot“, vartotojams nereikia užregistruoti sąskaitos įmonės el. Pašto ID, kad atsisiųstumėte „VMware Workstation“ profesionalų versiją.
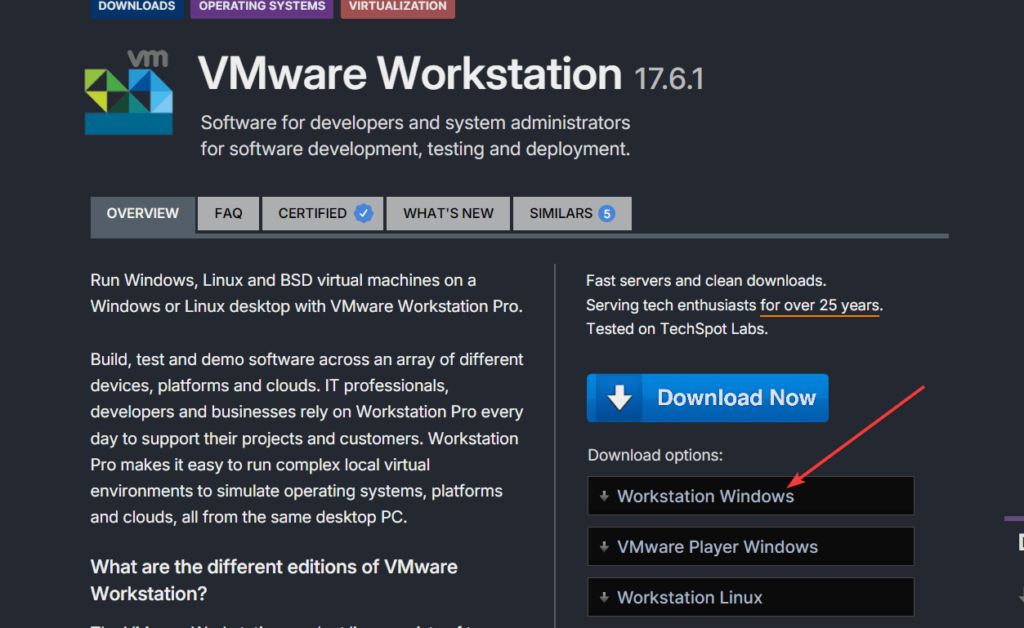
#2-oji- naudojant „Broadcom“oficialusSvetainė:
Skirtingai nuo „VirtualBox“, „VMware Workstation“ nėra tiesiogiai prieinama diegimui per „Winget“ saugyklas. Be to, ankstesnėje darbo vietoje buvo galima įsigyti oficialioje „VMware“ svetainėje, tačiau dabar ji yra „Broadcom“, nes ji ją įsigijo. Todėl sukūrę vartotojo abonementą, oficialiai galite atsisiųsti „VMware Workstation Pro“ iš „Broadcom“. Taigi, naudokiteŠi nuoroda sukurti paskyrą. Kai sukūrėte sąskaitą,Spustelėkite tą patįvėl susietiNorėdami pasiekti „VMware“Produkto atsisiuntimo puslapis.
Po to iš „Broadcom“ atsisiuntimo puslapio galite greitai gauti su „VMware“ susijusių produktų.
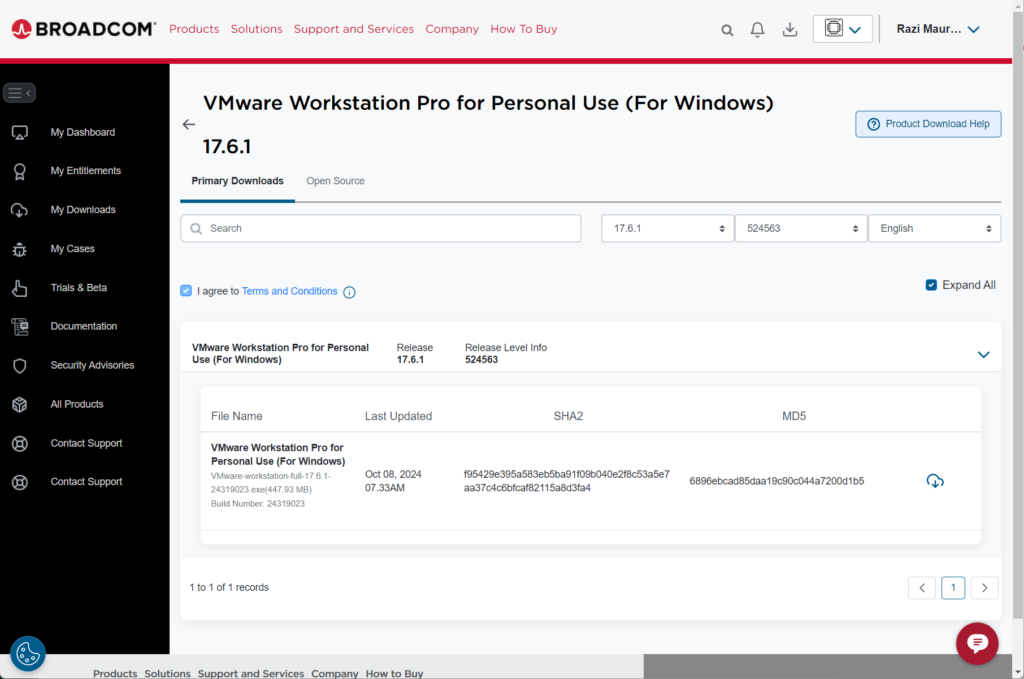
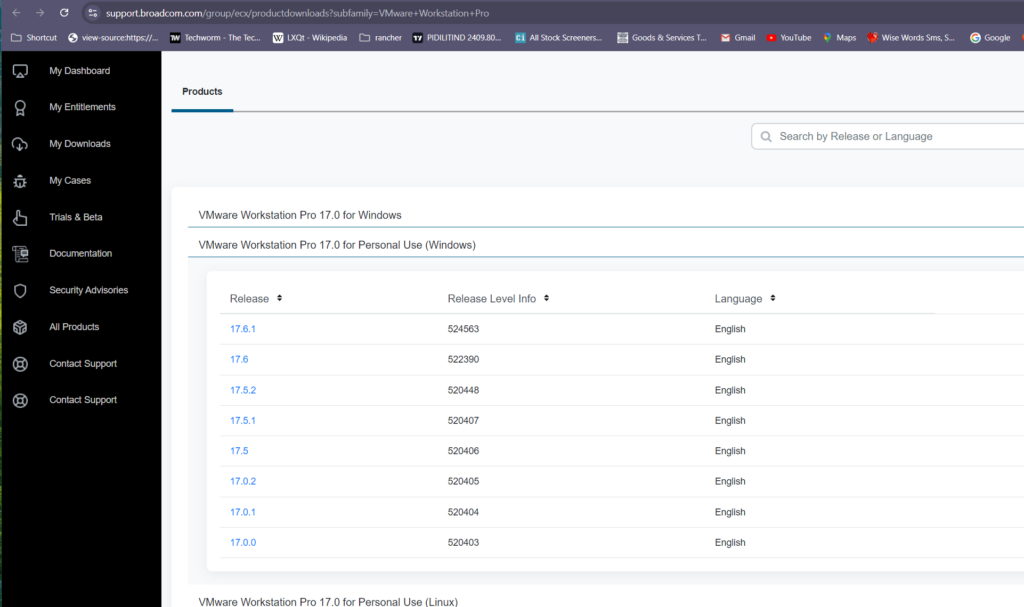
Pastaba:Bprieš atsisiunčiant,PeržiūrėkiteAntras žingsnis ...
3. „VMware Workstation Pro“ diegimas
Kaip įprasta, gavę vykdomąją „VMware Workstation Pro“ sąranką, dukart spustelėkite jį, kad paleistumėte diegimo programą.
- Paleiskite diegimo programą: Suraskite atsisiųstą .exe failą savoAtsisiuntimaiaplankas arba kur jį išsaugojote. Dukart spustelėkite diegimo programą, kad pradėtumėte.
- Priimkite vartotojo abonemento valdymo raginimą: Kai bus paraginta, leiskite montuotojui atlikti pakeitimus spustelėdamiTaip.
- Pradėkite diegimo vedlį: Pasirodys „VMware Workstation Pro“ sąrankos vedlys. SpustelėkiteKitastęsti.
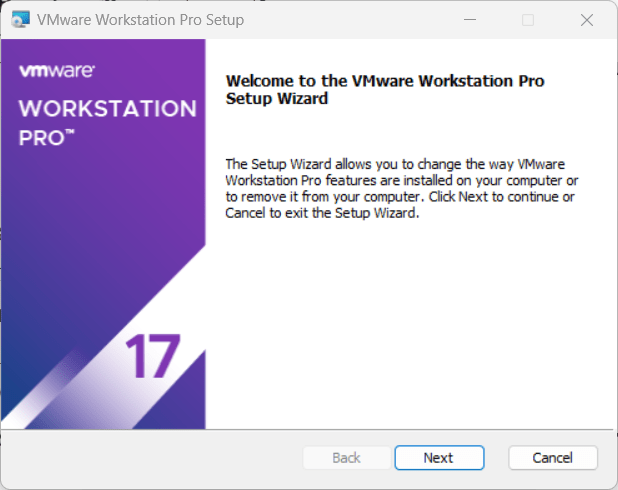
- Licencijos sutartis: Perskaitykite ir priimkite licencijos sutarties sąlygas ir spustelėkiteKitas.
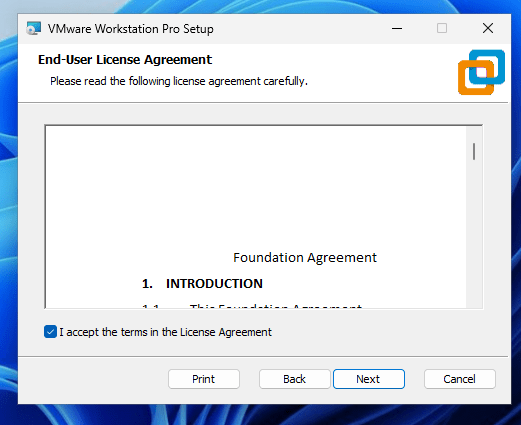
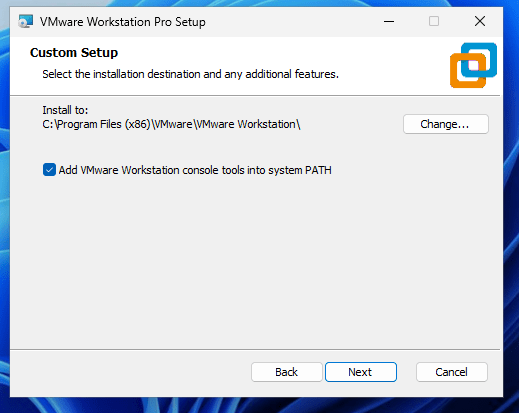
- Pasirinkite diegimo parinktis:
- Patikrinkite, ar nėra produktų atnaujinimų apie paleidimą: Ši parinktis atnaujina programinę įrangą.
- Prisijunkite prie „VMware“ klientų patirties tobulinimo programos(Neprivaloma): Tai leidžia „VMware“ rinkti duomenis, kad pagerintų vartotojo patirtį.
- SpustelėkiteKitastęsti.
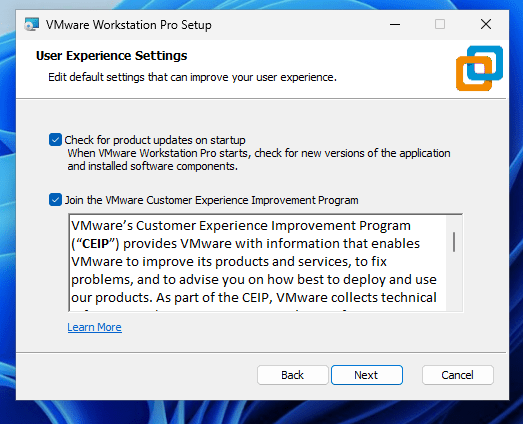
- Sukurkite nuorodas: Pasirinkite, ar pridėti astalinio kompiuterio nuorodair aPradėkite meniu nuorodą.
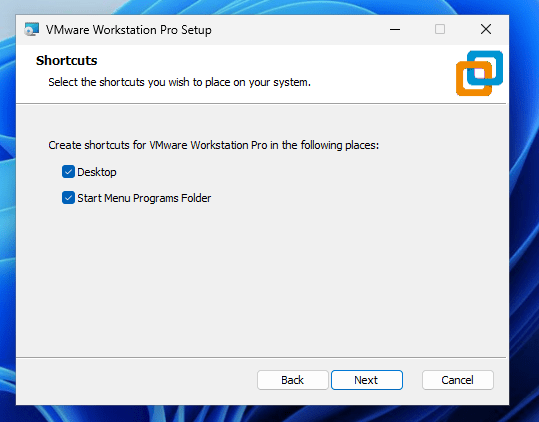
- Įdiekite „VMware Workstation Pro“: SpustelėkiteĮdiegtiNorėdami pradėti diegimą. Diegimo programa nukopijuos reikiamus failus ir sukonfigūruos „VMware WorkStation Pro“.
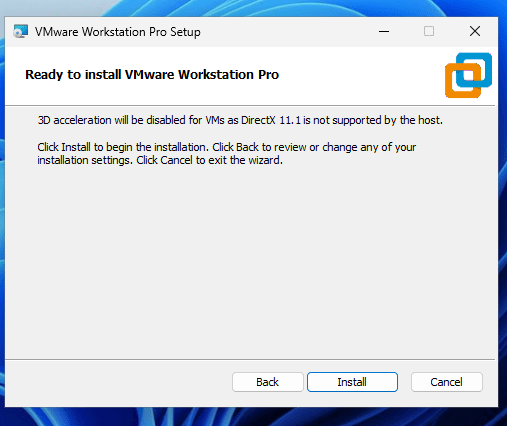
- Baigkite diegimą:
Kai baigsite, pamatysite parinktįIš naujo paleiskite dabararbaVėliau paleiskite iš naujo. Geriausia nedelsdami paleisti iš naujo, kad nustatymai įsigalios.
Nustatykite savo pirmąją virtualią mašiną „VMware Pro“
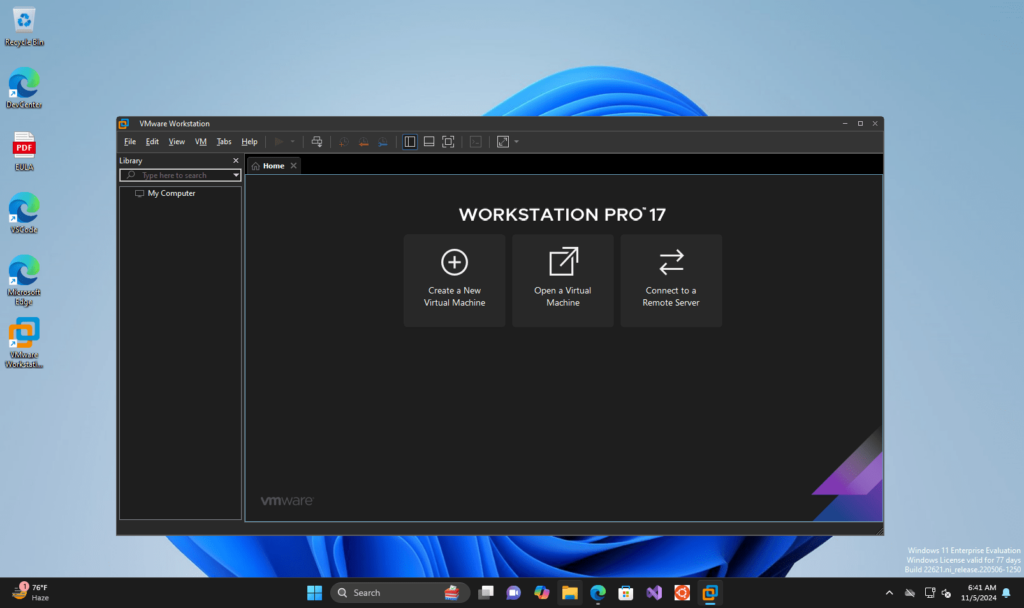
Po diegimo galite nustatyti savo pirmąją virtualią mašiną „VMware Workstation Pro“. Arba galite patikrinti mūsų žingsnis po žingsnio vadovą
- Paleiskite „VMware Workstation Pro“:
- Atidarykite „VMware Workstation Pro“ iš savo darbalaukio arba „Start“ meniu.
- Sukurkite naują virtualią mašiną:
- SpustelėkiteFailas> Nauja virtualioji mašina, arba spustelėkiteSukurkite naują virtualią mašinąpagrindiniame ekrane.
- PasirinktiTipiška (rekomenduojama)Ir spustelėkiteKitas.
- Pasirinkite montuotojo disko vaizdą (ISO):
- Galite naudoti fizinį diegimo diską arba ISO vaizdą arba vėliau įdiegti OS.
- PasirinkiteDiegimo programos disko vaizdo failas (ISO), naršykite, kad rastumėte savo ISO failą (pvz., „Windows“, „Linux“ ar „MacOS“), ir spustelėkiteKitas.
- Pasirinkite operacinę sistemą:
- „VMware“ darbo vieta aptiks OS tipą pagal jūsų ISO. Jei reikia, patvirtinkite arba pasirinkite OS tipą rankiniu būdu.
- SpustelėkiteKitas.
- Pavadinkite savo virtualią mašiną:
- Suteikite savo virtualios mašinos pavadinimą ir nurodykite vietą, kad ją išsaugotumėte.
- SpustelėkiteKitas.
- Skirkite vietos diske:
- Priskirkite vietos disko vietą virtualiajai mašinai. „VMware“ rekomenduoja mažiausiai 20 GB.
- Galite išsaugotiVirtualus diskas kaip vienas failasuž našumą arba padalyti jį palengvinant perkėlimą.
- Konfigūruokite aparatūros nustatymus(neprivaloma)
- Prieš baigdami, spustelėkiteTinkinti aparatinę įrangąNorėdami paskirstyti daugiau procesoriaus branduolių, atminties ar papildomų parametrų, atsižvelgiant į jūsų sistemos talpą.
- SpustelėkiteUždarytiKai tai padaryta.
- Baigti sąranką:
- SpustelėkiteBaigtiNorėdami užbaigti sąranką.
- Pradėkite virtualią mašiną pasirinkdami ir spustelėdamiGalia šioje virtualioje mašinoje.
Jei susiduriate su problemomis diegimo metu ar po jo, čia yra keli patarimai:
Įsitikinkite, kad operacinė sistema, kurią bandote įdiegti „VMware“, yra suderinama su „VMware WorkStation Pro“ versija.
- Įgalinti virtualizaciją BIOS/UEFI:
- Užtikrinti„Intel VT-X“arbaAMD-Vyra įjungtas jūsų BIOS/UEFI nustatymuose, kad būtų optimalus našumas.
- Atnaujinkite „VMware“ įrankius:
- Sukūrę virtualią mašiną, įdiekite„VMware“ įrankiaiišVMMeniu, skirtas pagerinti našumo, grafikos ir įrenginio integraciją.
- Sureguliuokite virtualios mašinos nustatymus:
- Jei virtualioji mašina yra lėta, paskirstykite daugiau atminties ar procesorių arba sureguliuokite kitus nustatymusTinkinti aparatinę įrangąuž geresnį pasirodymą.
- Patikrinkite suderinamumą:
- Įsitikinkite, kad operacinė sistema, kurią bandote įdiegti „VMware“, yra suderinama su „VMware WorkStation Pro“ versija.
Kiti straipsniai: