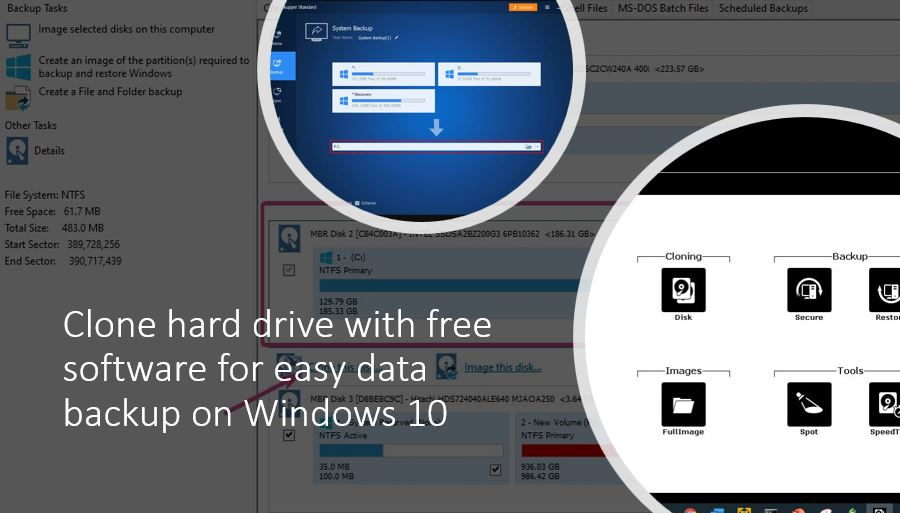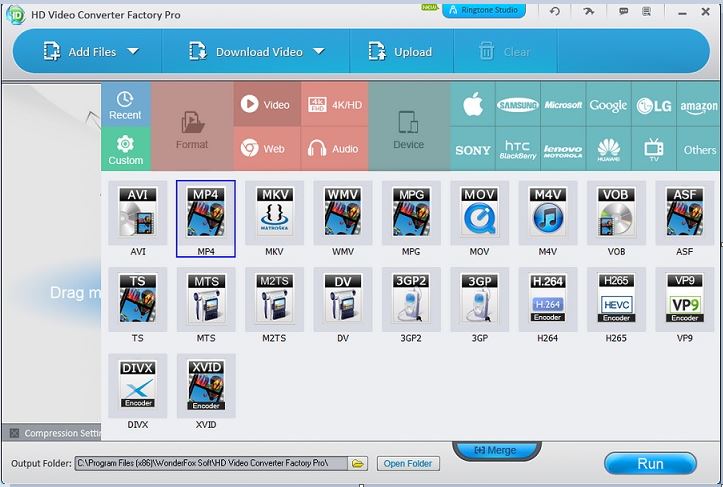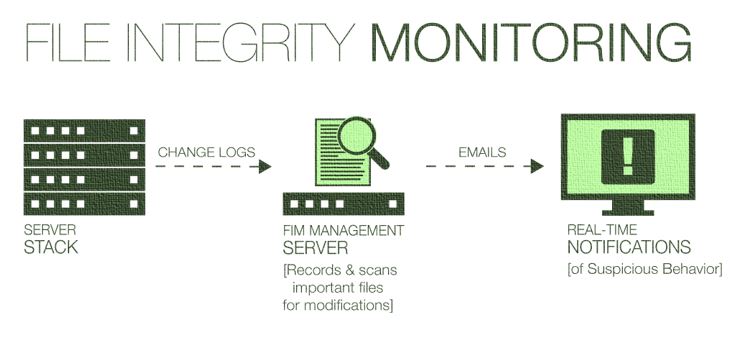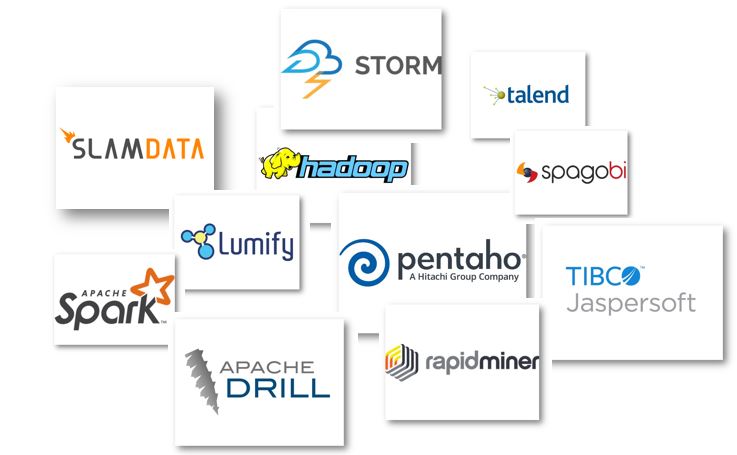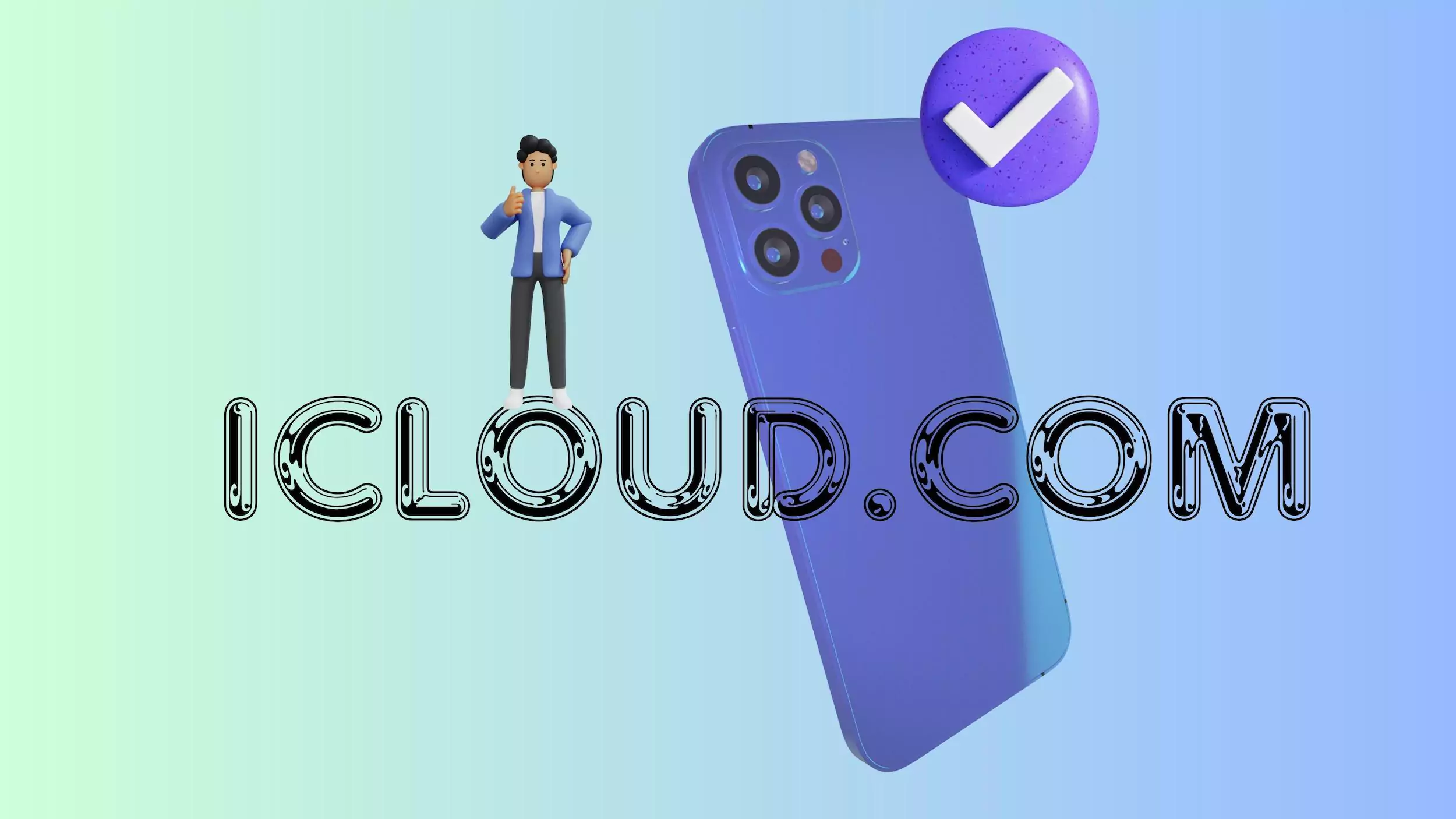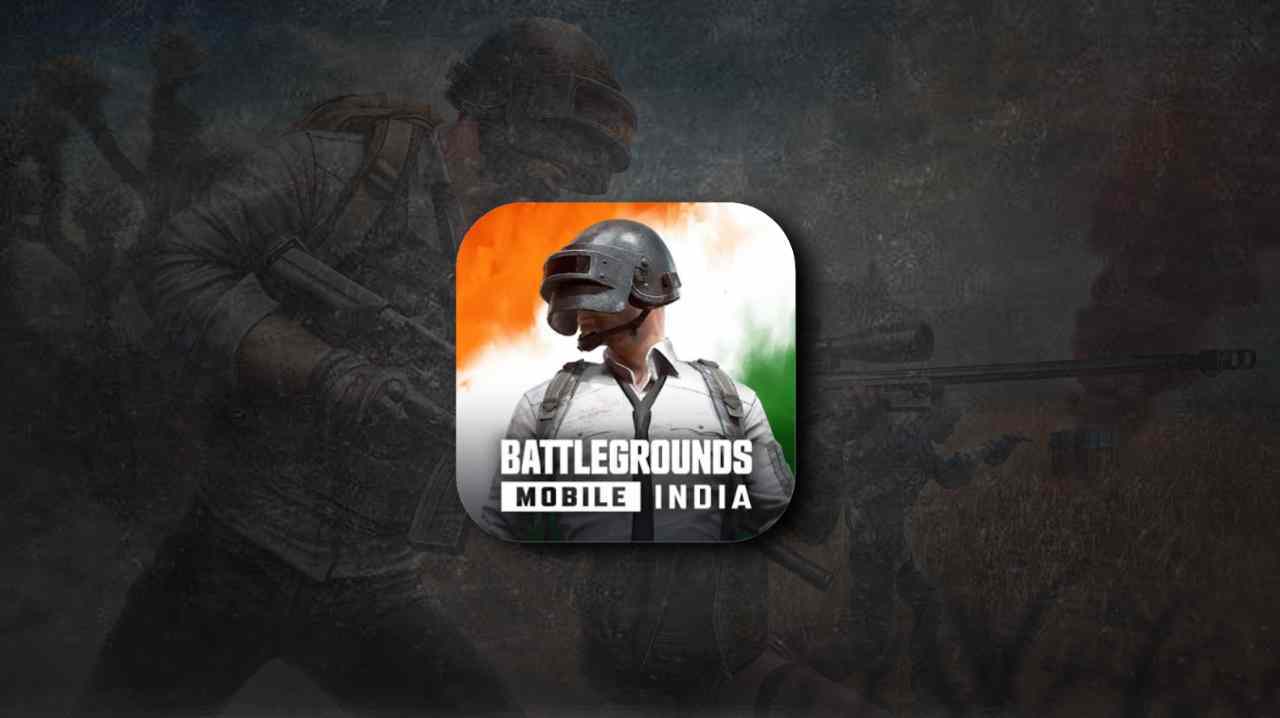Gradle sistemoje Windows 11 padeda programinės įrangos kūrėjams pasiūlyti galingą kūrimo automatizavimo įrankį, leidžiantį automatizuoti įvairias užduotis, pvz., kodo kompiliavimą, priklausomybių valdymą, pakavimą ir testavimą. „Gradle“ lanksti kūrimo sistema leidžia kūrėjams pritaikyti ją, kad būtų sutelktas dėmesys į našumą.
Vartotojai gali integruoti „Gradle“ su skirtingais IDE, tokiais kaip „IntelliJ“ ir „Eclipse“, ir jį galima naudoti su projektais, parašytais įvairiomis programavimo kalbomis, tokiomis kaip „Java“, „Android“, „Kotlin“, „Groovy“ ir kt. „Gradle“ versijos apibrėžiamos naudojant „Groovy“ arba „Kotlin“ pagrindu veikiančias DSL (domenui būdingas kalbas).
Veiksmai, kaip nustatyti „Gradle“ sistemoje „Windows 11“ arba „Windows 10“.
Naujausios „Gradle“ versijos diegimo procesas bus vienodas visuose naujausiuose „Windows“ operacinės sistemos leidimuose.
1 veiksmas: „OpenJDK 11“ diegimas sistemoje „Windows 11“.
Kad „Gradle“ veiktų tinkamai, reikalinga 8 ar naujesnė „Java Development Kit“ (JDK) versija. Jei jau turite Java savo Windows sistemoje, galite praleisti šį veiksmą; tačiau tiems, kuriems to nereikia, reikia vykdyti šio žingsnio komandą.
Nors galime įdiegti „Java“ rankiniu būdu, atsisiųsdami vykdomąjį failą iš oficialios svetainės, mes naudosime geresnį ir greitesnį metodą: komandų eilutę.
Naujausia „Windows 10“.ir 11 yra su integruota paketų tvarkykle pavadinimu ?Winget? kuri leidžia vartotojamslengvai įdiegti įvairius programinės įrangos paketus naudojant PowerShell arba komandų eilutę.
Dešiniuoju pelės mygtuku spustelėkite„Windows“ pradžios mygtuką ir spustelėkite?Terminalas (administratorius)?variantas.Po to vykdykite nurodytą komandą, kad įdiegtumėte Open JAVA 11:
winget install ojkbuild.openjdk.11.jdk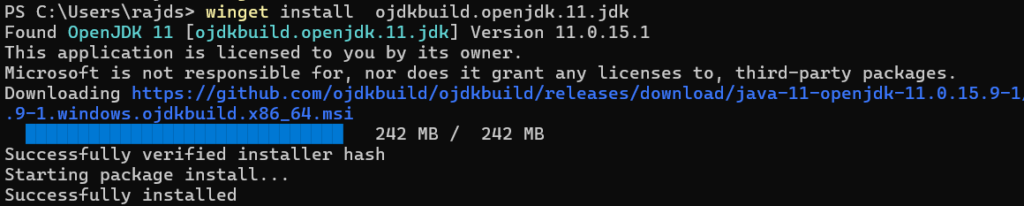
2 veiksmas: atsisiųskite „Gradle Binary“.
Įdiegę OpenJDK, mes tai padarysimeatsisiųskite naujausią galimą „Gradle“ dvejetainį failą iš jooficiali svetainė,arba galite naudoti komandinę eilutę.
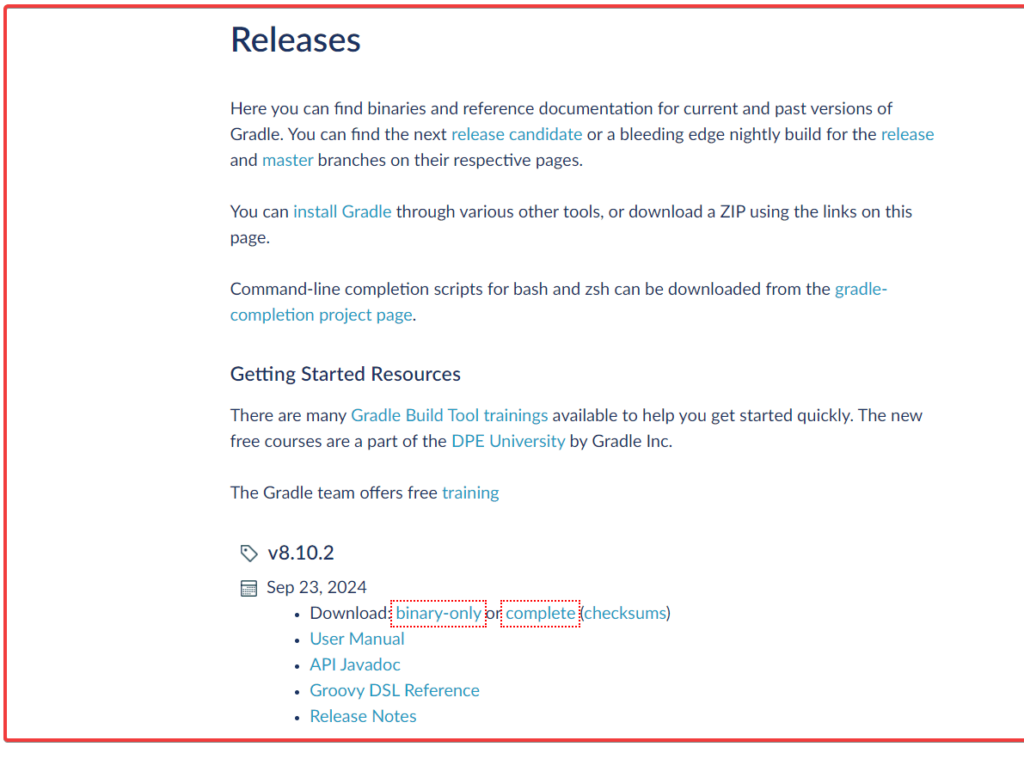
(neprivaloma)Komandinės eilutės metodas tiesiogiai atsisiųs naujausią stabilią Gradle versiją naudodami PowerShell į jūsų kompiuterįAtsisiuntimaiaplanką.
cd Downloads$StableGradleUrl = Invoke-RestMethod -Uri "https://services.gradle.org/versions/current" | Select-Object -ExpandProperty downloadUrl
Invoke-WebRequest -Uri $StableGradleUrl -OutFile "gradle-latest-stable.zip"Pasirinkite bet kurį metodą, kurį norite išgauti ir perkelti į jįCVairuoti:
Naudojant GUI:
- Atsisiuntę „Gradle“, dešiniuoju pelės mygtuku spustelėkite jo failą.
- Ištraukite jį
- Perkelkite failą į C disko katalogą, pvz.
C:\Gradle\gradle-8.10.2.
„PowerShell“ naudojimas:
Na,tas pats dalykasTai galima padaryti ir naudojant komandinę eilutę, perjungiant į katalogą, kuriame yra failas:
Expand-Archive -Path "gradle-latest-stable.zip" -DestinationPath "C:\Gradle" -Force4 veiksmas: Sistemos kintamuosiuose nustatykite „Gradle Path“.
Pasirinkitebet koks metodasnorėdami nustatyti kelią jums patogiu būdu:
Naudojant GUI
Nustatyti „Gradle“ pagrindinį puslapį:
- Spustelėkite „Windows“ pradžios mygtuką ir ieškokite?Sistemos ypatybės.?
- AtidarytiSistemos ypatybėsir spustelėkiteAplinkos kintamiejimygtuką.
- PagalSistemos kintamieji, spustelėkiteNauja. Nustatyti:
- Kintamojo pavadinimas:
GRADLE_HOME - Kintamoji vertė: Kelias į Gradle ištraukto aplanko vietą C: Diske (pvz.,
C:\Gradle\gradle-8.10).
- Kintamojo pavadinimas:
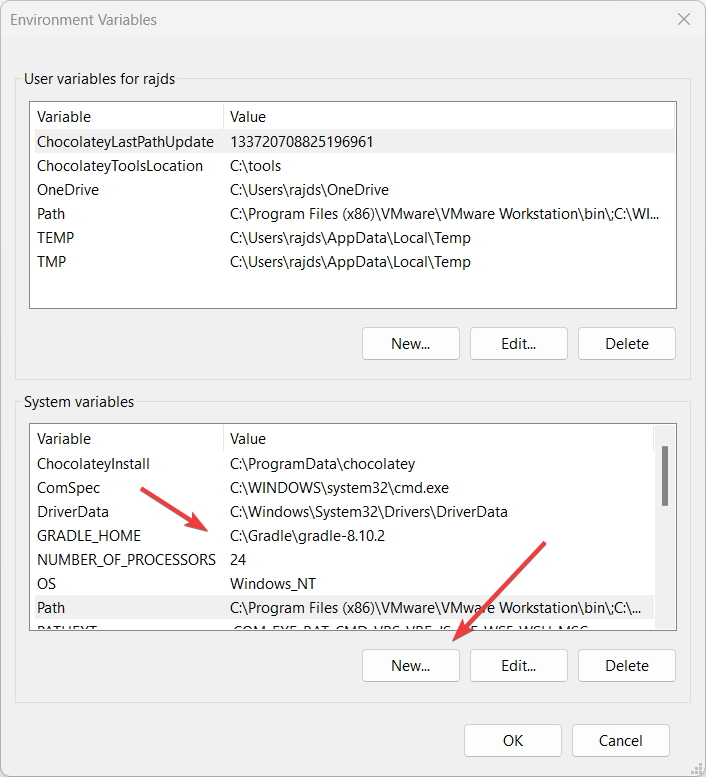
Pridėkite Gradle prie kelio:
- Po to dalyje Sistemos kintamieji spustelėkiteKeliaskintamasis.
- ĮKeliaskintamasis, spustelėkiteRedaguoti.
- SpustelėkiteNaujair pridėti
%GRADLE_HOME%\bin. - SpustelėkiteGerainorėdami uždaryti dialogo langą.
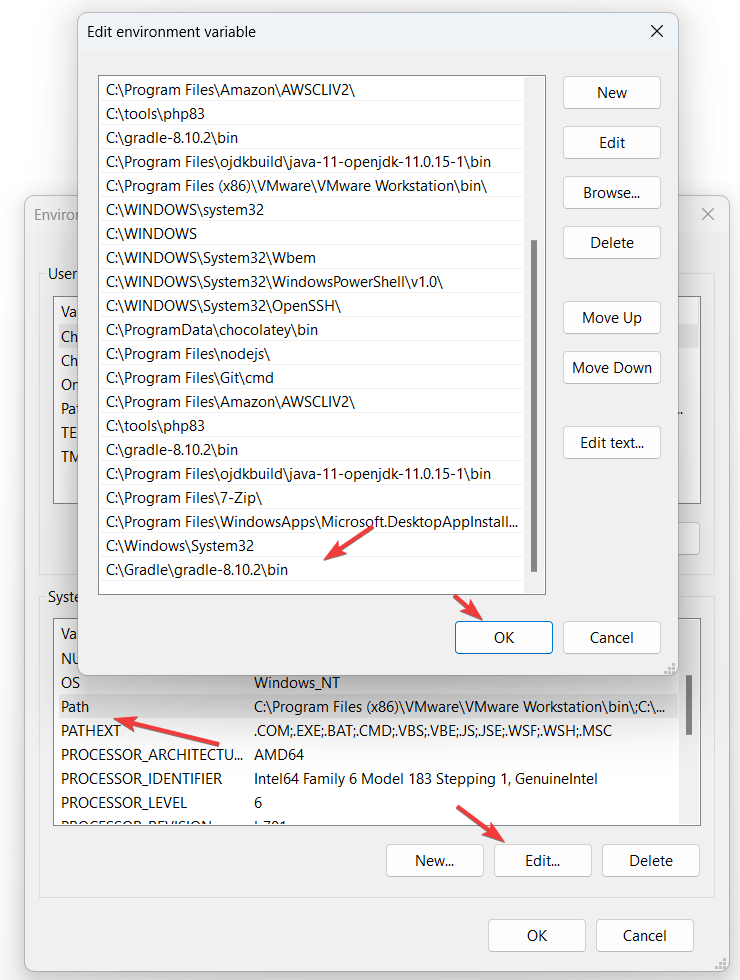
„Powershell“ naudojimas:
Mes galimetaip pat nustatykite sistemos kintamuosius naudodami komandų eilutęjei nenorite naudoti GUI metodopateikta aukščiau.
Pastaba: Nepamirškite komandoje pakeisti Gradle vietos naudodami savo: ?C:\Gradle\gradle-8.10.2? irC:\Gradle\gradle-8.10.2\bin?.
[System.Environment]::SetEnvironmentVariable("GRADLE_HOME", "C:\Gradle\gradle-8.10.2", [System.EnvironmentVariableTarget]::Machine)
$env:Path += ";C:\Gradle\gradle-8.10.2\bin"
[System.Environment]::SetEnvironmentVariable("Path", $env:Path, [System.EnvironmentVariableTarget]::Machine)5 veiksmas: patikrinkite „Gradle“ versiją sistemoje „Windows 11“.
Pridėję „Gradle“ kelią prie sistemos kintamojo, uždarykite „Windows“ terminalą arba „PowerShell“ ir atidarykite jį dar kartą. Dabar įveskite nurodytą komandą ir pamatysite „Gradle“ versijos informaciją kartu su „Java“, kurią ji naudoja.
gradle -v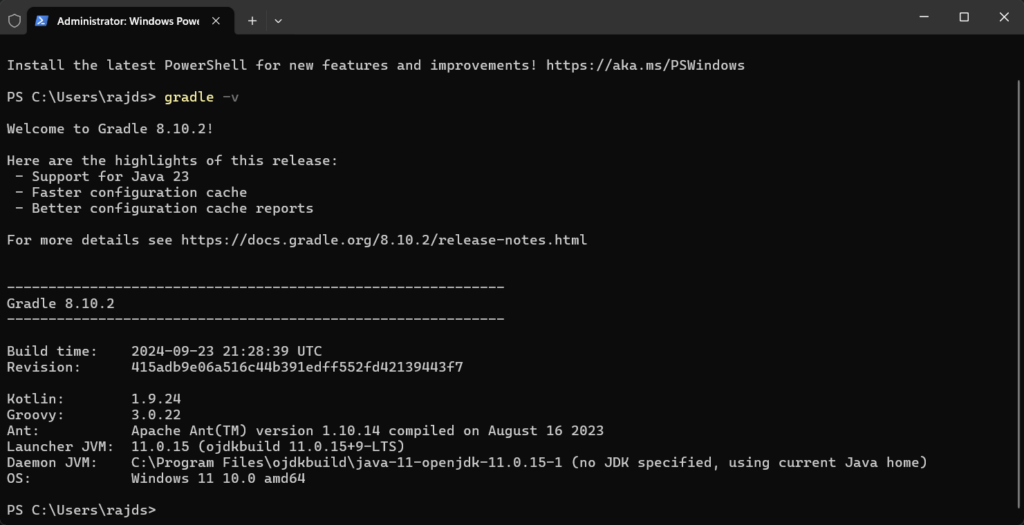
6 veiksmas: patikrinkite laipsnį
Norėdami išbandyti Gradle sukurdami projekto pavyzdį, atlikite šiuos veiksmus:
1. Atidarykite komandų eilutę arba „PowerShell“:
Eikite į katalogą, kuriame norite sukurti projektą:
cd C:\MyProjects2. Inicijuokite „Gradle“ projektą:
gradle initKai būsite paraginti, pasirinkite projekto tipą (pvz., programa, biblioteka).
3. Sukurkite projektą:
gradle build4. Vykdykite projektą:
Jei pasirinkote „Java“ programą, galite ją paleisti naudodami:
gradle runTaip sukuriamas, kuriamas ir vykdomas pagrindinis „Gradle“ projektas.
Kiti straipsniai: