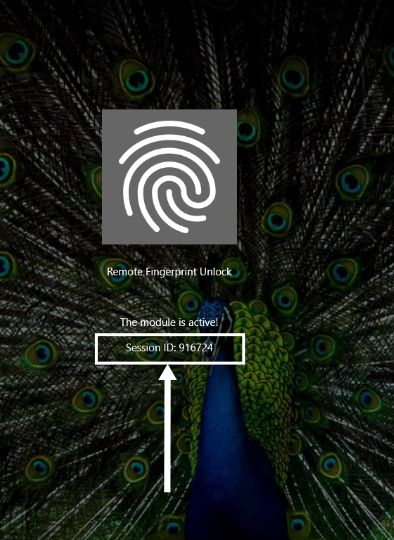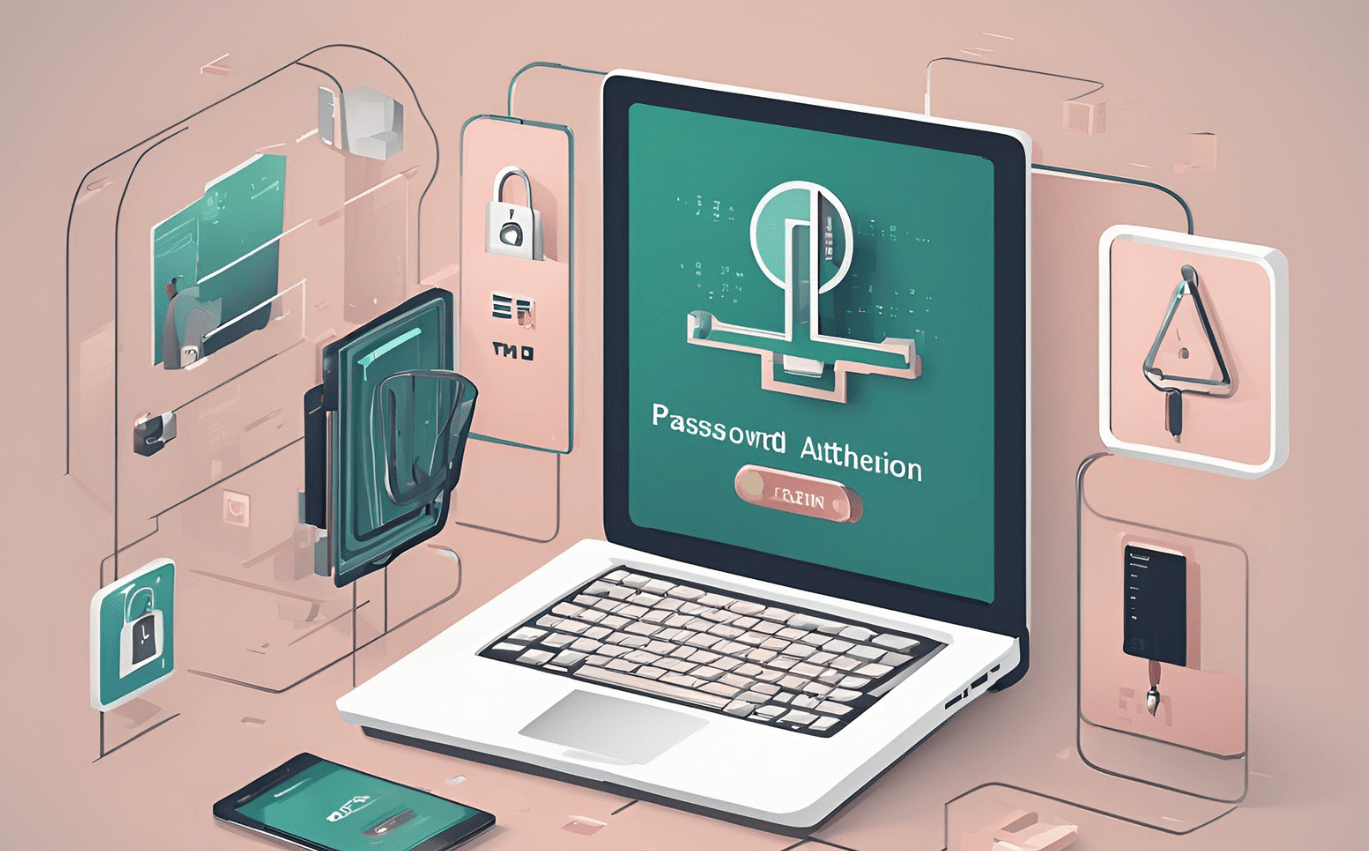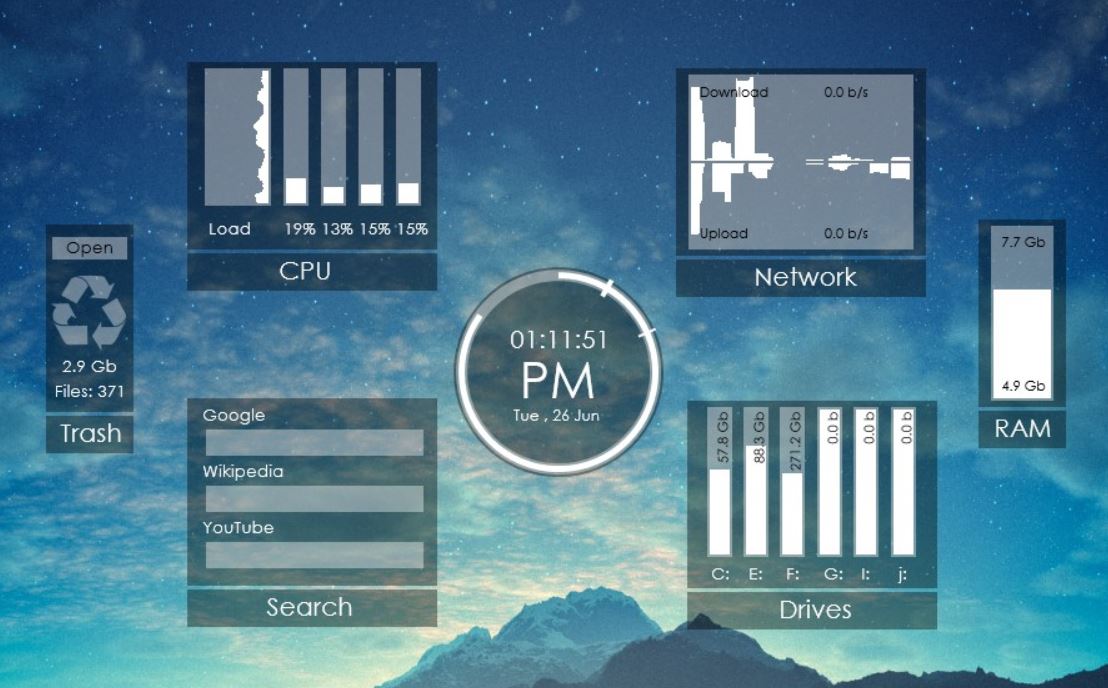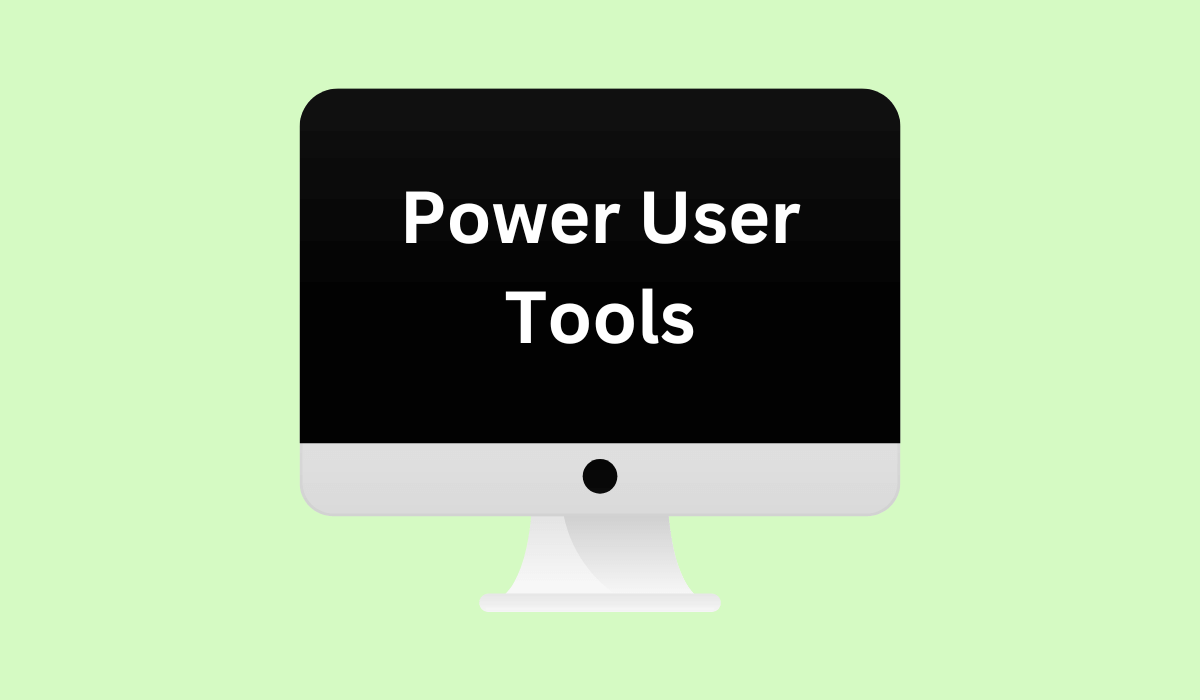„iTunes“ nereikia įžangos; Tai yra populiari „Apple“ programinė įranga, skirta valdyti muziką, filmus ir „iOS“ įrenginius. Įdiegti šią populiarią „Media Player“ ir „Apple“ bibliotekos programą nėra sudėtinga ir ją galima greitai atlikti „Windows 11“, kaip ir bet kurioje kitoje programinėje įrangoje. Tačiau jei nežinote, kaip, mes išmokstame „iTunes“ įdiegimo „Windows 11“ įdiegimo veiksmus šiame paprastame vadove, kurį galima padaryti naudojant grafinę vartotojo sąsają (GUI) arba komandinę eilutę.
1 metodas: „iTunes“ diegimas naudojant GUI (grafinė vartotojo sąsaja)
Žingsniai:
- Atidarykite „Microsoft Store“:
- Paspauskite„Windows“ + S.Norėdami atidaryti paieškos juostą.
- Tipas„Microsoft Store“Ir spustelėkite jį, kad atidarytumėte.
- Ieškokite „iTunes“:
- „Microsoft“ parduotuvėje tipas„iTunes“Paieškos juostoje viršuje.
- Pasirinkite„iTunes“iš paieškos rezultatų.
- Atsisiųskite „iTunes“:
- SpustelėkiteGaukitearbaĮdiegtimygtukas.
- Palaukite, kol bus baigtas atsisiuntimo ir diegimo procesas.
- Paleiskite „iTunes“:
- Įdiegus, spustelėkiteAtidarytiiš „Microsoft Store“ arba „iTunes“ rasite meniu Pradėti.
- Prisijunkite naudodami „Apple ID“, kad pasiektumėte savo biblioteką arba nustatytumėte „iTunes“.
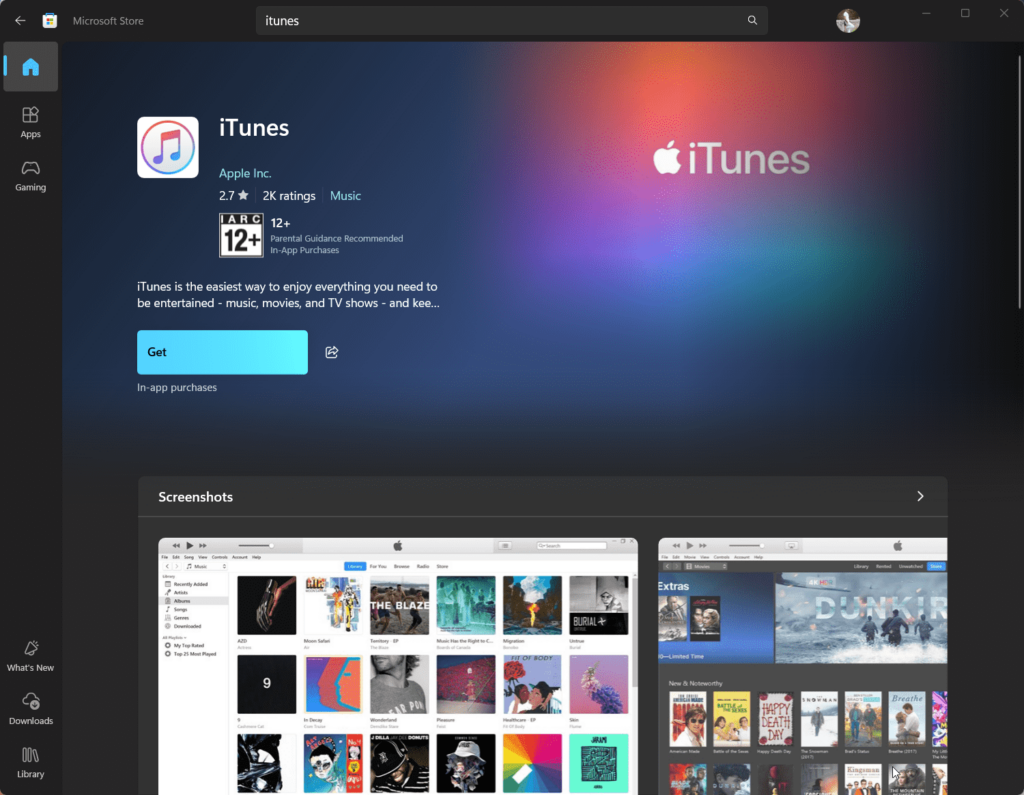
2 metodas: „iTunes“ diegimas „Windows 11“ naudojant komandinę eilutę
Žingsniai:
- Atidarykite „PowerShell“ arba „Command“ eilutę:
- Paspauskite„Windows“ + xir pasirinkite„Windows“ terminalas (administratorius).
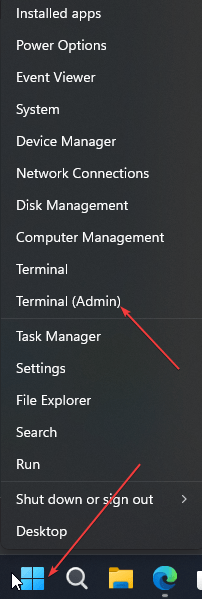
- Patikrinkite „Windows“ paketo tvarkyklę („Winget“):
- Įsitikinkite „Windows“ paketų tvarkyklę (
winget) yra įdiegtas. - Tipas
winget --versionIr paspauskiteĮveskite. - Jei neįdiegta, atnaujinkite „Windows 11“ į naujausią versiją.
- Įsitikinkite „Windows“ paketų tvarkyklę (
- Ieškokite „iTunes“:
- Įveskite šią komandą, norėdami rasti „iTunes“ saugykloje:
winget search iTunes - Atkreipkite dėmesį į paketo pavadinimą (paprastai
Apple.iTunes).
- Įveskite šią komandą, norėdami rasti „iTunes“ saugykloje:

- Įdiekite „iTunes“:
- Paleiskite šią komandą, kad įdiegtumėte „iTunes“:
winget install Apple.iTunes - Patvirtinkite bet kokius raginimus tęsti diegimą.
- Paleiskite šią komandą, kad įdiegtumėte „iTunes“:
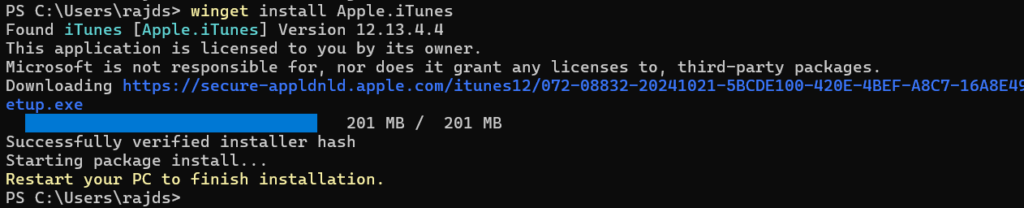
- Paleiskite „iTunes“:
- Kai diegimas bus baigtas, įveskite
iTunes„Windows 11“ paieškos laukelyje, kai rodoma jo piktograma, spustelėkite, jei norite jį atidaryti.
- Kai diegimas bus baigtas, įveskite
Bendros užduotys po įdiegimo
- Prisijunkite: Naudokite „Apple ID“, kad pasiektumėte savo muziką, filmus ir pirkimus.
- Įgaliokite savo kompiuterį:
- Atidarykite „iTunes“ ir eikiteSąskaita> Leidimai> Leiskite šį kompiuterį.
- Sinchronizavimo įrenginiai: Prijunkite savo „iPhone“ ar „iPad“ naudodami USB, kad sinchronizuotumėte duomenis arba sukurtumėte atsargines kopijas.
Trikčių šalinimo patarimai
- Diegimo klaidos: Įsitikinkite, kad jūsų „Windows 11“ atnaujinami į naujausią versiją.
- Sparno komanda nerasta: Atnaujinkite „Windows“ paketų tvarkyklę arba įdiekite jį rankiniu būdu.
- „iTunes“ neatsidaro: Iš naujo įdiekite „iTunes“ arba patikrinkite, ar nėra atnaujinimų „Microsoft“ parduotuvėje.
Išvada
Kaip mes jau matėme „iTunes“ „Windows 11“, nėra sudėtinga. Tačiau dauguma iš jūsų nežinotų komandinės eilutės metodo, tačiau dabar jūs to išmokote. Viena vertus, komandinė eilutė yra greičiausias būdas, o kitas GUI metodas yra patogus vartotojui; Pasirinkite tą, kuris, jūsų manymu, jums tinka. Įdiegę galite valdyti savo žiniasklaidos biblioteką, sinchronizuoti „iOS“ įrenginius ir mėgautis visomis „iTunes“ funkcijomis.
Kiti straipsniai: