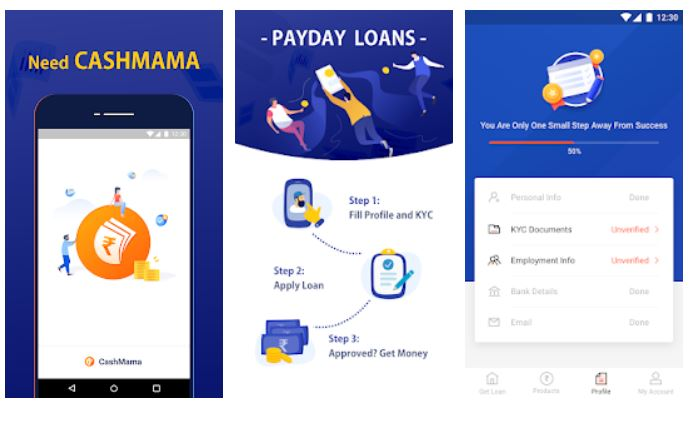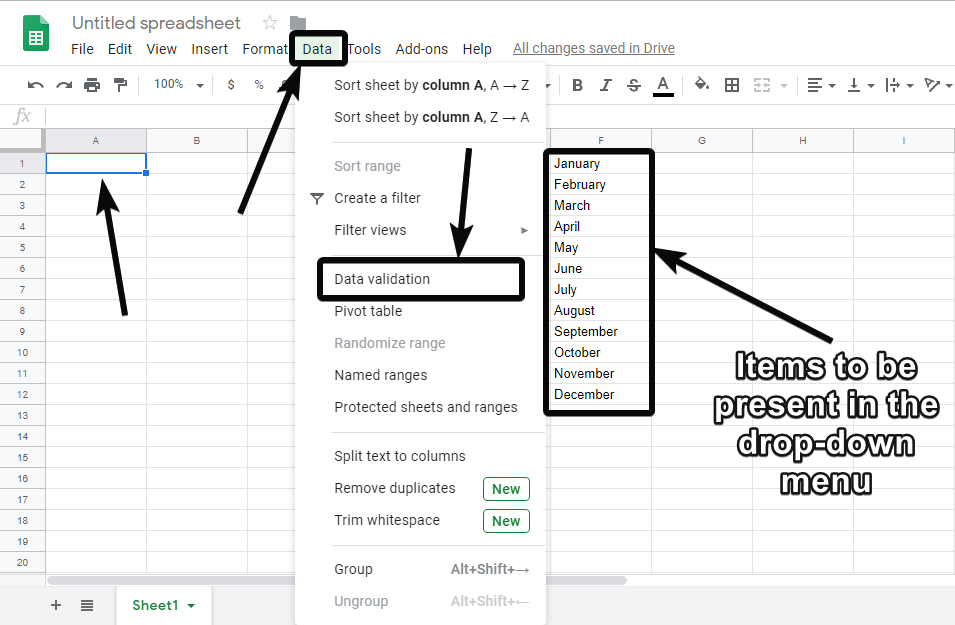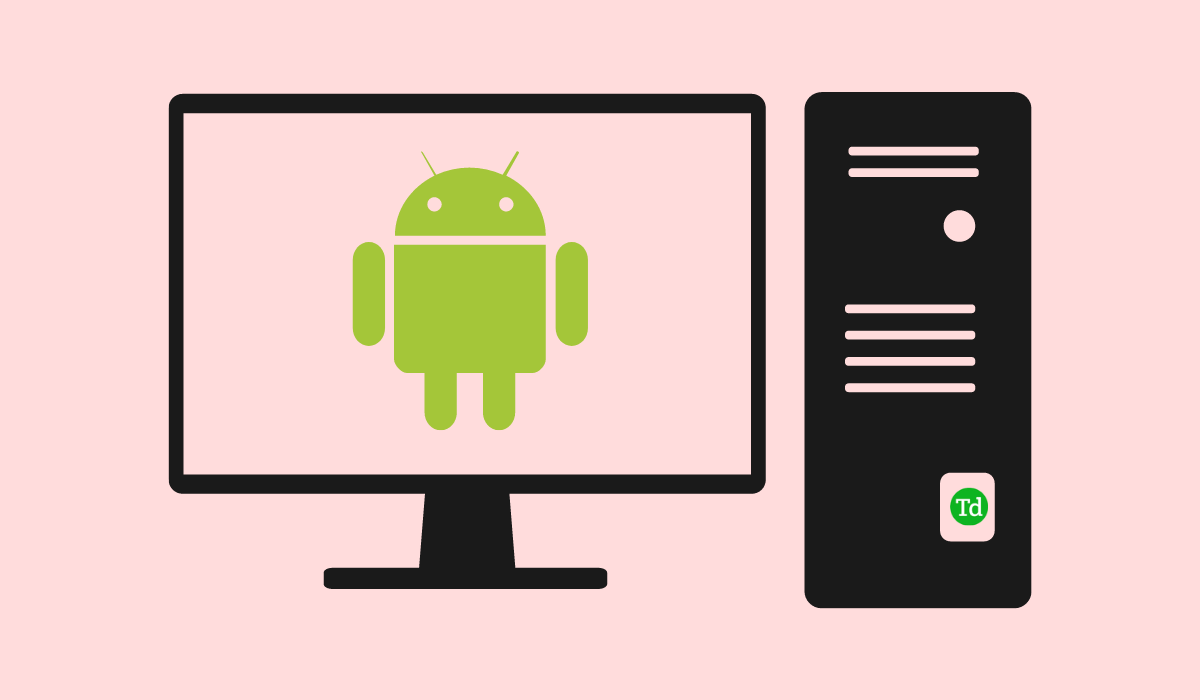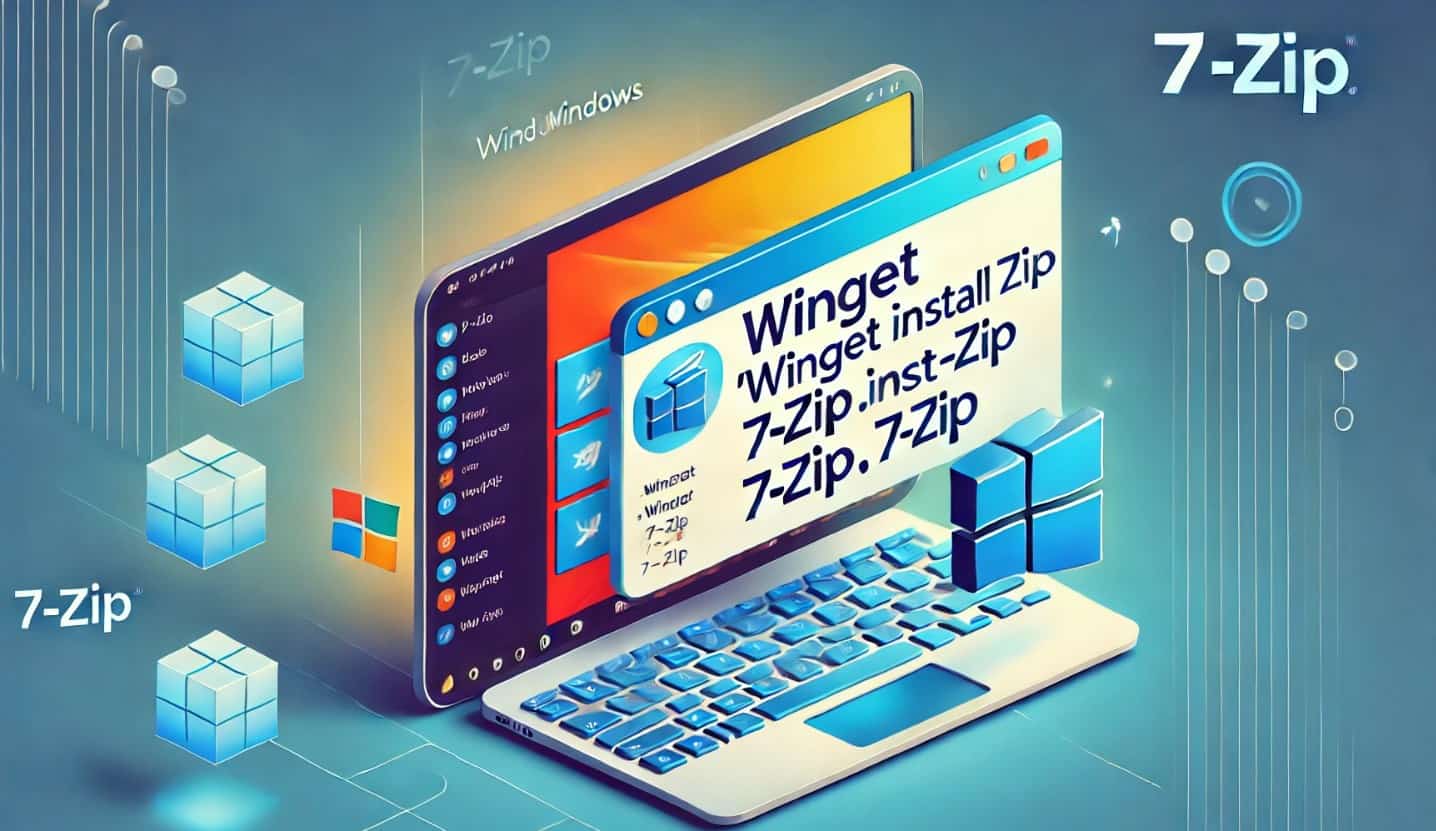Jei turite didžiulę muzikos ir vaizdo failų ar filmų biblioteką, geriausias medijos leistuvas, kurį galite naudoti savo kompiuteryje norėdami leisti tokį turinį, yra „VLC Media Player“ ir „Media Player Classic“. Naudodami VLC Media Player, kuris yra atvirojo kodo medijos leistuvas, galite gauti daugybę papildomų parinkčių, kurių nėra kitose populiariose medijos leistuvėse, tokiose kaip Windows Media Player ar kitos. Tačiau tiek „VLC Media Player“, tiek „Media Player Classic“ palaiko daugumą šiuolaikinių garso ir vaizdo formatų, taip pat galite leisti internetinius vaizdo įrašus naudodami „VLC Media Player“, jei tiksliai žinote, kaip tai padaryti. Jei pradėsiu kalbėti apie dviejų medijos leistuvų privalumus, tai bus visa istorija. Tačiau šiandien pakalbėsiu apie vieną svarbią abiejų medijos leistuvų savybę, kuri gali būti naudinga įvairiose situacijose.
Kalbu apie garso nukreipimą iš VLC Media Player ir Media Player Classic į tam tikrą garso įrenginį, prijungtą prie kompiuterio. Pavyzdžiui, jei prie kompiuterio prijungti keli garso įrenginiai, pvz., HDMI garso išvestis, įprasta 3,5 mm garso išvestis, „Bluetooth“ garso išvestis ir daugelis kitų, galite perjungti bet kurį prijungtą garso išvesties įrenginį, kad galėtumėte leisti garsą iš savo VLC medijos leistuvą arba Media Player Classic nekeisdami numatytojo garso įrenginio kompiuteryje, o tai gali būti ne tai, ko visada norėsite daryti. Jei nukreipiate išvesties garsą iš VLC medijos leistuvo į tam tikrą garso įrenginį, prijungtą prie kompiuterio, visas kitas sistemos garsas arba garsas iš kitų jūsų kompiuteryje esančių programų bus paleistas naudojant numatytąjį jūsų sistemoje nustatytą garso išvesties įrenginį.
Taigi, nedelsdami, pradėkime nuo to, kaip galite pasirinkti konkretų garso išvesties įrenginį, kad nukreiptumėte garso išvestį iš VLC Media Player ir Media Player Classic.
Garso išvesties įrenginio nustatymas VLC Media Player garso įrašui
1 žingsnis:Kompiuteryje atidarykite VLC Media Player. Dabar spustelėkite?Įrankiai?meniu juostoje, tada spustelėkite?Nuostatos?. Arba galite naudoti spartųjį klavišą ?Ctrl + P?.
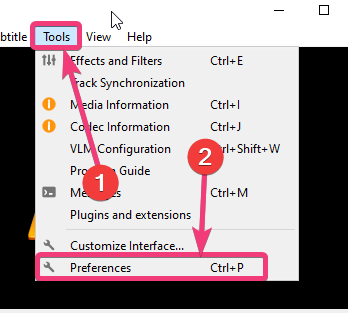
2 žingsnis:Dabar spustelėkite?Garso?viduje?Nuostatos?langą ir atitinkamame išskleidžiamajame meniu spustelėkite bet kurį prijungtą garso įrenginį?Įrenginys:?. Dabar pagaliau spustelėkite?Sutaupyti?. Rekomenduojama nekeisti jokių kitų nustatymų lange Garso parinktys, nes tai gali trikdyti taikomus nustatymus.
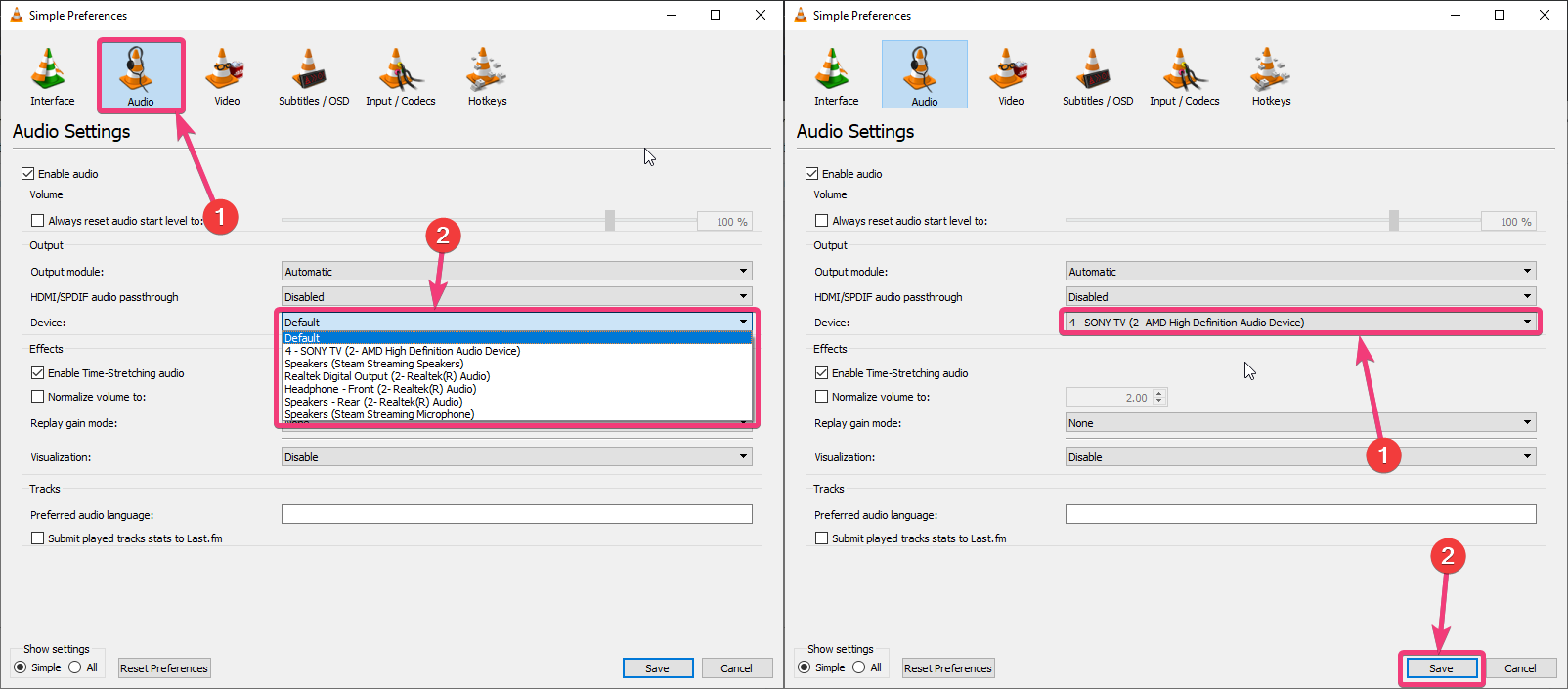
3 veiksmas:Tiesiog išeikite iš „VLC Media Player“ ir paleiskite jį iš naujo, kad galėtumėte žiūrėti mėgstamą laidą arba klausytis mėgstamos dainos, o garso išvestis turėtų vykti jūsų pasirinktame garso įrenginyje „VLC Media Player“. Atsižvelgiant į aparatinę įrangą ar kitus nustatymus, gali nereikėti iš naujo paleisti VLC Media Player, kad pradėtumėte gauti garso išvestį iš pasirinkto garso įrenginio.
Galite vėl nustatyti?Įrenginys:?į?Numatytas?jei norite naudoti numatytąjį savo kompiuteryje nustatytą garso įrenginį visai VLC Media Player garso išvestis. Garso įrenginio išvesties pakeitimai išliks net iš naujo paleidus VLC Media Player arba kompiuterį.

Garso išvesties iš Media Player Classic nukreipimas į konkretų garso įrenginį
1 žingsnis:Atidarykite „Media Player Classic“ savo „Windows“ kompiuteryje ir spustelėkite ?Galimybės?? pagal?Žiūrėti?Meniu. Ar galite paspausti?O? norėdami atidaryti parinkčių langą.
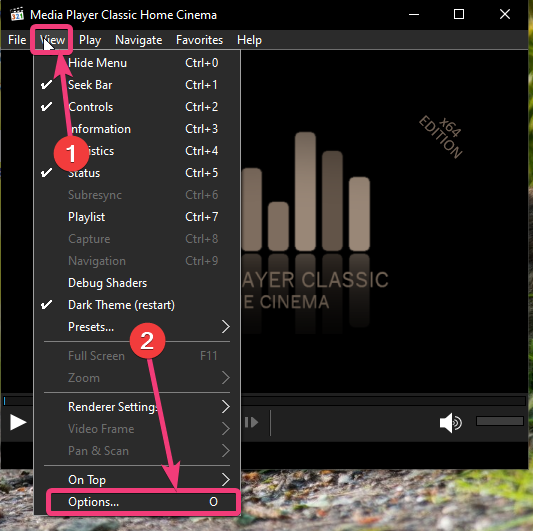
2 žingsnis:Viduje?Galimybės?langą, spustelėkite ?Garso atvaizdavimo priemonė? pagal ?Vidiniai filtrai?. Dabar atitinkamame išskleidžiamajame meniu pasirinkite įrenginį, kurį norite naudoti atkūrimui?Įrenginys?ir spustelėkite?GERAI?.
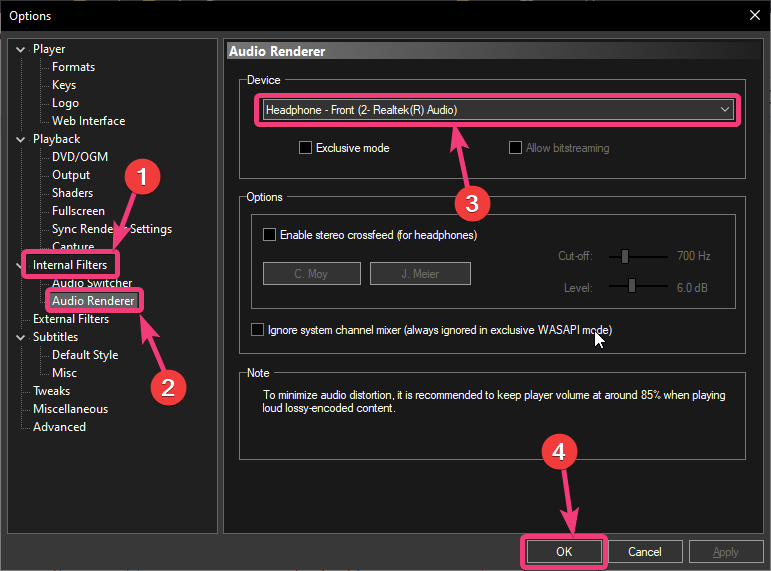
3 veiksmas:Dabar rekomenduojama iš naujo paleisti „Media Player Classic“ ir jūs turėtumėte paleisti „Media Player Classic“ garso išvestį į pasirinktą įrenginį. Ar galite vėl nustatyti ?Garso atvaizdavimo priemonė? į?Sistemos numatytasis?, norėdami naudoti numatytąjį sistemos garso išvesties įrenginį atkūrimui iš „Media Player Classic“.
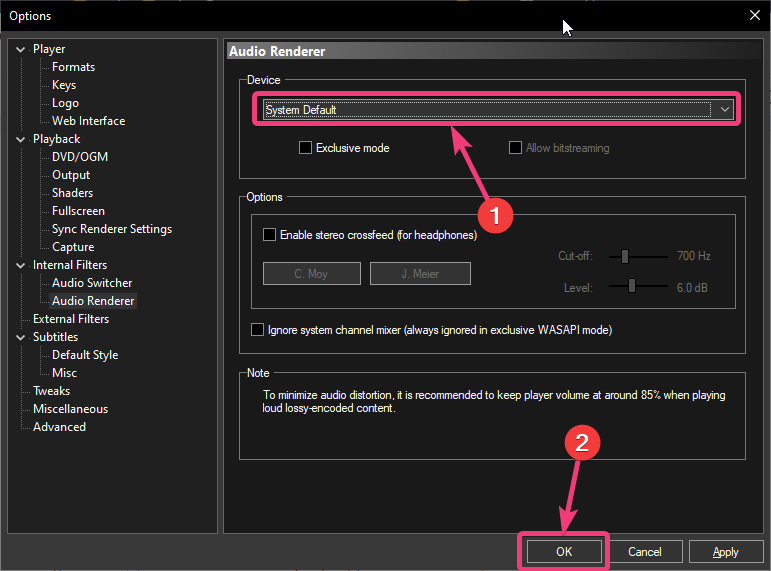
Jei norite mėgautis muzikos ir vaizdo įrašų failais kompiuteryje, o kitą turinį leidžiate numatytajame garso įrenginyje, tai yra geriausia gudrybė pereiti prie konkretaus garso įrenginio, skirto tik VLC Media Player ir Media Player Classic. Praktiškai gali būti daug situacijų, kai gali būti naudinga perjungti garso išvestį iš konkrečių programų į konkrečius garso įrenginius.
Taigi, viskas buvo apie tai, kaip galite pakeisti garso įrenginį iš visų VLC Media Player ir Media Player Classic išėjimų. Ar turite kokių nors klausimų? Nedvejodami pakomentuokite tą patį žemiau.