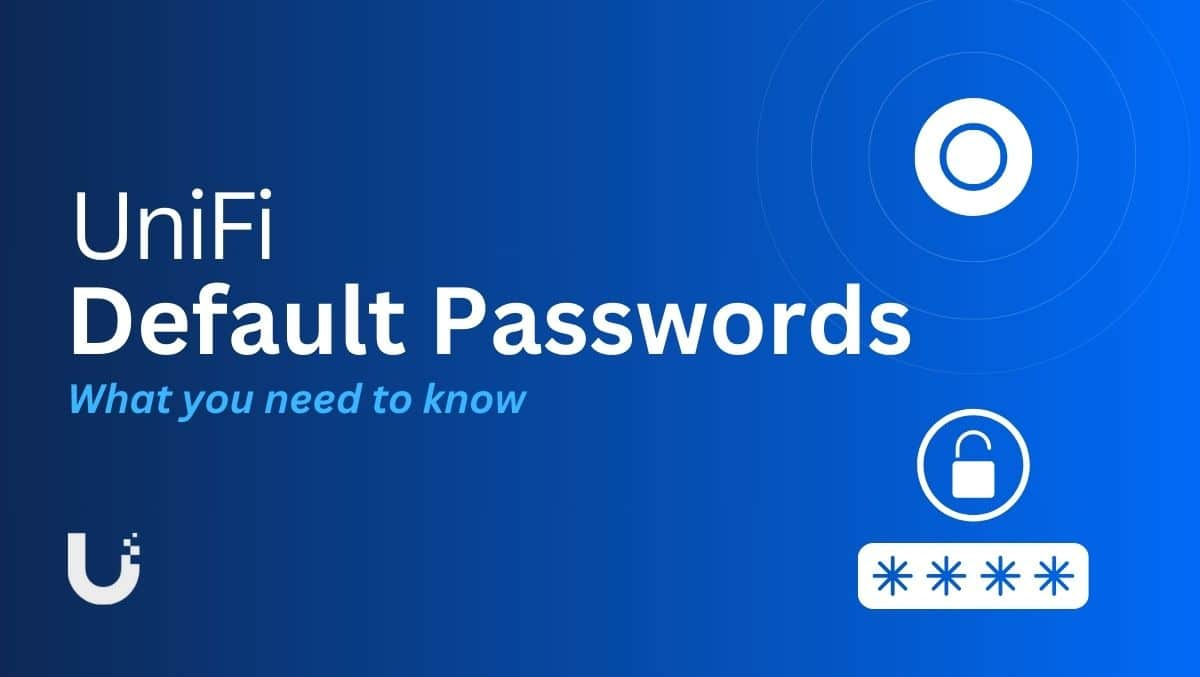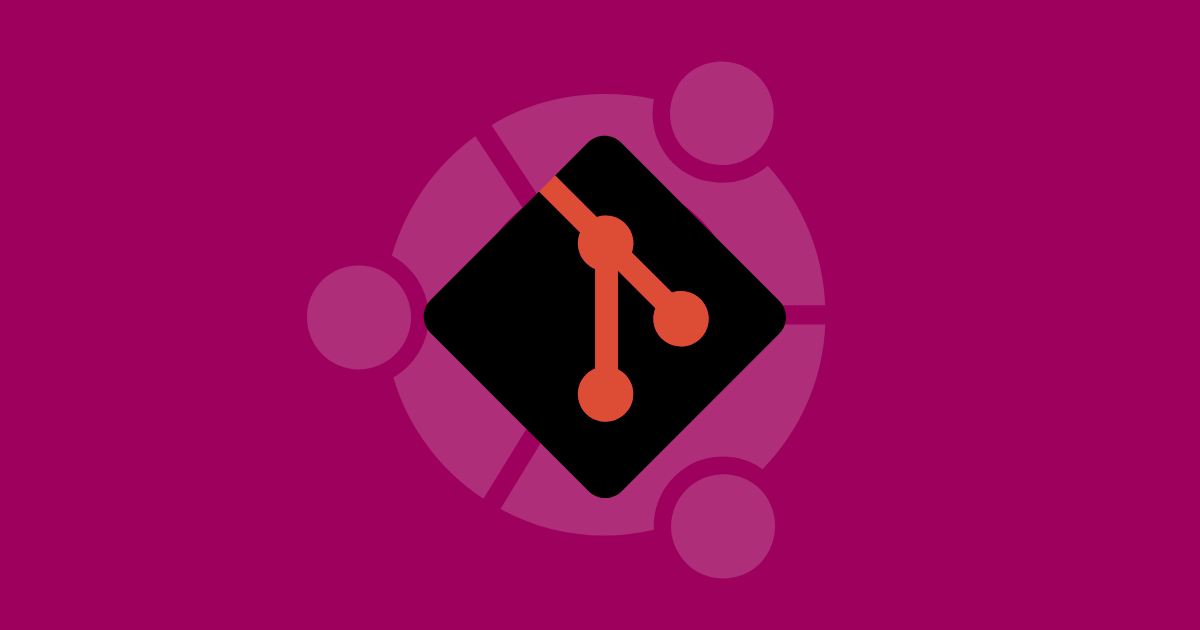Kai kurie vartotojainegali ištrinti skyriaus „OneNote“.. Anot jų, ištrintos skiltys vis atsiranda. Jei „OneNote“ susiduriate su tokia problema, naudokite šiame straipsnyje pateiktus sprendimus.
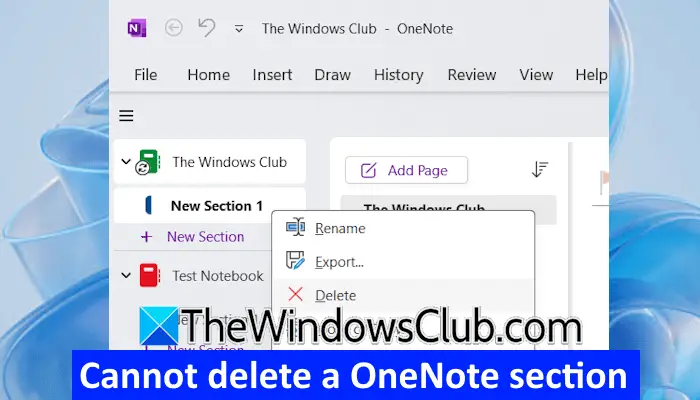
Negalima ištrinti skyriaus „OneNote“.
Jeigu jūsnegali ištrinti „OneNote“ skyriaus „OneNote“.arba ištrintos skiltys vėl pasirodo, naudokite šiuos pasiūlymus, kad išspręstumėte šią problemą:
- Atsijunkite ir vėl prisijunkite
- Įdėkite užrašų knygeles į rankinį sinchronizavimą
- Pabandykite ištrinti skyrių internete
- Ištrinkite skyrių iš standžiojo disko (jei taikoma)
- Ištrinkite skyrių iš šiukšlinės
- Išvalykite „OneNote“ talpyklą
- Pataisykite „OneNote“.
- Pašalinkite ir iš naujo įdiekite „OneNote“.
- Išbandykite šį sprendimą
Visi šie pataisymai yra išsamiai paaiškinti toliau:
1] Atsijunkite ir vėl prisijunkite
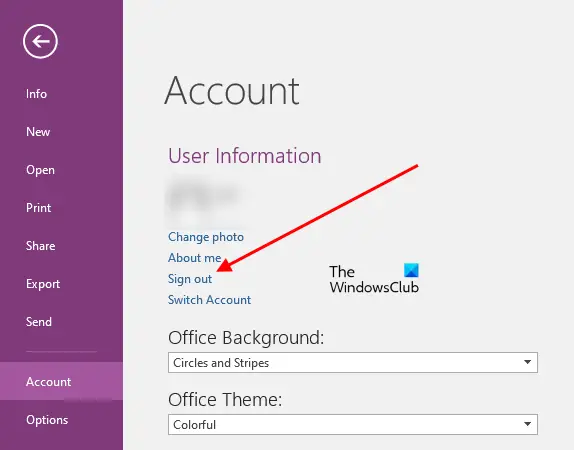
Pirmas veiksmas yra atsijungti ir vėl prisijungti. Atidarykite „OneNote“, spustelėkite profilio piktogramą viršutiniame dešiniajame kampe ir pasirinkiteAtsijungti. Iš naujo paleiskite „OneNote“ ir vėl prisijunkite naudodami tą pačią „Microsoft“ paskyrą. Dabar patikrinkite, ar galite ištrinti skyrių.
2] Įdėkite nešiojamuosius kompiuterius į rankinį sinchronizavimą
Įdėkite užrašų knygeles į vadovą, tada patikrinkite, ar galite ištrinti skyrių. Tai padės atlikti šie veiksmai:
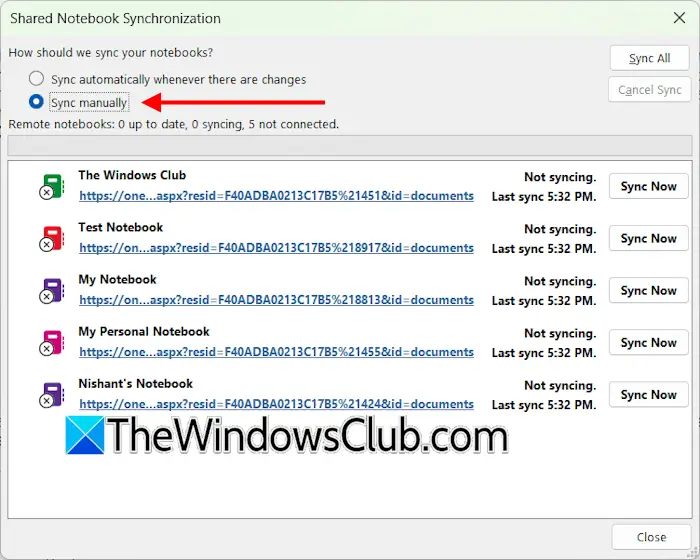
- Atidarykite „OneNote“.
- Eikite įFailas > Peržiūrėti sinchronizavimo būseną.
- Atsiras naujas langas. PasirinkiteSinchronizuoti rankiniu būdu.
- SpustelėkiteUždaryti.
Dabar patikrinkite, ar galite ištrinti skyrių. Jei tai veikia, galite grąžinti pakeitimus, kad „OneNote“ automatiškai sinchronizuotų visas bloknotas.
3] Pabandykite ištrinti skyrių internete
Jei vis tiek negalite ištrinti skyriaus „OneNote“ arba ištrintos skiltys vėl rodomos „OneNote“, pabandykite ištrinti skyrių prisijungę.
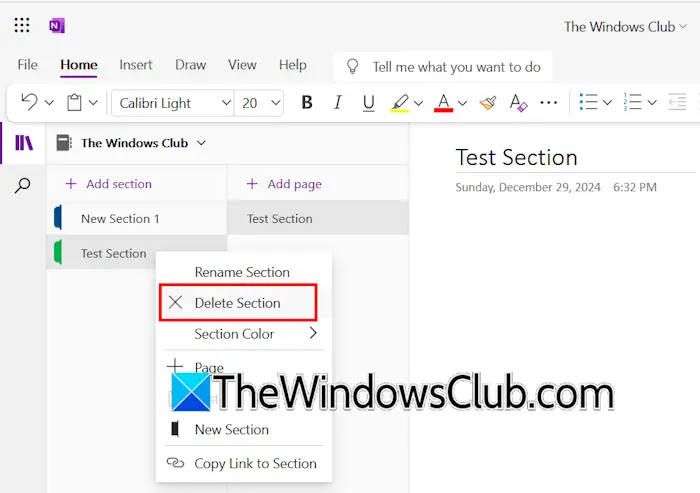
Tai padės atlikti šie veiksmai:
- Atidarykite žiniatinklio naršyklę ir eikite į „OneNote“ žiniatinkliui.
- Prisijunkite naudodami tą pačią „Microsoft“ paskyrą.
- Atidarykite bloknotą, kurio skyrių norite ištrinti.
- Dabar dešiniuoju pelės mygtuku spustelėkite sekciją, kurią norite ištrinti, ir pasirinkiteIštrinti skyrių.
Dabar atidarykite „OneNote“ ir leiskite jai sinchronizuoti automatiškai. Sinchronizavimo procesas užtruks šiek tiek laiko. Jei skyrius neištrintas, sinchronizuokite bloknotą rankiniu būdu. Skyrius dabar turėtų išnykti iš „OneNote“.
4] Ištrinkite skyrių iš standžiojo disko (jei taikoma)
Pagal numatytuosius nustatymus visos „OneNote“ užrašinės išsaugomos debesyje. Galite peržiūrėti juos „OneDrive“ prisijungę prie „Microsoft“ paskyros. Jei norite, galite išsaugoti OneNote bloknotą kitoje standžiojo disko vietoje. Šis sprendimas taikomas, jei nešiojamąjį kompiuterį išsaugojote standžiajame diske vietoje.
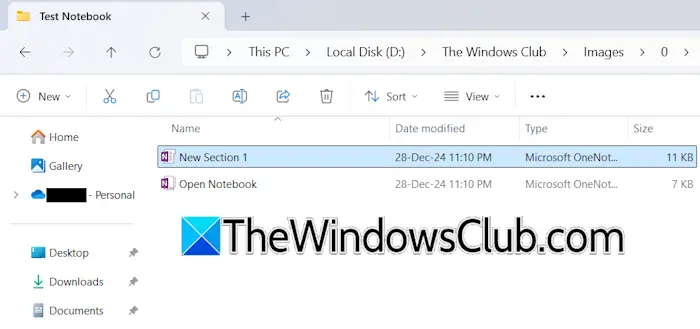
Pirmiausia uždarykite „OneNote“. Dabar eikite į katalogą, kuriame išsaugojote bloknotą. Atidarykite savo bloknoto aplanką. Ten pamatysite visus skyrius. Pasirinkite skyrių ir ištrinkite.
5] Ištrinkite skyrių iš šiukšlinės
Kai ištrinate skyrių „OneNote“, jis patenka į šiukšliadėžę, kuri leidžia atkurti ištrintą skyrių (jei ištrynėte ją per klaidą). Jei ištrintas skyrius vėl pasirodo, ištrinkite jį iš šiukšlinės.
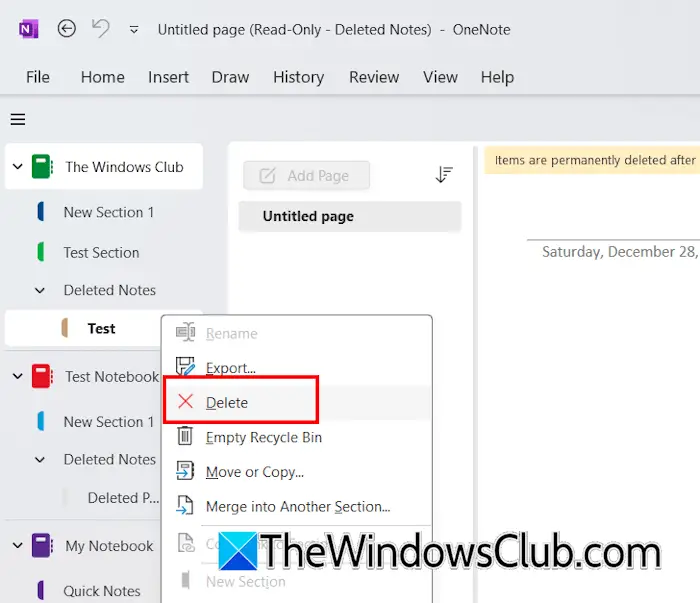
Tai padės atlikti šie veiksmai:
- Atidarykite „OneNote“.
- Pasirinkite užrašų knygelę ir pasirinkiteIstorija > Nešiojamojo kompiuterio šiukšliadėžė.
- Dabar „OneNote“ atidarys naują skyrių su pavadinimuIštrintos pastabos. Šiame naujame skyriuje rodomos visos ištrintos skiltys.
- Dešiniuoju pelės mygtuku spustelėkite toliau rodomą skyrių ir pasirinkiteIštrinti.
Taip pat galite ištuštinti šiukšliadėžę. Prieš tai atkurkite visus svarbius skyrius iš šiukšlinės.
6] Išvalykite „OneNote“ talpyklą
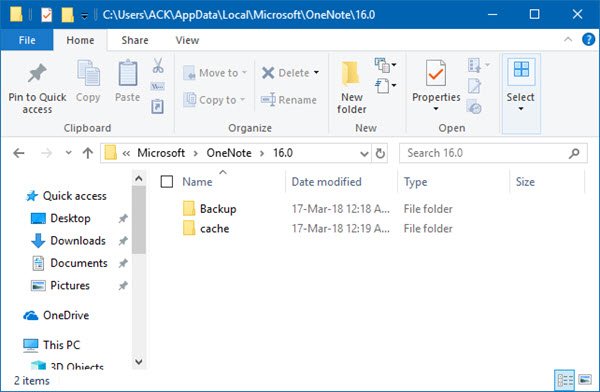
Taip pat galite pabandytiir pažiūrėkite, ar tai padeda. Norėdami tai padaryti, turite ištrinti talpyklą „OneNote“ aplanke, esančiame jūsų C diske.
7] Pataisykite „OneNote“.
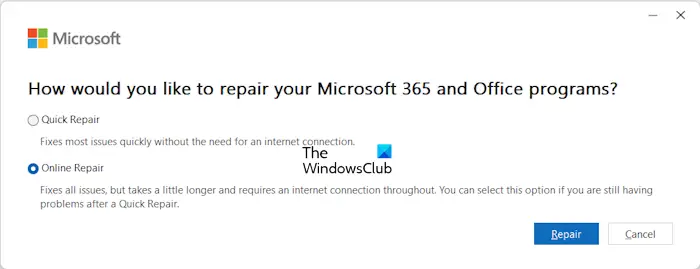
Problema gali kilti dėl sugadintų „Office“ failų. Siūlau pataisyti „OneNote“. Atidarykite „Windows 11/10“ nustatymus ir eikite įProgramos > Įdiegtos programos. Įdiegtų programų sąraše raskite „OneNote“. Spustelėkite šalia jo esančius tris taškus ir pasirinkiteModifikuoti. Dabar spustelėkiteRemontas internetu.
8] Pašalinkite ir iš naujo įdiekite „OneNote“.
„OneNote“ pašalinimas ir įdiegimas iš naujo taip pat gali padėti išspręsti šią problemą. „OneNote“ galite įdiegti iš „Microsoft Store“.
9] Išbandykite šį sprendimą
Jei problema vis tiek išlieka, išbandykite šį sprendimą.

- Sukurkite naują tuščią bloknotą „OneNote“ kitu pavadinimu.
- Dabar po vieną nukopijuokite ankstesnio bloknoto skyrius į naują bloknotą. Nekopijuokite probleminės dalies.
- Nukopijavę visus skyrius, galite ištrinti seną bloknotą.
Norėdami nukopijuoti skyrių, spustelėkite jį dešiniuoju pelės mygtuku ir pasirinkitePerkelti arba kopijuoti. Dabar pasirinkite naują bloknotą ir spustelėkiteKopijuoti.
Kaip visam laikui ištrinti skyrių „OneNote“?
Norėdami visam laikui ištrinti skyrių „OneNote“, dešiniuoju pelės mygtuku spustelėkite jį ir pasirinkiteIštrinti. Taip skyrius bus perkeltas į šiukšliadėžę. Dabar, norėdami visam laikui ištrinti tą skyrių, turite ištrinti jį iš šiukšlinės.
Kaip anuliuoti „OneNote“ skyriaus ištrynimą?
Kai ištrinate skyrių „OneNote“, jis perkeliamas į šiukšliadėžę. Jei norite anuliuoti tą ištrynimą, galite jį atkurti iš šiukšlinės. Atidarykite šiukšliadėžę, dešiniuoju pelės mygtuku spustelėkite ištrintą skyrių ir pasirinkitePerkelti arba kopijuoti. Dabar perkelkite skyrių į užrašų knygelę.
Skaitykite toliau:.



![Nepavyko įsigyti licencijos Autodesk klaida [Pataisyti]](https://elsefix.com/tech/tejana/wp-content/uploads/2024/11/autodesk-license-issue.png)