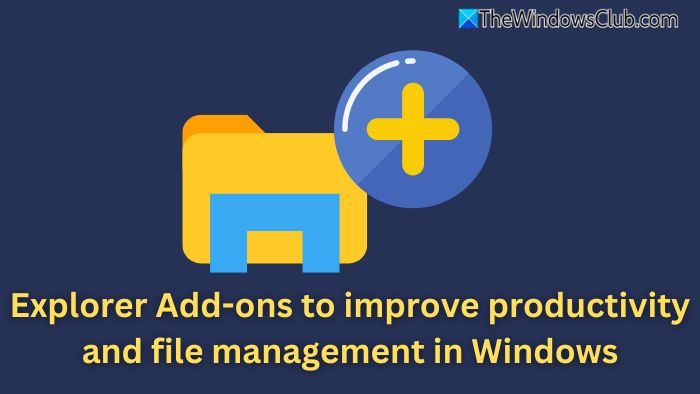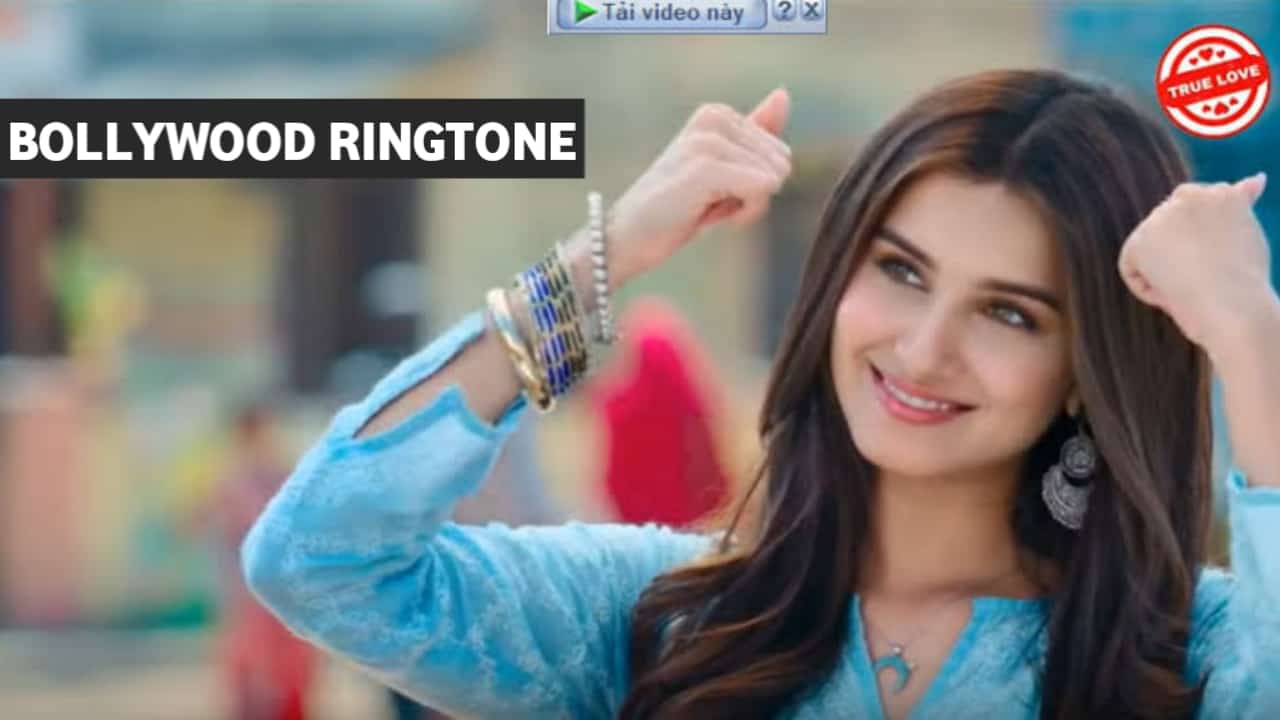Ar tavo„Chrome“ nuotolinis darbalaukis, rodantis juodą ekraną? Šis vadovas padės išspręsti problemą. „Chrome Remote Desktop“ yra įvairių platformų įrankis, leidžiantis nuotoliniu būdu prieiti ir valdyti kompiuterį, skirtą trikčių šalinimui, bendradarbiavimui ar be priežiūros prieigai. Tai lengva nustatyti ir naudoti. Tačiau daugelis vartotojų, ypač jungiantys iš „Windows“ kompiuterio į „Mac“, susidūrė su juodu ekranu, naudodami „Chrome“ nuotolinį darbalaukį. Jei susiduriate su ta pačia problema, keli trikčių šalinimo veiksmai gali padėti ją išspręsti.
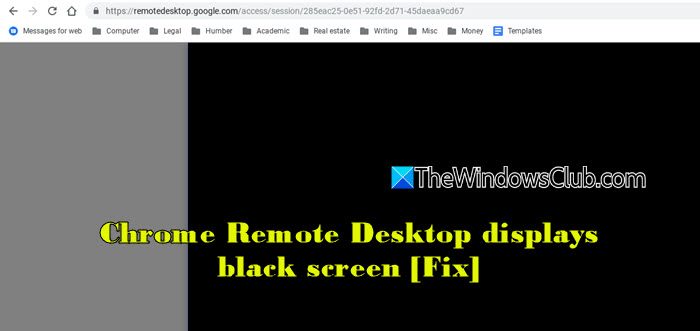
Kodėl „Chrome“ nuotoliniame darbalaukyje rodomas tuščias ekranas?
Dėl įvairių priežasčių gali būti rodomas tuščias (juodas) ekranas, įskaitant nuotolinio kompiuterio rodymo parametrus, tinklo problemas, slapukus ar talpyklos duomenų problemas, išplėtimo konfliktus ir programos klaidas. Taip pat, jei įjungtas „užuolaidų režimas“, nuotolinio kompiuterio ekrane nuotolinio darbalaukio seansų metu jis išleidžia nuotolinio kompiuterio ekraną.
Pataisykite „Chrome“ nuotolinį darbalaukį. Rodomas juodas ekranas
Ištaisyti„Chrome“ nuotolinis darbalaukis Jei rodomas juodas ekranas, naudokite šiuos sprendimus:
- Išjunkite „Chrome“ nuotolinio darbalaukio užuolaidų režimą
- Pašalinkite prieštaringus papildinius
- Išvalykite talpyklą ir slapukus
- Ištrinkite nuotolinį kompiuterį ir dar kartą pridėkite jį
- Iš naujo įdiekite „Chrome“ nuotolinį darbalaukį
Pamatykime tai išsamiai.
1] Išjunkite „Chrome“ nuotolinio darbalaukio užuolaidų režimą
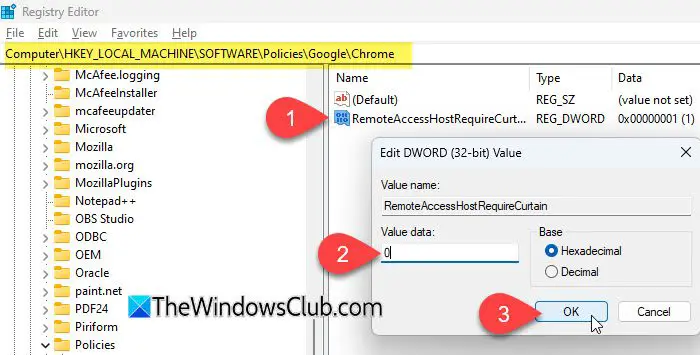
Užuolaidų režimas „Chrome“ nuotoliniame darbalaukyje yra funkcija, pirmiausia naudojama tam, kad kas nors šalia kompiuterio negalėtų pamatyti ekrano, kol jis pasiekiamas nuotoliniu būdu. Įgalinus, nuotolinio kompiuterio fizinis ekranas išsijungia (arba rodo prisijungimo ekraną), užtikrinant privatumą nuotolinio seanso metu. Tačiau užuolaidų režimas taip pat gali sukelti juodą ekraną, jei jis nebus tinkamai sukonfigūruotas. Pabandykite jį išjungti ir pažiūrėkite, ar įprastas ekrano dalijimasis atnaujinamas.
Jei „Chrome“ nuotoliniame darbalaukyje matote juodą ekraną, per nuotolinę sesiją negalėsite išjungti užuolaidų režimo. Taigi, norint pasiekti sistemą ir išjungti užuolaidų režimą, gali tekti naudoti alternatyvų nuotolinės prieigos metodą.
Galite naudotiArarba bet kurį kitą nuotolinės prieigos įrankį, skirtą abiems kompiuteriams sujungti. Prijungę šiuos veiksmus, kad išjungtumėte užuolaidų režimą (jei kas nors kitas yra nuotoliniame kompiuteryje, paprašykite jų išjungti užuolaidų režimą per registro redaktorių):
Prisijunkite prie paveikto kompiuterio. PaspauskiteWin + r, tipasRegedit, ir paspauskiteĮveskite. Jei paragintasikiUAC (Vartotojo abonemento valdymas), spustelėkiteTaip.
Tada eikite į šį raktą registro redaktoriuje:
HKEY_LOCAL_MACHINE\Software\Policies\Google\Chrome\
SurastiRemoteAccessHostRequireCurtaindešinėje srityje. Dukart spustelėkite jį ir nustatykiteVertės duomenysį0. Jei rakto nėra, užuolaidų režimas nėra įjungtas nuotoliniame kompiuteryje.
Uždarykite registro redaktorių ir paleiskite kompiuterį iš naujo, kad pritaikytumėte pakeitimus.
Pastaba:
- Registro modifikavimui reikalingos administracinės teisės.
- Būkite atsargūs, kai keičiate registrą, nes neteisingi pakeitimai gali sukelti sistemos nestabilumą ar gedimus. Visadaprieš atliekant bet kokius pakeitimus.
2] Pašalinkite prieštaringus papildinius
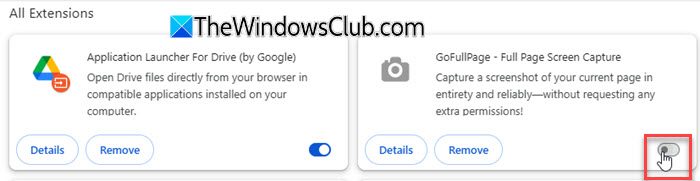
Kai kurios „Chrome“ plėtiniai ar trečiųjų šalių programos gali blokuoti ekrano dalijimąsi ar prieštarauti „Chrome“ nuotoliniam darbalaukiui. Jų pašalinimas ar išjungimas užtikrina švarų nuotolinį ryšį be trikdžių.
Atidarykite „Google Chrome“ nuotoliniame kompiuteryje. Adreso juostoje tipaschrome://extensions/Ir paspauskiteĮveskite. Ieškokite plėtinių, valdančių ekrano dalijimąsi ar nuotoline prieiga (ekrano įrašymo plėtiniai, skelbimų blokatoriai, VPN ar tarpinio serverio plėtiniai ir kt.). Išjunkite kiekvieną plėtinį po vieną, perjungdami jį.
Iš naujo paleiskite „Chrome“ ir pabandykite vėl prisijungti per „Chrome“ nuotolinį darbalaukį.
3] Išvalykite talpyklą ir slapukus
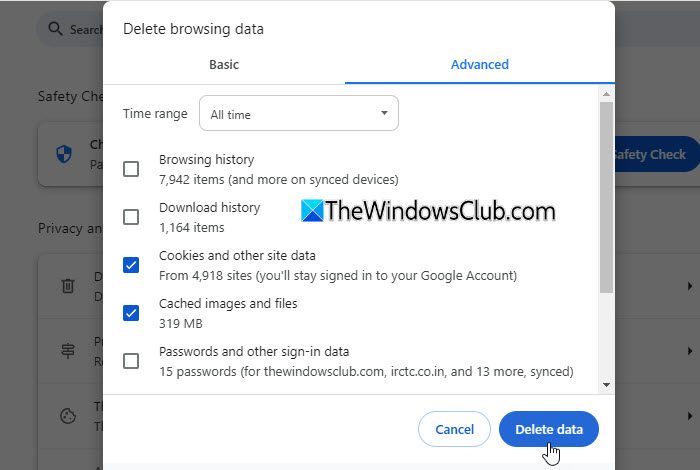
Jei „Chrome“ nuotoliniame darbalaukyje įstrigo juodame ekrane, talpykloje esantys duomenys gali trukdyti nuotolinei sesijai. Talpyklos ir slapukų valymas padeda išspręsti problemas, susijusias su saugomais duomenimis, pasenusiais sesijomis ar sugadinta naršymo informacija.
Atidarykite „Chrome“ ir spustelėkite tris taškus (meniu) viršutiniame dešiniajame kampe. PasirinkiteIštrinkite naršymo duomenis.
Iššokančiame lange pasirinkiteLaiko intervalas(Pasirinkite visą laiką, kad viską išvalytumėte).
Pažymėkite langelius, jei noriteSlapukai ir kiti svetainės duomenysirTalpykloje esantys vaizdai ir failai.
SpustelėkiteIštrinti duomenis.
Jei nenorite ištrinti savo slapukų ir talpyklos duomenų, pabandykite naudoti „Chrome“ nuotolinį darbalaukįinkognito režimasIr pažiūrėkite, ar tai veikia.
4] Ištrinkite nuotolinį kompiuterį ir dar kartą pridėkite jį
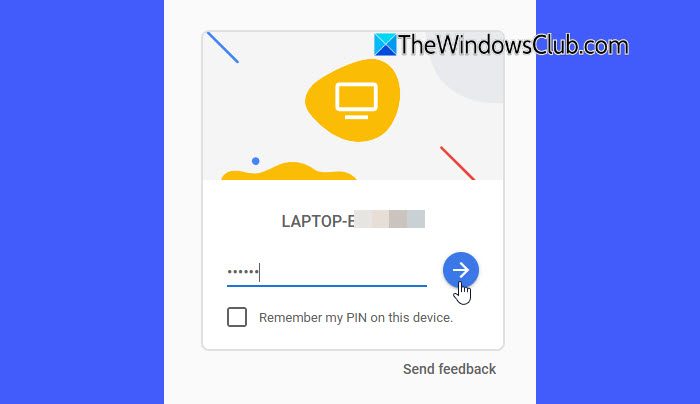
Jei kyla problemų dėl „Chrome“ nuotolinio darbalaukio parametrų nuotoliniame kompiuteryje, pašalinus ir iš naujo jį pridedant iš naujo.
Savo kompiuteryje atidarykite „Google Chrome“. Adreso juostoje tipasremotedesktop.google.com/accessIr paspauskiteĮveskite.
PoNuotolinė prieiga, Raskite kompiuterį, kurį norite pašalinti. SpustelėkiteIšjunkite nuotolinius ryšius(Šiukšliadėžės piktograma) ir patvirtinkite pašalinimą.
Kitas, tipasremotedesktop.google.com/accessAdreso juostoje ir paspauskiteĮveskite. SpustelėkitePrieigair pasirinkite kompiuterį, prie kurio norite prisijungti. ĮveskiteKaištisreikalinga prieigai. Spustelėkite rodyklę, kad prisijungtumėte.
5] Iš naujo įdiekite „Chrome“ nuotolinį darbalaukį
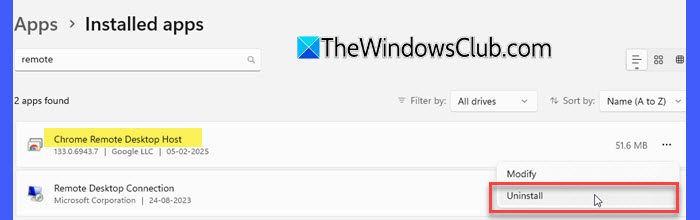
Kartais trūkstami failai arba sugadinti „Chrome“ nuotolinio darbalaukio nustatymai gali sukelti ryšio problemas. Naujausios versijos diegimas gali ištaisyti klaidas, kurios gali sukelti juodą ekraną.
Eik įNustatymai> Programos> Įdiegtos programos. Raskite „Chrome“ nuotolinį darbalaukį sąraše ir spustelėkitePašalinkite.
Tada paleiskite „Chrome“ ir eikite įremotedesktop.google.com/access. SpustelėkiteAtsisiųskitepoGaukite palaikymą. Norėdami atsisiųsti ir įdiegti „Chrome Remote Desktop“, vykdykite ekrano nurodymus.
Tikiuosi, kad tai padės!
Skaitykite: .
Kaip ištaisyti tuščią ekraną „Google Chrome“?
Į, pabandykite išjungti naršyklės plėtinius, aparatūros plėtinius ir vėliavas, susijusias su naršyklės našumu. Jei tai neveikia, iš naujo nustatykite arba iš naujo įdiekite „Google Chrome“. Jei, atnaujinkite savo vaizdo plokštės tvarkyklę, kad išspręstumėte šią problemą.
Skaitykite toliau: .
![„Razer Cortex Cricing Games“ kompiuteryje [pataisymas]](https://elsefix.com/tech/tejana/wp-content/uploads/2025/02/Razer-Cortex-crashing-games-on-PC.png)