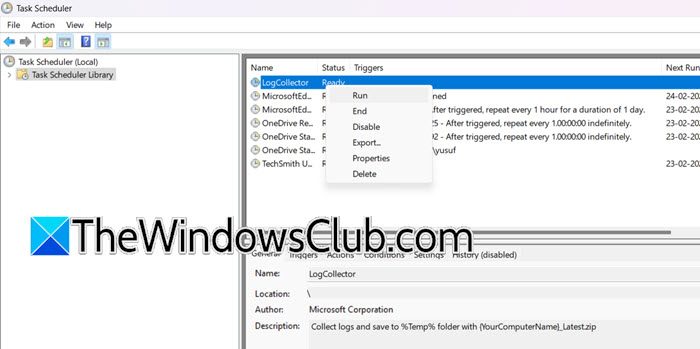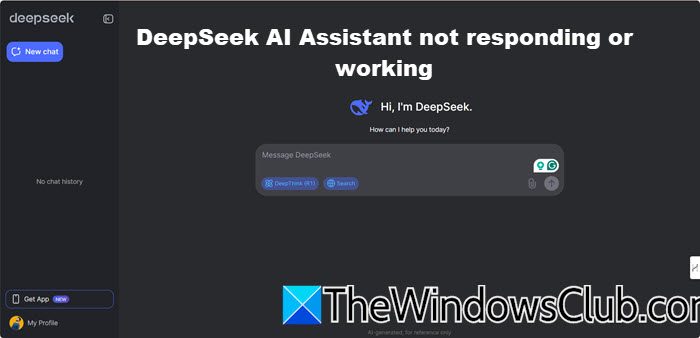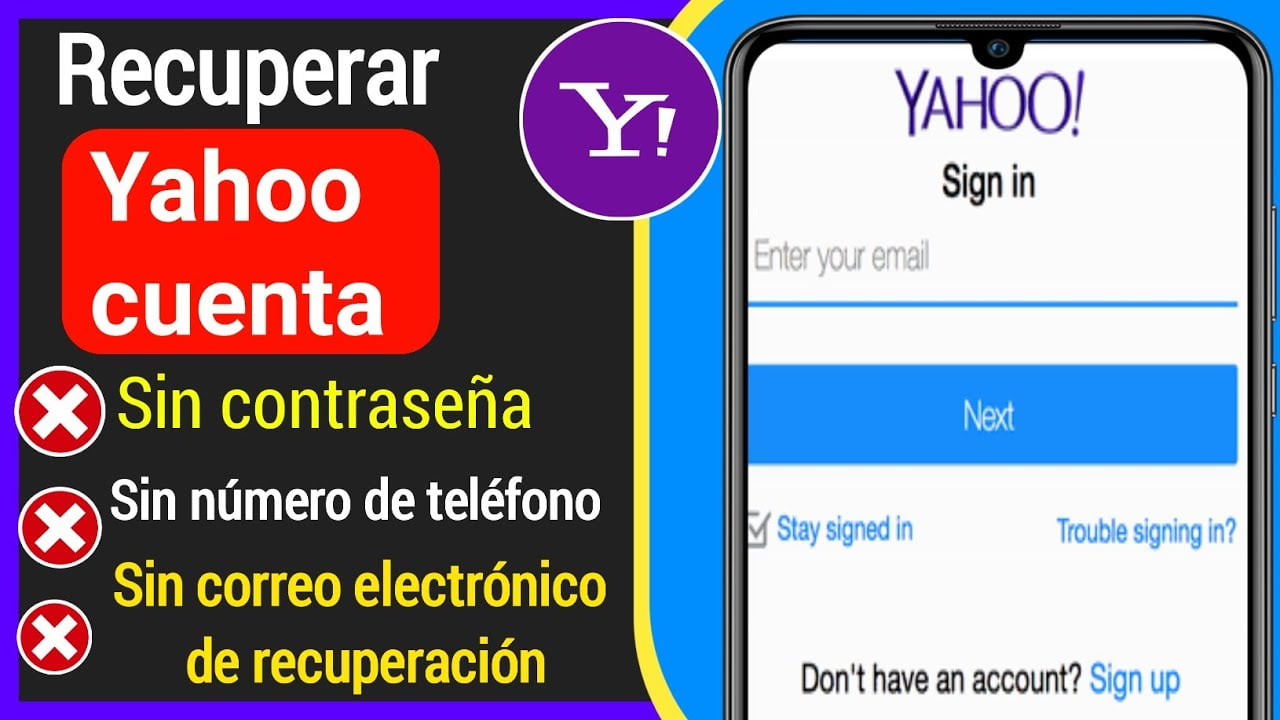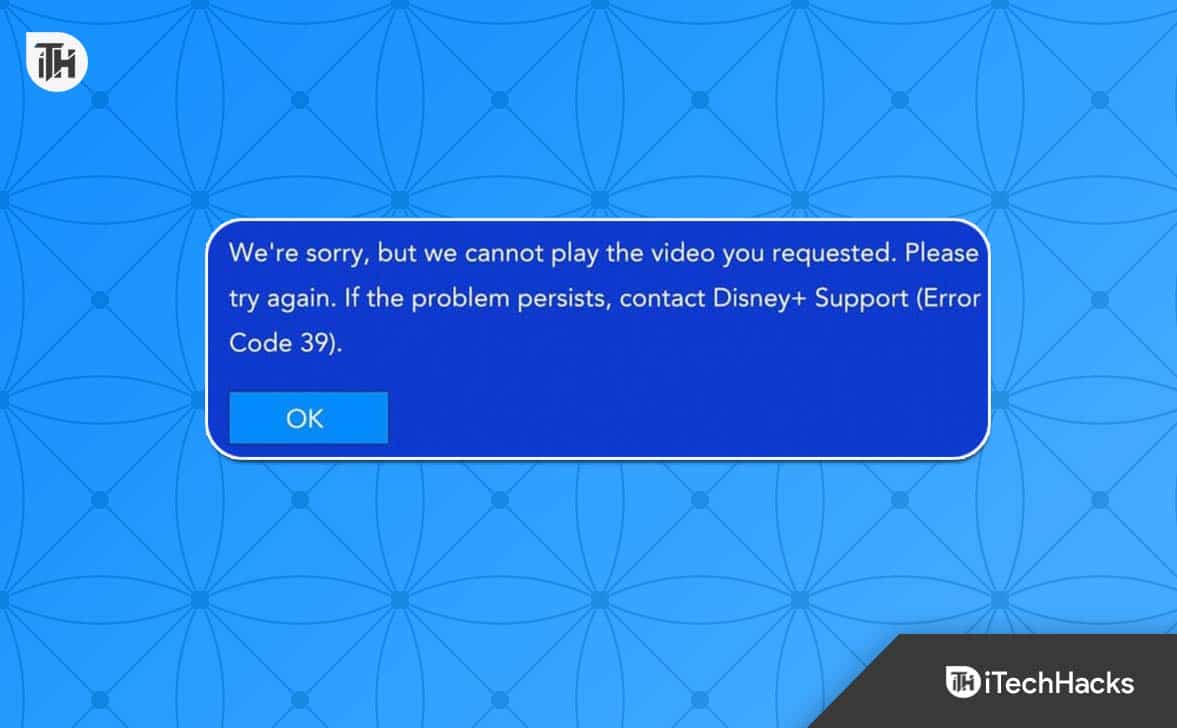„Raspberry Pi“ leidžia jums įdiegti visavertę operacinę sistemą mažame kompiuteryje. Tačiau daugelis žmonių nežinojo, kad galiteĮgalinkite nuotolinio darbalaukio prieigą prie „XRDP“ „Raspberry Pi“Tada pasiekite jį iš „Windows“ kompiuterio. Šiame įraše mes išmoksime tą patį padaryti.

Kas yra XRDP?
„XRDP“ yra atvirojo kodo įgyvendinimas „Microsoft“ nuotolinio darbalaukio protokolo (RDP), leidžiančio jungtis su „Linux“ mašinomis, panašiai kaip „Windows Remote Desktop“ jungtys. XRDP sąranką sudaro du pagrindiniai komponentai: XRDP serveris jūsų „Raspberry Pi“ ir nuotolinio darbalaukio klientas jūsų jungtiniame įrenginyje. „Windows“ vartotojai greičiausiai įdiegė klientą, o kitos platformos siūlo trečiųjų šalių parinktis. Pagal numatytuosius nustatymus „XRDP“ naudoja TLS (transporto sluoksnio saugos) šifravimą, kad apsaugotų jūsų sesijas, užtikrintų pelių judesius, failų pervedimus ir mainų srities turinį. Nors VNC („Virtual Network Computing“) taip pat galima įsigyti „Raspberry Pi OS“, aš sužinojau, kad RDP veikia geriau. Naudodamas „XRDP“, aš patiriu minimalų atsilikimą tokiose užduotyse kaip interneto naršymas ir OS konfigūracija, skirtingai nei VNC.
Kaip įjungti nuotolinio darbalaukio prieigą naudojant „XRDP“ „Raspberry Pi“
Jei norite įjungti nuotolinio darbalaukio prieigą prie „XRDP“ „Raspberry Pi“, pirmiausia turime atlikti konfigūraciją ir tada įjungti. Galite sekti toliau nurodytą žingsnis po žingsnio vadovą.
- Įdiekite „XRDP“ ant „Raspberry Pi“
- Prisijunkite prie nuotolinio darbalaukio
Pabandykime apie juos išsamiai.
1] Įdiekite „XRDP“ ant „Raspberry Pi“
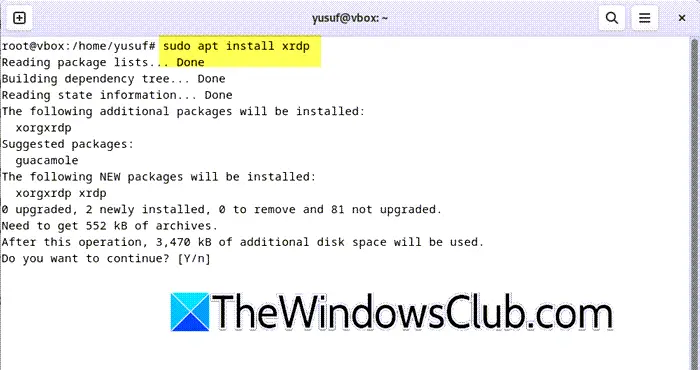
Pirmiausia turite paleisti „Raspberry Pi“ ir patikrinkite, ar viskas atnaujinta. Norėdami tai padaryti, atidarykite terminalą „Raspberry Pi“ ir paleiskite šias komandas po vieną.
sudo apt update sudo apt upgradeKai sužinosime, kad „Raspberry Pi“ yra atnaujinta, galime eiti į priekį ir įdiegti XRDP naudodami žemiau paminėtą komandą.
sudo apt install xrdpJei esate naujokas „Unix“, galite gauti klaidą, kuri sakoma„Vartotojo vardas“ nėra sudoers failas.
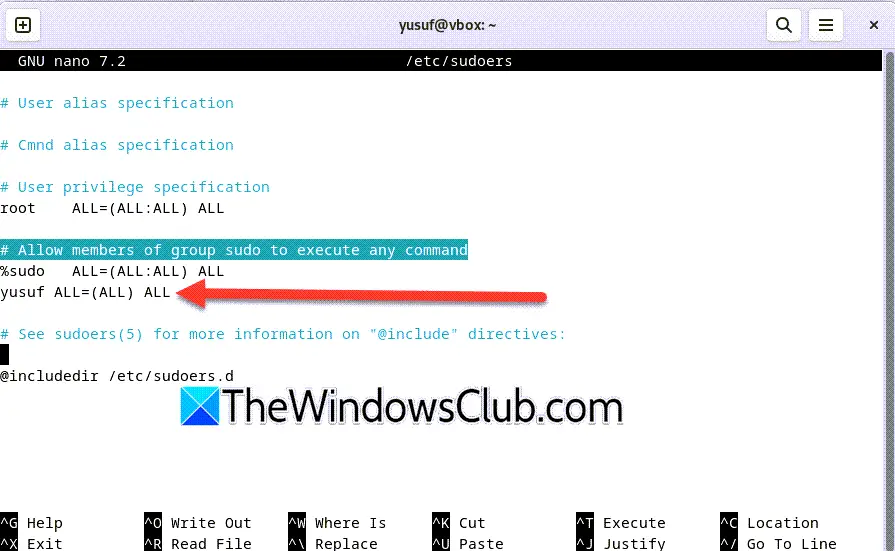
Norėdami tai išspręsti, paleiskite SU šaknį terminaleIr tadaNano /etc /sudoers. Dabar pridėkite user_name All = (All) All prie failo, tiesiai žemiauLeiskite „Group Sudo“ nariams vykdyti komandąKaip parodyta pridedama ekrano kopija.
Dabar, kai XRDP serveris yra įdiegtas jūsų „Raspberry Pi“, jums nereikia pakeisti jo nustatymų. Programinė įranga pateikiama su geriausia jau nustatyta konfigūracija, todėl ji yra pasirengusi iš karto naudoti. Tačiau turite sukurti savo nuotolinio darbalaukio ryšio su „Raspberry Pi“ vartotojo abonementu. Numatytoji vartotojo abonementas neveiks su XRDP. Norėdami sukurti šį vartotoją, naudokite komandą terminale.
sudo adduser <USERNAME>Pastaba: pakeiskite<USERNAME> su vartotojo vardu
Dabar bėgkšeimininko vardas -Iir atkreipkite dėmesį į vietinius „Raspberry Pi“.
Skaitykite:
2] Prijunkite nuotolinį darbalaukį
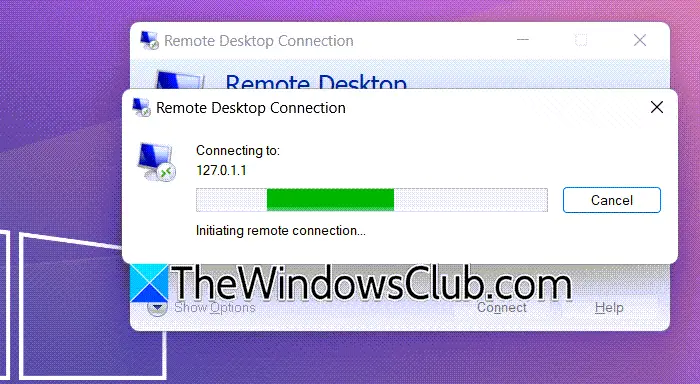
Dabar, kai mes sukonfigūravome XRDP „Raspberry Pi“, galime jį prijungti prie savo kompiuterio. Jei esate „Windows“ vartotojas, turite galimybę naudoti nuotolinio darbalaukio ryšio programą, kuri paprastai yra iš anksto įdiegta. Jei jo nėra, galite atsisiųsti„Microsoft Remote Desktop“ iš „Microsoft Store“. Taip pat galite naudotiNorėdami prisijungti prie bet kurio serverio, kuris naudoja RDP protokolą.
Norėdami tą patį padaryti, paleiskite programą, įveskite „Raspberry Pi“ IP adresą ir spustelėkite „Connect“. Tai suras serverį ir prisijungs prie jo.
Skaitykite:?
Kaip naudoti XRDP „Raspberry Pi“?
Norėdami naudoti „XRDP“ „Raspberry Pi“, pirmiausia turite įdiegti jį savo įrenginyje. Norėdami tai padaryti, tiesiog paleiskitesudo apt install xrdpArTada nuskaitykite IP adresą, kurį naudosime norėdami prisijungti prie mašinos. Kai tai turėsite, turite prisijungti prie mašinos naudodami nuotolinio darbalaukio įrankį. Norėdami sužinoti daugiau, peržiūrėkite anksčiau minėtą įrašą.
Taip pat skaitykite: