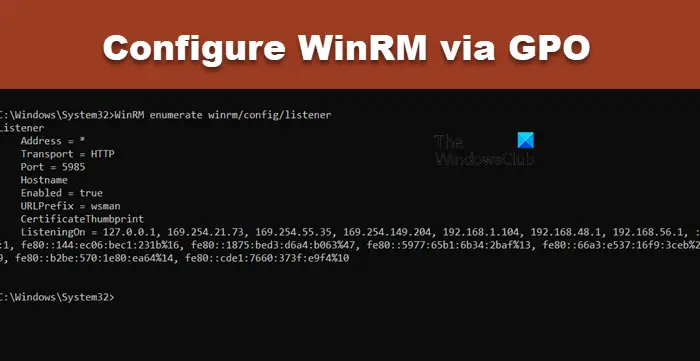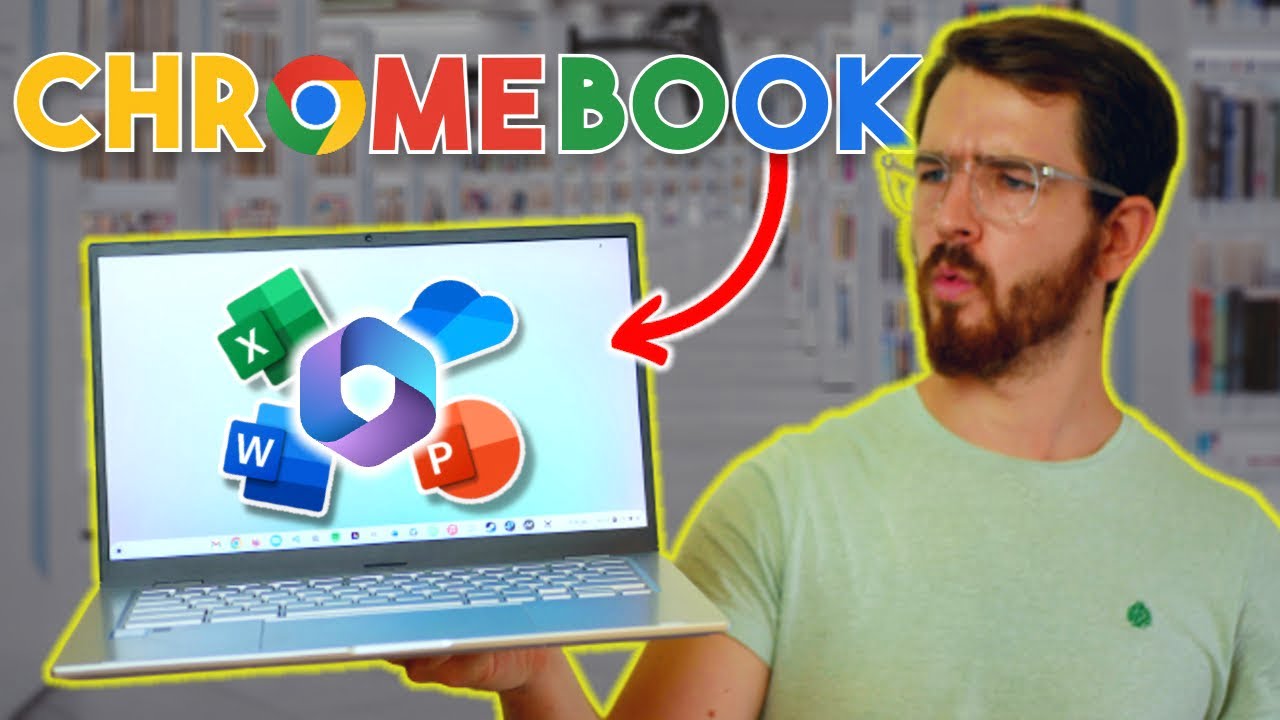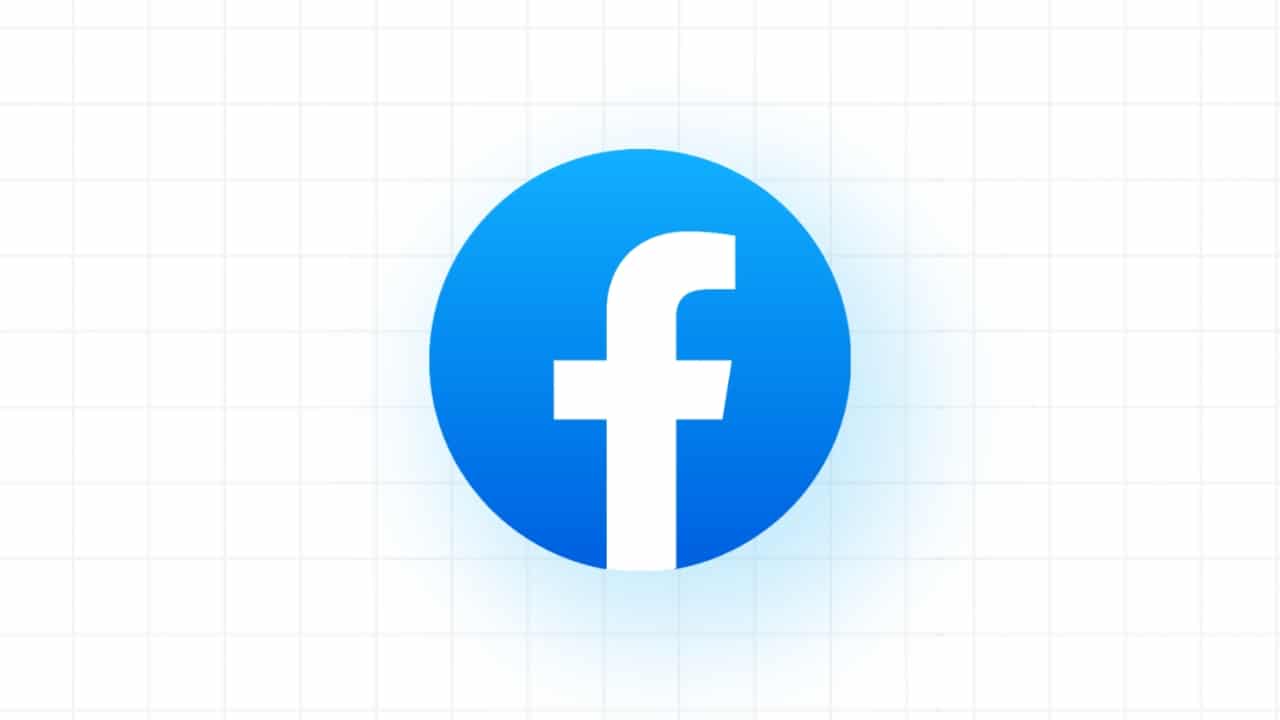„Windows“ atnaujinimo klaida 0x800F0835Paprastai kyla dėl problemų, susijusių su „Windows“ atnaujinimo komponentais, sugadintais sistemos failais ar prieštaringai programine įranga.
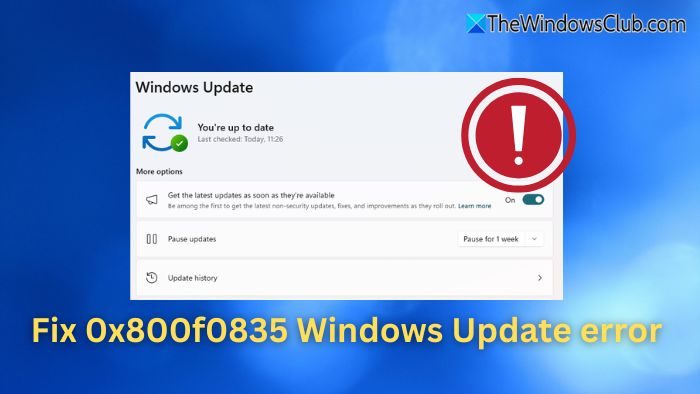
Ištaisykite 0x800F0835 „Windows“ atnaujinimo klaidą
Norėdami ištaisyti „Windows“ atnaujinimo klaidą 0x800F0835 „Windows 11/10“:
- Paleiskite „Windows“ atnaujinimo trikčių šalinimo priemonę
- Išvalykite „Windows“ atnaujinimo talpyklą
- Vykdykite „Windows“ atnaujinimą „Clean Boot“ būsenoje
- Rankiniu būdu įdiekite atnaujinimą
- Iš naujo įdiekite „Windows 11“ naudodami „Windows Update“
Prieš tęsdami, paleiskite kompiuterį ir maršrutizatorių iš naujo.
1] paleiskite „Windows“ atnaujinimo trikčių šalinimo priemonę
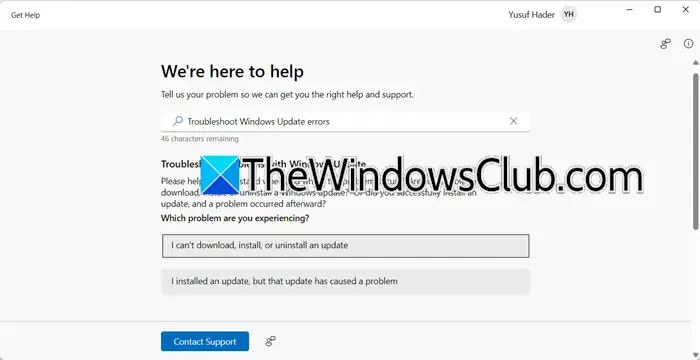
- PaspauskiteWin+iNorėdami atidaryti nustatymus.
- Eik įAtnaujinimas ir saugumas>Trikčių šalinimas>Papildomi trikčių šalinimo priemonės.
- Pasirinkite„Windows“ atnaujinimasIr spustelėkitePaleiskite trikčių šalinimo priemonę.
- Vykdykite ekrano instrukcijas, kad išspręstumėte aptiktas problemas.
Skaitykite:
2] Išvalykite „Windows“ atnaujinimo talpyklą
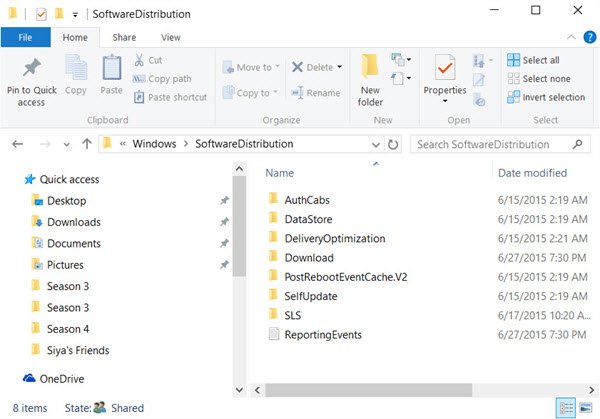
Sugadinti talpyklos failai gali sukelti šią klaidą. Norėdami išvalyti atnaujinimo talpyklą, sustabdykite paslaugas, susijusias su „Windows“ atnaujinimu, ištrinkite failusC: \ Windows \ SoftWaredStibutionir paleiskite visas paslaugas iš naujo.
- Atidarykite „Windows“ terminalą kaip administratorių.
- Paleiskite šias komandas, kad sustabdytumėte paslaugas:
net stop wuauserv net stop cryptSvc net stop bits net stop msiserver
- Atidarykite „File Explorer“ ir eikite į C: \ Windows \ SoftWaredStibution
- Ištrinkite visus failus ir aplankus
SoftwareDistributionaplankas. - Tame pačiame terminale paleiskite šią komandą, kad iš naujo paleistumėte paslaugas.
net start wuauserv net start cryptSvc net start bits net start msiserver
Taip pat galite pasirinktiarbaį „CatRoot2.old“, todėl atnaujinimo procesas yra priverstas sukurti naują.
3] Vykdykite „Windows“ atnaujinimą „Clean Boot“ būsenoje
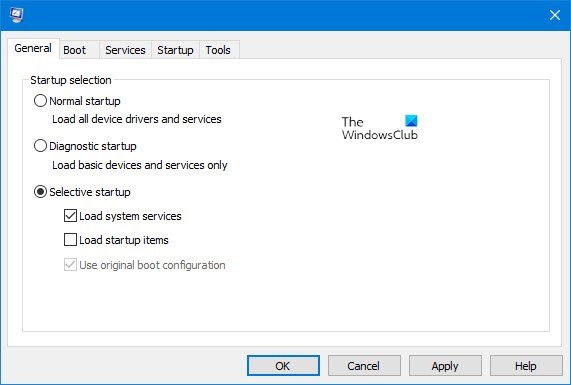
Tada paleiskite „Windows“ atnaujinimą ir pažiūrėkite, ar jis veikia.
4] Rankiniu būdu įdiekite atnaujinimą
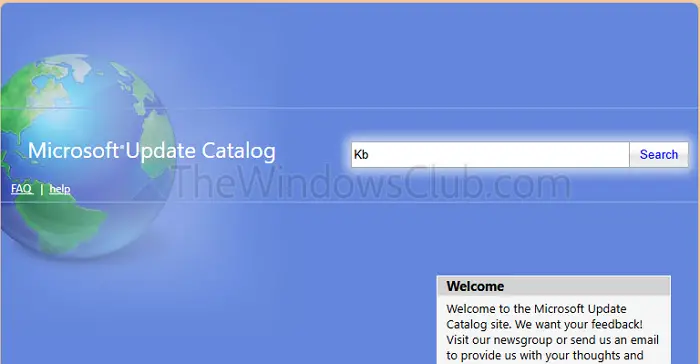
Jei klaida yra susijusi su konkrečiu atnaujinimu, geriau ją atsisiųsti tiesiai iš „Microsoft“.
- Apsilankykite.
- Ieškokite atnaujinimo naudodami jo KB numerį.
- Atsisiųskite ir įdiekite rankiniu būdu.
5] Iš naujo įdiekite „Windows 11“ naudodami „Windows“ atnaujinimą
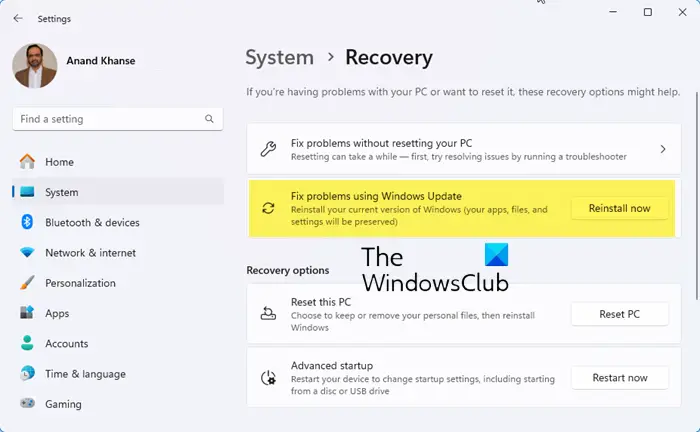
Įneprarandant duomenų:
- Norėdami atidaryti„Windows“ nustatymai
- SpustelėkiteSistemaNustatymai kairėje pusėje
- Dešinėje pusėje šiek tiek slinkite žemyn ir pasirinkiteAtsigavimas.
- RastiIštaisykite problemas naudodami „Windows“ atnaujinimąskyrius
- SpustelėkiteĮdiekite dabarmygtukas.
- Pasirodys mėlynas langas. Galite pasirinktiAutomatiškai paleiskite mano kompiuterį 15 minučių po diegimoPažymėkite langelį ir spustelėkite Gerai
- Jūsų kompiuteris prasidės ir prasidės remonto procesas.
Tada paleiskite „Windows“ atnaujinimą ir žiūrėkite.
Kaip galiu nustatyti, kuris atnaujinimas sukelia 0x800F0835 klaidą?
Norėdami nustatyti konkretų atnaujinimą, sukeliantį 0x800F0835 klaidą, galite pradėti tikrindami savo atnaujinimo istoriją. Eikite į nustatymus> Atnaujinimas ir saugumas> „Windows“ atnaujinimas> Peržiūrėkite atnaujinimo istoriją ir ieškokite nepavykusių atnaujinimų su klaidų kodais. Norėdami gauti išsamesnių įžvalgų, atidarykite įvykio žiūrovą ir peržiūrėkite žurnalus, esančius „Windows Logs“ sistemoje, sutelkdami dėmesį į įrašus iš „WindowsupDateclient“.
Ar trečiųjų šalių programinė įranga gali sukelti 0x800F0835 klaidą?
Antivirusinis gali blokuoti atnaujinimo komponentus. VPN arba įgaliotiniai gali sutrikdyti ryšį su „Microsoft“ serveriais. Taigi, jei matote klaidos kodą, turėtumėte paleisti „Windows“ atnaujinimą „Clean Bott“ būsenoje.