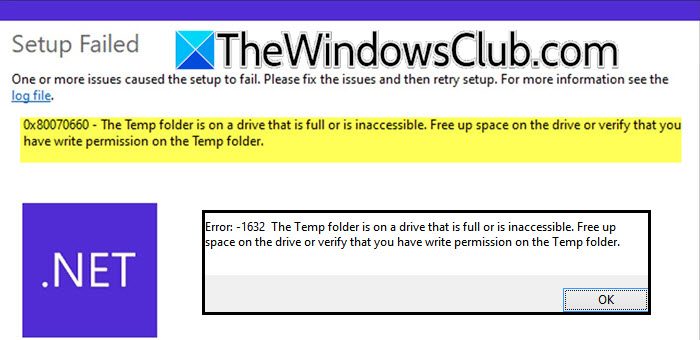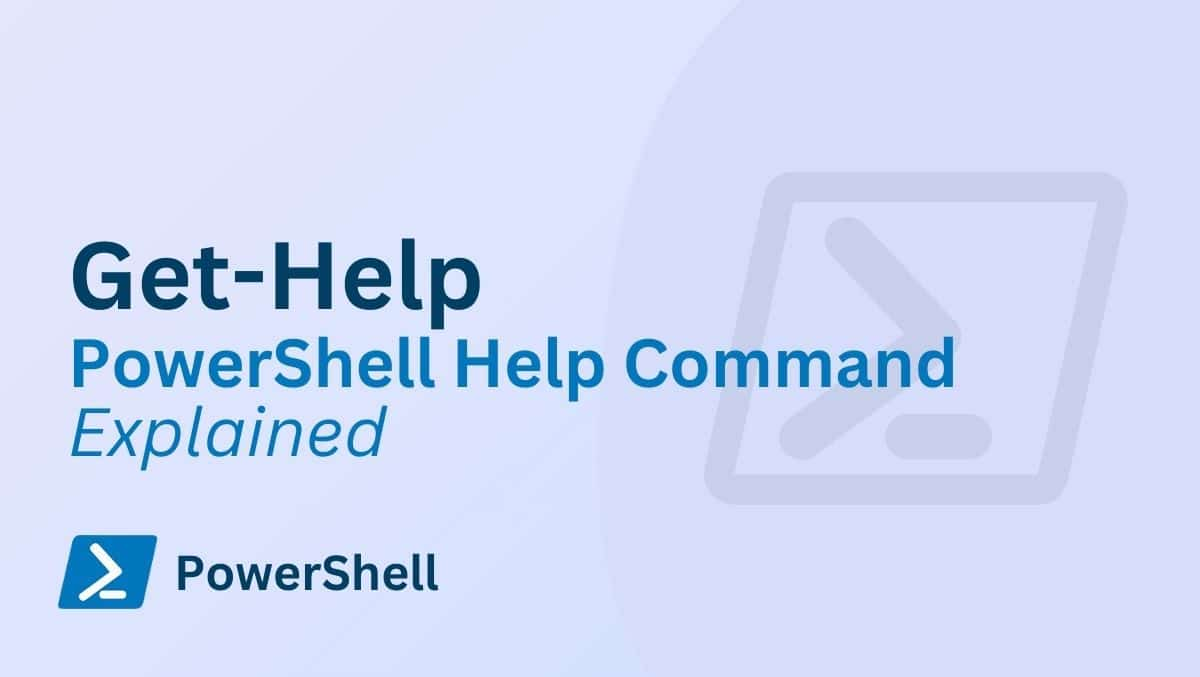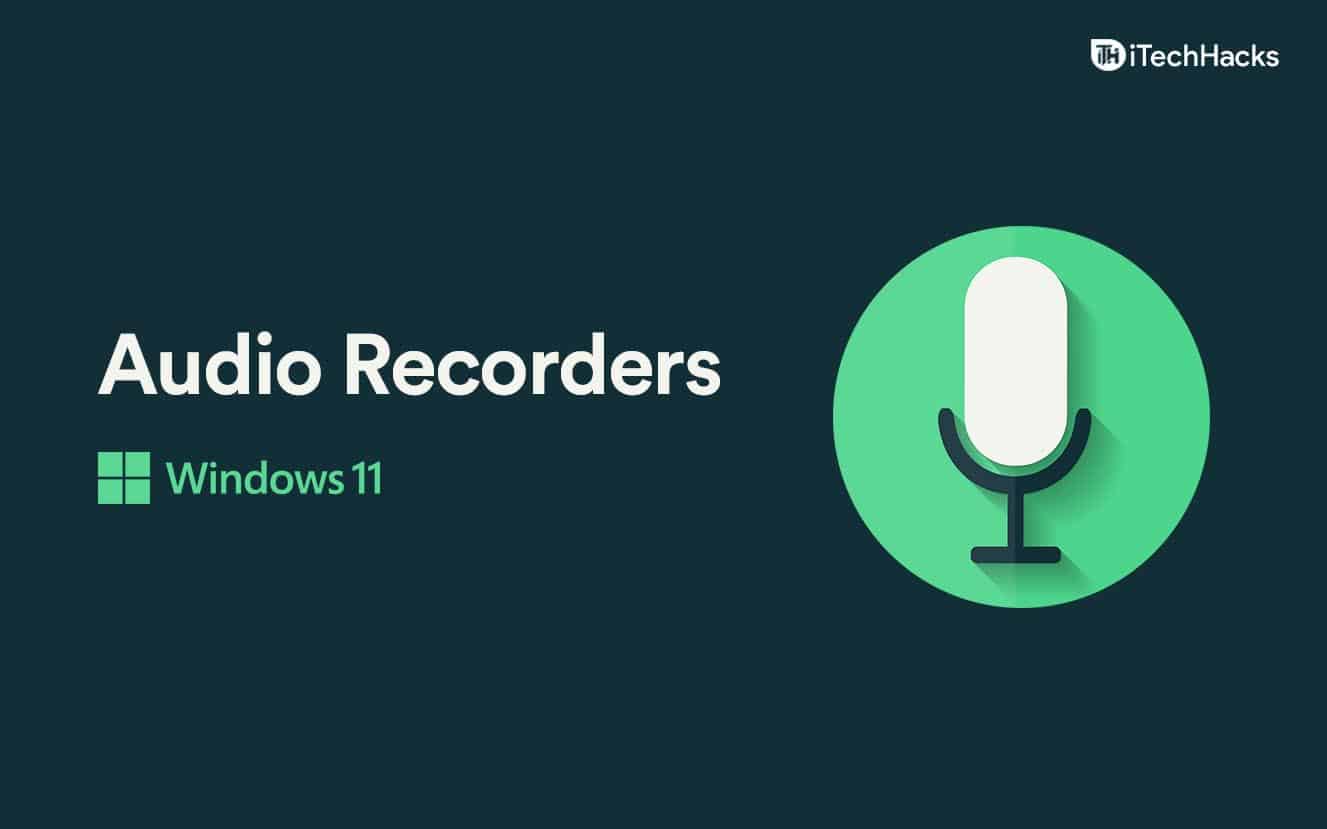Šiame įraše pamatysime, kaip ištaisyti klaidos kodą0xA00F42A0<SceneSwitchFailed>„Windows 11“ fotoaparato programoje. Jei jūsų, tu ne vienas. Daugelis vartotojų susiduria su problema, kai fotoaparato programa neveikia ir rodo klaidų kodus.
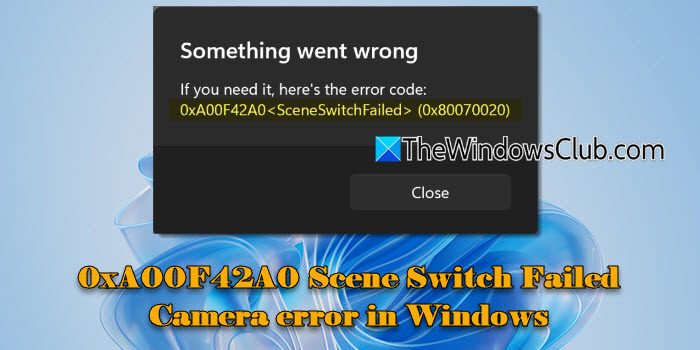
Kai kuriais atvejais klaida įvyksta bandant naudoti konkrečius režimus su išorine kamera (pvz., brūkšninio kodo nuskaitymas), o kitais atvejais fotoaparatas nustoja veikti visose programose. Visas klaidos pranešimas yra toks:
Kažkas nutiko
Jei jums to reikia, čia yra klaidos kodas:
0xA00F42A0<SceneSwitchFailed> (0x80070020)
Aukščiau nurodytos klaidos atveju pirmasis kodas (0xA00F42A0) išlieka toks pat, nurodant scenos perjungimo gedimą, o antrasis kodas skiriasi ir pateikia konkrečios informacijos apie pagrindinę problemos priežastį.
Pasak vartotojų, problema iškilo po naujausių „Windows“ naujinimų, todėl fotoaparatas tapo visiškai netinkamas naudoti visose „Windows“ programose.
Kameros programos klaida 0xA00F42A0<SceneSwitchFailed>
Jei matote klaidos kodą0xA00F42A0<SceneSwitchFailed>naudodamiesi fotoaparato programa „Windows 11“ kompiuteryje patikrinkite, ar nėra afizinis jungiklis arba mygtukasnešiojamajame kompiuteryje, pvz., šoninį jungiklį arba įmontuotą užrakto slankiklį, ir įsitikinkite, kad jis įjungtas. Jei naudojate išorinę kamerą, įsitikinkite, kad ji saugiai prijungta, ir išbandykite jį kitame įrenginyje, kad išvengtumėte aparatinės įrangos problemų. Jei problema išlieka, naudokite šiuos sprendimus:
- Paleiskite fotoaparato trikčių šalinimo įrankį
- Patikrinkite fotoaparato privatumo nustatymus
- Grąžinkite arba iš naujo įdiekite fotoaparato tvarkyklę
- Iš naujo įdiekite fotoaparato programą
- Laikinai išjunkite antivirusinę programą
Pažiūrėkime tai išsamiai.
1] Paleiskite fotoaparato trikčių šalinimo įrankį
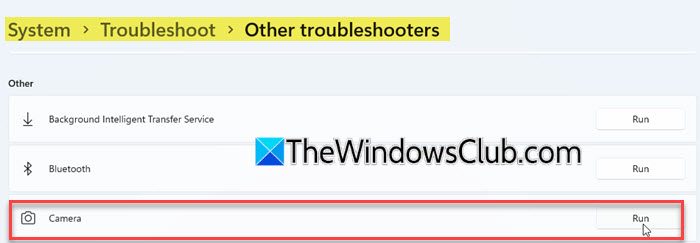
Pradėkite paleisdami „Windows Camera“ trikčių šalinimo įrankį. Tai integruotas trikčių šalinimo įrankis, galintis padėti automatiškai aptikti ir ištaisyti fotoaparato klaidas.
SpustelėkitePradėtimygtuko piktogramą ir pasirinkiteNustatymai. Eiti įSistema > Trikčių šalinimas > Kiti trikčių šalinimo įrankiaiir spustelėkiteBėkmygtuką šalia Fotoaparato.
Tai atvers naują. Pasirinkite„Windows 11“ fotoaparato trikčių šalinimas. Tada trikčių šalinimo įrankis rekomenduos sprendimus ir padės atlikti nuoseklias instrukcijas, kaip nustatyti ir išspręsti problemą.
2] Patikrinkite fotoaparato privatumo nustatymus
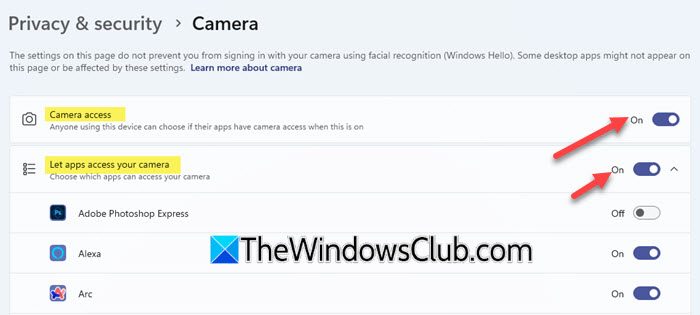
Kameros privatumo nustatymai valdo, kurios programos ir paslaugos gali pasiekti jūsų fotoaparatą. Jei privatumo nustatymuose išjungta prieiga prie fotoaparato, fotoaparato programa ir kitos programos negalės naudoti fotoaparato, todėl gali atsirasti klaidų.
Norėdami patikrinti ir įjungti fotoaparato privatumo nustatymus sistemoje „Windows 11“, eikite įNustatymai > Privatumas ir sauga > Kamerair užtikrintiPrieiga prie fotoaparatojungiklis pasuktasįjungta. Jei jis yra pilkas, jums reikės įrenginio administratoriaus, kad jį įgalintų.
Toliau pasukiteĮjungtajungiklis 'Leiskite programoms pasiekti jūsų fotoaparatas“ ir įsitikinkite, kad programų, kurioms reikalinga prieiga prie fotoaparato, jungiklis yra Įjungtas.
Programoms, neįdiegtoms iš „Microsoft Store“ (pvz., naršyklėms, pvz., „Edge“, arba vaizdo konferencijų programoms, pvz., Teams), įsitikinkite, kad „Leiskite darbalaukio programoms pasiekti fotoaparatąnustatymas įjungtas, nes šių programų prieigos negalima valdyti atskirai.
3] Grąžinkite arba iš naujo įdiekite fotoaparato tvarkyklę
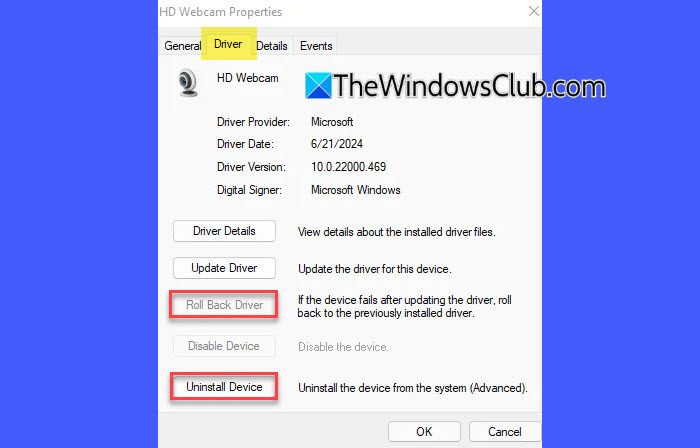
Jei fotoaparato problema kilo po naujausio „Windows“ naujinimo, naujinimas galėjo sukelti fotoaparato tvarkyklės suderinamumo problemų. Grąžinus tvarkyklę, ji grąžinama į ankstesnę versiją, kuri galėjo tinkamai veikti prieš atnaujinant. Tačiau jei atšaukti negalima, iš naujo įdiekite tvarkyklę.
Dešiniuoju pelės mygtuku spustelėkitePradėtimygtuką ir pasirinkiteĮrenginių tvarkytuvė. Įrenginių tvarkytuvėje dešiniuoju pelės mygtuku spustelėkite fotoaparatą ir pasirinkiteSavybės. PagalVairuotojasskirtuką, spustelėkiteAtsukti tvarkyklę(jei parinktis yra), vadovaukitės nurodymais. Baigę grąžinimą, iš naujo paleiskite įrenginį ir bandykite dar kartą atidaryti fotoaparato programą.
Norėdami iš naujo įdiegti fotoaparato tvarkyklę, pasirinkitePašalinkite įrenginį(skirtuke Vairuotojas). Tada pažymėkite žymės langelį „Bandymas pašalinti šio įrenginio tvarkyklę“ ir spustelėkiteGerai. Kai procesas bus baigtas, spustelėkiteVeiksmasmeniu Įrenginių tvarkytuvėje ir pasirinkiteIeškokite aparatūros pakeitimų. Palaukite, kol nuskaitys ir iš naujo įdiegs atnaujintas tvarkykles, iš naujo paleiskite kompiuterį ir dar kartą pabandykite atidaryti fotoaparato programą.
4] Iš naujo įdiekite fotoaparato programą
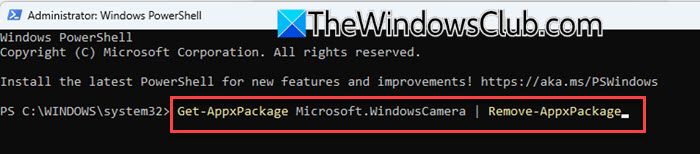
Laikui bėgant, fotoaparato programos failai gali būti sugadinti dėl netinkamų atnaujinimų, strigčių ar trikdžių naudojimo metu. Šie sugadinti failai gali neleisti programai perjungti režimų (pvz., nuskaityti brūkšninį kodą) ir sukelti klaidų, pvz., 0xA00F42A0.
Spustelėkite antPradėtimygtuką, ieškokite„Windows PowerShell“.ir pasirinkiteVykdyti kaip administratorius.
„PowerShell“ lange įveskite šią komandą ir paspauskiteĮeikiteraktas:
Get-AppxPackage Microsoft.WindowsCamera | Remove-AppxPackage
Aukščiau pateikta komanda pašalins fotoaparato programą iš jūsų sistemos. Dabar vykdykite šią komandą, kad iš naujo įdiegtumėte programą:
Get-AppxPackage -allusers Microsoft.WindowsCamera | Foreach {Add-AppxPackage -DisableDevelopmentMode -Register “$($_.InstallLocation)\AppXManifest.xml”}Dabar pabandykite naudoti fotoaparato programą ir pažiūrėkite, ar klaida išspręsta.
5] Laikinai išjunkite antivirusinę programą
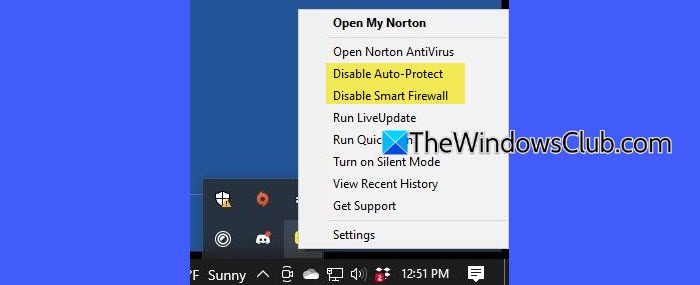
Antivirusinėse programose dažnai yra privatumo apsaugos funkcijų, kurios blokuoja prieigą prie fotoaparato, kad būtų išvengta neteisėto naudojimo. Tai gali trukdyti „Windows“ fotoaparato programai arba tam tikriems režimams, todėl scenos perjungimas gali sutrikti.
Norėdami išjungti antivirusinę programą, dešiniuoju pelės mygtuku spustelėkite antivirusinę piktogramą sistemos dėkle ir pasirinkite „Išjungti“, „Pristabdyti apsaugą“ ar panašią parinktį. Jei tokios parinkties nėra, atidarykite antivirusinę programą ir ieškokiteNustatymaiarbaApsaugaskyrių, kad jį išjungtumėte.
Išbandę fotoaparatą, būtinai iš naujo įjunkite.
Tikiuosi, kad tai padės.
Skaityti: .
Kaip ištaisyti fotoaparato klaidą sistemoje „Windows 11“?
Jei norite ištaisyti fotoaparato klaidą sistemoje „Windows 11“, pirmiausia patikrinkite fotoaparato privatumo nustatymus, kad įsitikintumėte, jog programos turi leidimą pasiekti fotoaparatą. Grąžinkite arba iš naujo įdiekite fotoaparato tvarkyklę, jei problema kilo po naujausio atnaujinimo. Taip pat galite pabandyti paleisti fotoaparato trikčių šalinimo įrankįNustatymai > Privatumas ir sauga > Kamera.
Kaip ištaisyti fotoaparato klaidos kodą 0xa00f4244 sistemoje Windows?
Klaidarodo, kad jūsų sistema neaptiko fotoaparato. Taip gali nutikti dėl neteisingų privatumo nustatymų arba atsilaisvinusio ar atjungto fotoaparato. Norėdami ištaisyti klaidą, Įrenginių tvarkytuvėje įgalinkite Kamera ir patikrinkite privatumo nustatymus, kad įsitikintumėte, jog programos turi leidimą pasiekti fotoaparatą.
Skaityti toliau: .