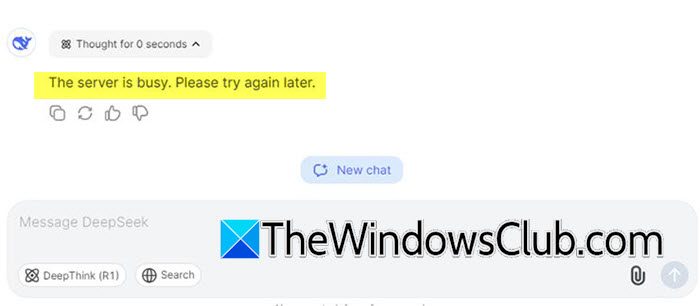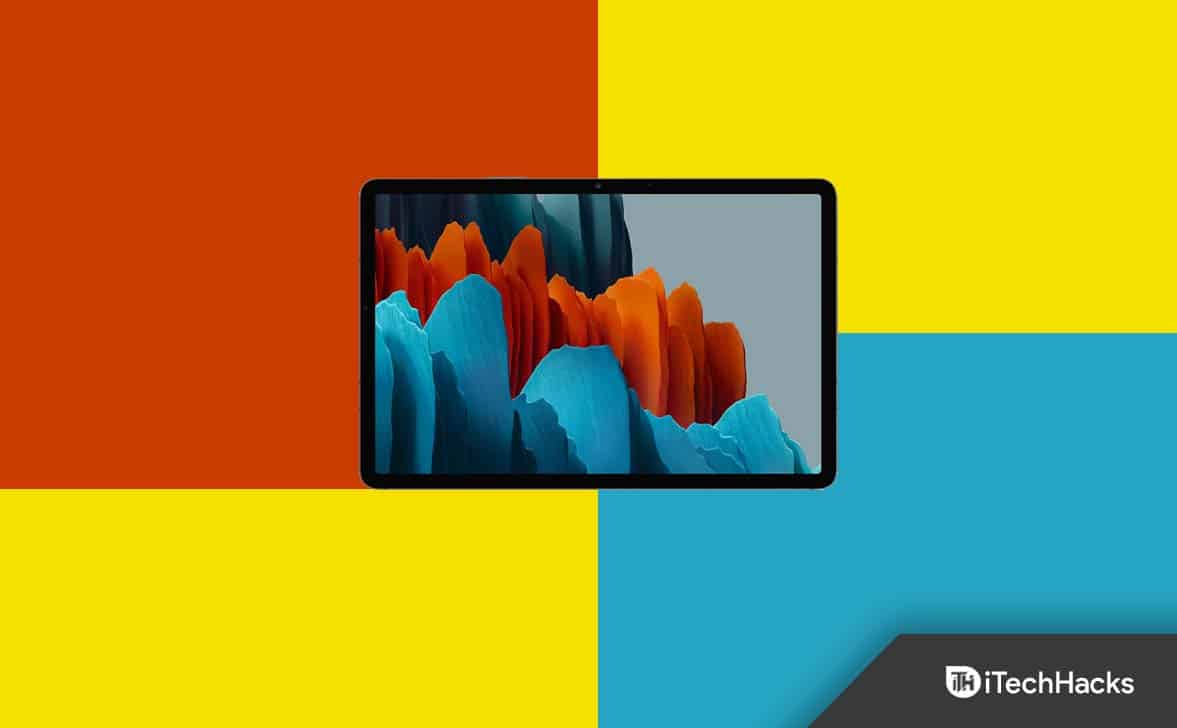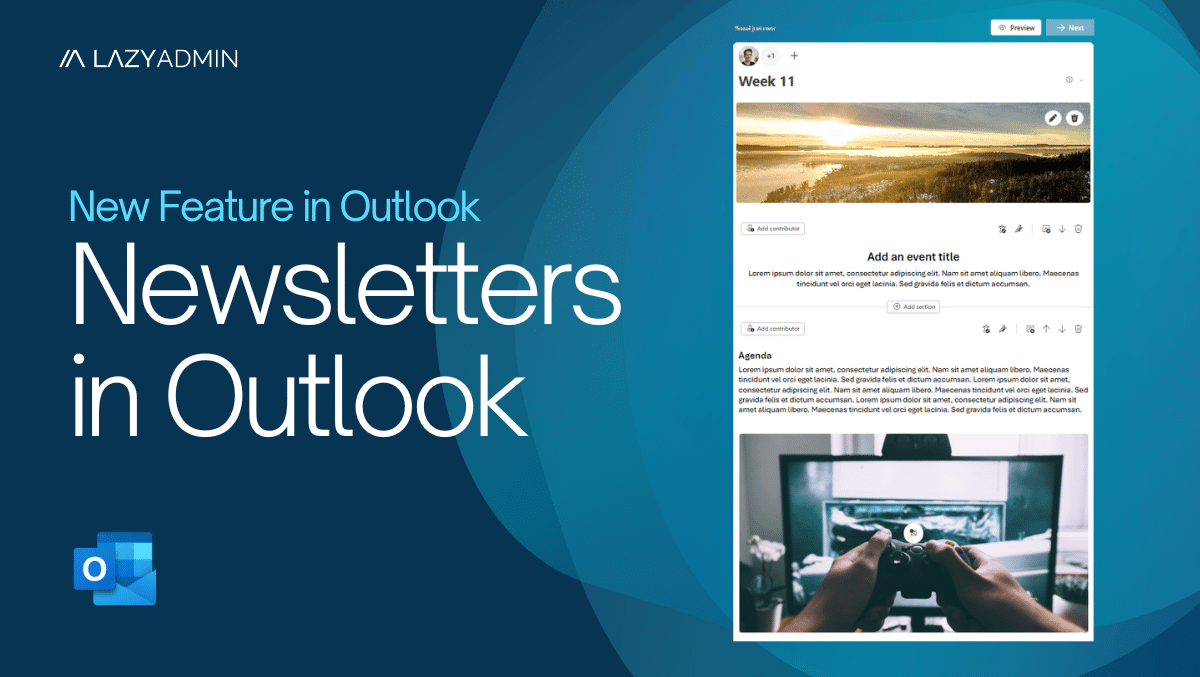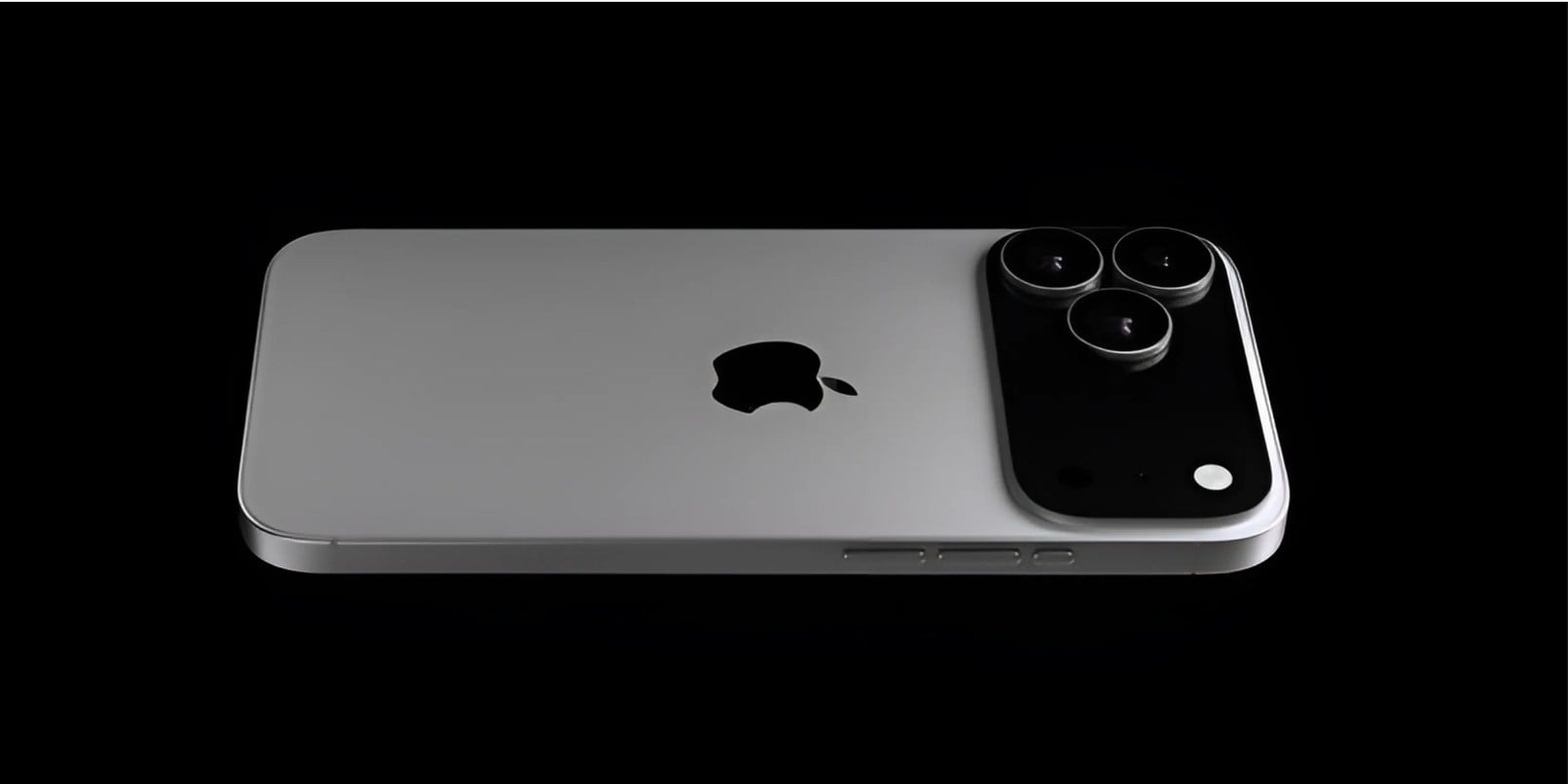Šiame vadove mes jums padėsime, kaipPašalinkite „Windows 11“ kompiuterio „Windows 11“ funkciją. „Windows“ prisiminimas yra AI funkcija ir pasirinkimo patirtis„Copilot+ PCS“kurie, jei įjungiate, leidžia „Windows“ imti kiekvienos užduoties momentinius vaizdus į savo kompiuterio ekraną ir saugoti tuos momentinius vaizdus jūsų kompiuteryje. Anksčiau nebuvo galimybės pašalinti „Windows 11“ įrenginio atšaukimo AI. Tačiau dabar „Microsoft“ patvirtino, kad vartotojai gali pašalinti arbaPašalinkite visiškai atšaukimą įrenginiuose, kuriuose veikia „Windows 11“.Šis įrašas apima visus įmanomus būdus, kaip pašalinti atšaukimą naudojant žingsnis po žingsnio vadovą.
Kaip pašalinti „Windows 11“ funkciją „Atšaukti“ funkciją
Tu galiVisiškai pašalinkite atšaukimo funkcijąiš „Windows 11“ kompiuterio, naudojant tris natūralias funkcijas. Tai yra:
- Pašalinkite „Windows 11“ „Windows 11“ naudodami „Windows“ funkciją
- Pašalinkite prisiminti AI naudodami „Windows 11“ komandų eilutę
- Pašalinkite „Windows“ prisiminkite naudodami „Windows Terminal“ „Windows 11“.
Patikrinkite šias parinktis po vieną.
1] Pašalinkite atšaukimo funkciją naudodami „Windows“ funkcijas „Windows 11“
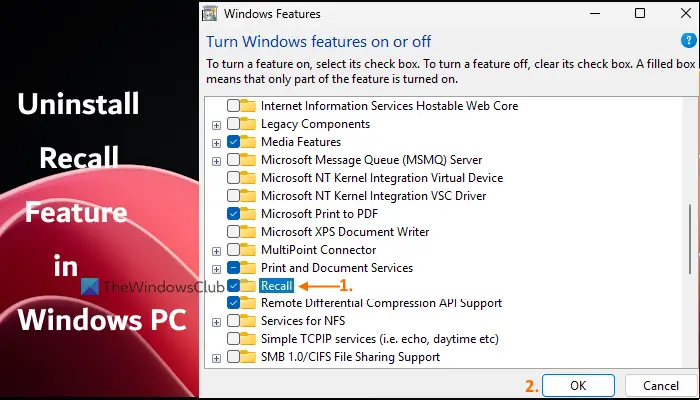
„Windows“ funkcijos (arba pasirenkamieji features.exe) padeda valdytiįskaitant prisiminti AI. Čia yra žingsniai įNaudodami „Windows“ funkcijas pašalinkite funkciją „Atšaukti“Sąsaja „Windows 11“ kompiuteryje:
- Atidarykite
- Eikite įSistema> Pasirenkamos funkcijos> Daugiau „Windows“ funkcijų(poSusiję nustatymaiskyrius). Tai atidarys „Windows“ funkcijų sąsają. Arba galite įvesti„Windows“ funkcijosPaieškos laukelyje ir paspauskiteĮveskiteRaktas atidaryti „Windows“ funkcijas
- Slinkite į galimų funkcijų sąrašą
- Atlikite žymėjimąPrisimintivariantas
- PaspauskiteGeraimygtukas
- Iš naujo paleiskite „Windows 11“ kompiuterį.
Gali užtrukti šiek tiek laiko, kol pritaikote jūsų atliktus pakeitimus. Po to funkcija „Atšaukimas“ bus pašalinta iš jūsų kompiuterio. Tačiau atkreipkite dėmesį, kad gali likti „Windows Recall“ diegimo failai, kurie būtų naudingi, kai norite dar kartą įdiegti atšaukimo funkciją.
Įpridėti arba Iš naujo įdiekite „Recall Feature“„Windows 11“ atlikite aukščiau pateiktus veiksmus, patikrinkitePrisimintiParinktis „Windows“ funkcijų sąsajoje ir paspauskite Gerai. Iš naujo paleiskite kompiuterį.
2] Pašalinkite prisiminti AI naudodami komandų eilutę „Windows 11“
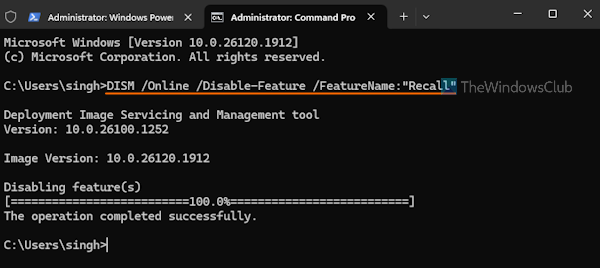
Taikydami šį metodą, komandų eilutės lange naudosime komandų eilutės įrankį „DEMD“ (diegimo vaizdo aptarnavimas ir valdymas). Šis įrankis leidžia taisyti „Windows“ vaizdus, aptarnauti „Windows“ vaizdą (*.WIM) irĮgalinkite arba išjunkite „Windows“ pasirenkamas funkcijas(įskaitant prisiminimą) neprisijungus ir internete. Atlikite šiuos veiksmusPašalinkite funkciją „Windows“ naudodami komandų eilutę„Windows 11“ kompiuteryje:
- . Norėdami tai padaryti, dešiniuoju pelės mygtuku spustelėkite mygtuką Pradėti ir pasirinkiteTerminalas (administratorius)variantas
- Paleiskite komandų eilutės profilį
- Paleiskite šią „DEM“ komandą su išjungimo ir internetiniais parametrais ir funkcijų pavadinimu, kurį norite išjungti arba pašalinti iš savo kompiuterio:
DISM /Online /Disable-Feature /FeatureName:"Recall"
Iš naujo paleiskite kompiuterį ir prisiminkite, kad AI bus pašalinta.
Norėdami dar kartą įdiegti atšaukimo funkciją „Windows 11“, paleiskite komandų eilutės profilį padidintame „Windows“ terminale ir vykdykite aukščiau pateiktą komandą naudodami parametrą „Enable“. Komanda yra:
DISM /Online /Enable-Feature /FeatureName:"Recall"
Susiję:
3] Pašalinkite „Windows“ Prisiminkite naudodami „Windows Terminal“ „Windows 11“
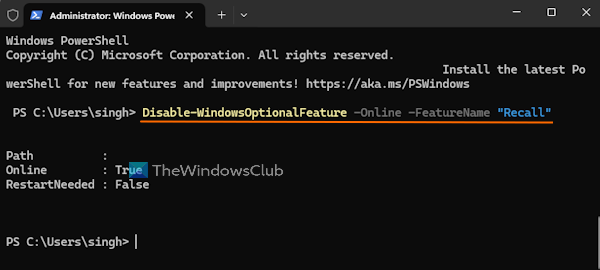
Šiam metodui naudosimesu aPowerShellprofilis. Jei norite, taip pat galite tiesiogiai atidaryti „PowerShell“ langą. Žingsniai įPašalinkite „Windows Terminal“ funkciją „Windows 11“ naudodami „Windows Terminal“yra šie:
- Atidarykite „Windows“ terminalo sąsają kaip administratorių
- Pradėkite „Windows PowerShell“ profilį naujame „Windows Terminal“ skirtuke
- Dabar vykdykite komandą, kurioje yra išjungimo parametras su „Windows“ pasirenkama funkcija ir funkcijos pavadinimu. Komanda yra:
Disable-WindowsOptionalFeature -Online -FeatureName "Recall"
Kai komanda bus baigta, iš naujo paleiskite kompiuterį (jei reikia), ir ji pašalins „Atšaukimo AI“ funkciją.
Norėdami vėl įdiegti „Windows 11“ funkciją „Prisiminimas“, paleiskite „Windows PowerShell“ profilį padidintame „Windows“ terminale ir naudokite aukščiau pateiktą komandą naudodami parametrą „Enable“. Komanda yra:
Enable-WindowsOptionalFeature -Online -FeatureName "Recall"
Iš naujo paleiskite savo kompiuterį ir bus įjungta funkcija „Atšaukti“.
Tikiuosi, kad tai padės.
Kaip išjungti „Microsoft“ atšaukimo funkciją?
Jei norite, tada tai galima padaryti naudojant „Nustatymų“ programą. Tam atidarykiteNustatymaiprograma, prieiga priePrivatumas ir saugumaskategorija ir eikite įPrisiminkite ir nuotraukaspuslapis. Po tuo puslapiu išjunkiteIšsaugokite momentinius vaizdusvariantas. Taip pat galite naudoti „Windows“ registrą arba įjungtiIšjunkite „Windows“ išsaugojimo vaizdusGrupės politikos redaktoriaus nustatymas, kad išjungtumėte arba išjungtumėte funkciją „Atšaukti momentinius vaizdus“.
Dabar skaitykite:
Kaip išjungti „Windows 11“ atsimeną AI?
Pradinės „Copilot+ PC“ sistemos sąrankos patirties metu, „Prisimenimo AI“ funkcija išliks išjungta, jei nepasirinksite iniciatyviai įjungti „Windows Phuos“. Ir kai tai bus išjungta, jūsų „Windows 11“ kompiuteryje nebus daroma ar saugoma momentinių vaizdų. Taigi, įsitikinkite, kad pasirinksiteNe, neišsaugokiteparinktisAtrakinkite savo fotografinę atmintį su atšaukimufunkcija per nustatymo patirtį.
Skaitykite toliau: .
![Spausdintuvo dvigubo matymo spausdinimas Windows kompiuteryje [Pataisyti]](https://elsefix.com/tech/tejana/wp-content/uploads/2024/09/Printer-printing-double-vision-Fix.jpg)
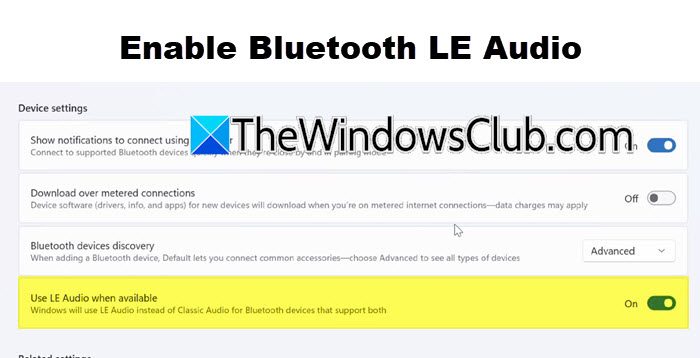
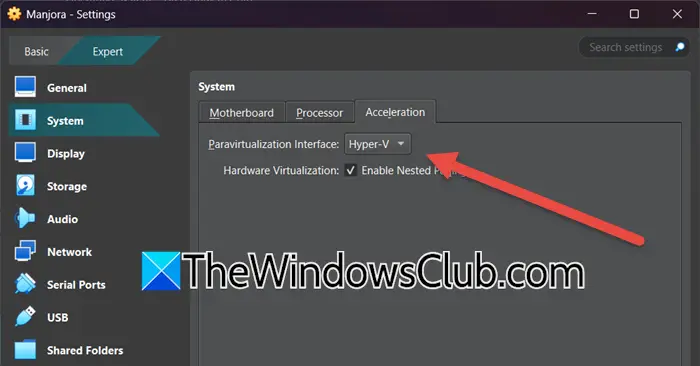
![„DirectX 12“ jūsų sistemoje nepalaikomas [Pataisyti]](https://elsefix.com/tech/tejana/wp-content/uploads/2024/09/dx12-is-not-supported-on-your-system.jpg)