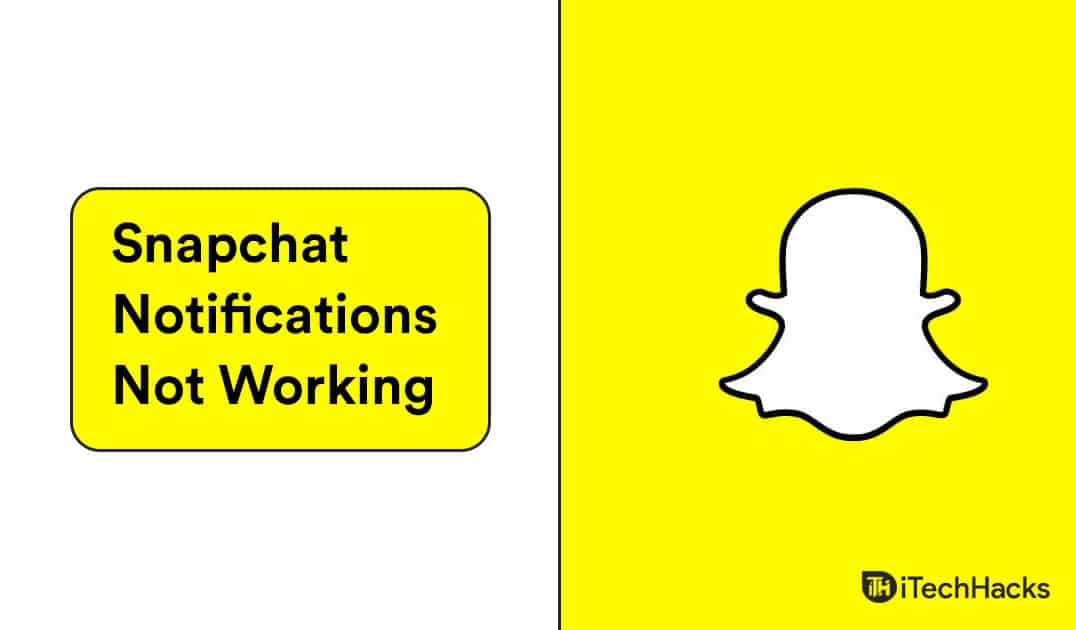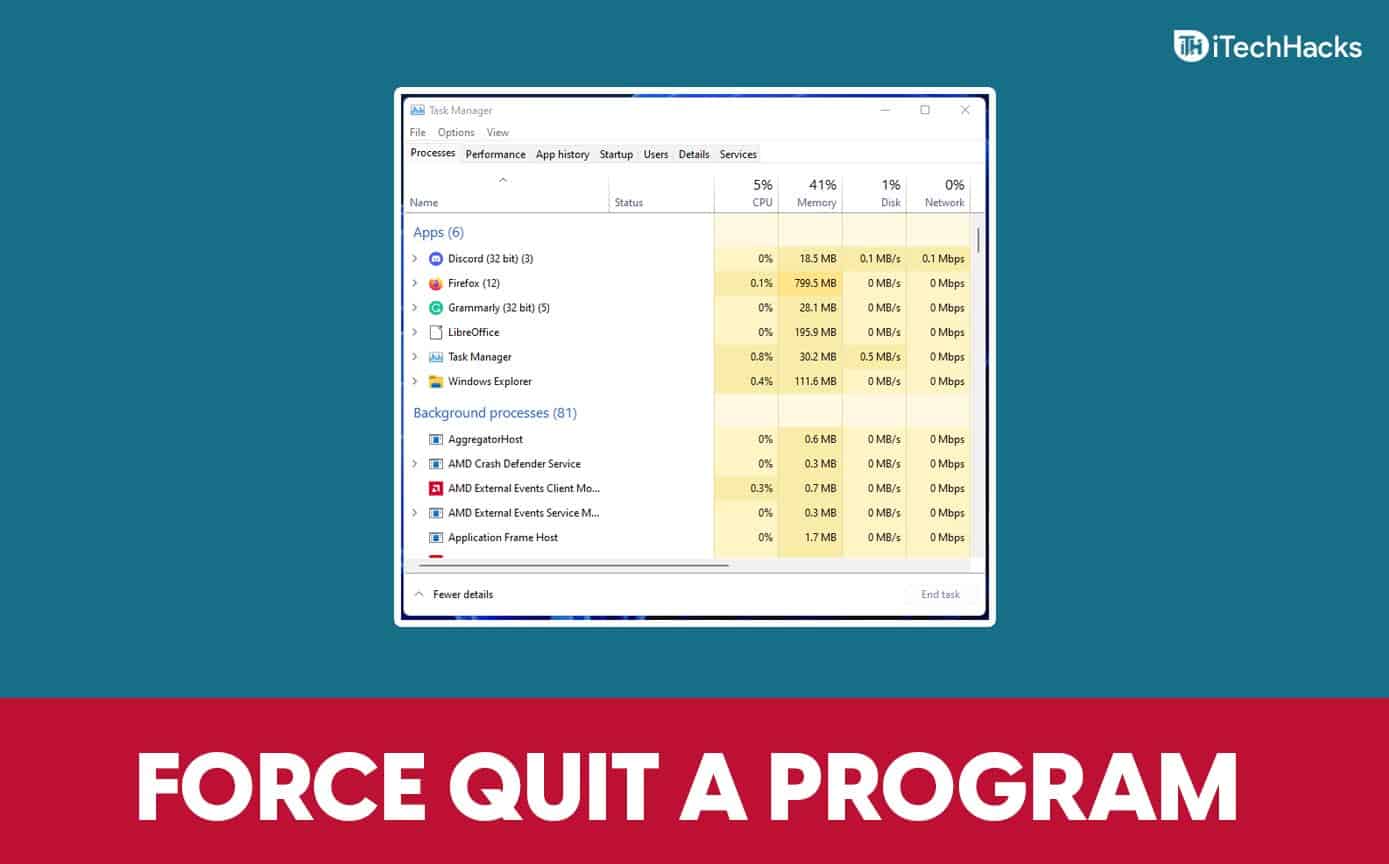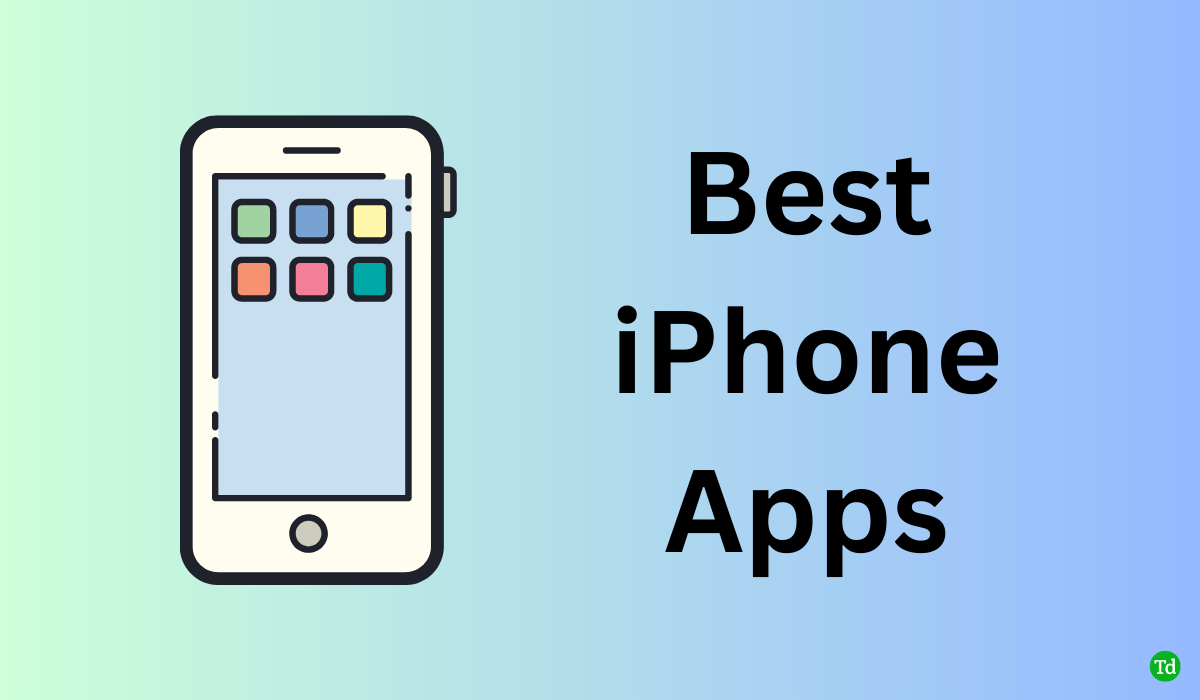Bandydamas pasiekti savo „Hyper-V“ virtualias mašinas, patyriau tinklo nutraukimą. Po nedidelio tyrimo aš suklupau pranešimą, kuriame sakoma “„Miniport Nic“ „Microsoft Hyper-V“ tinklo adapteris „REDENTED““. Iš esmės tai reiškia, kad tinklo adapteris, kurį naudoja jūsų virtualus jungiklis, buvo paleistas iš naujo, o tai privertė pastebėti tinklo atsisakymą. Tai nėra tai, ko norite įvykti gamybos aplinkoje. Šiame įraše kalbėsime apie šią problemą ir pamatysime, kaip elgtis„Hyper-V“ tinklo atsisakymas „Broadcom“ adapteryje.
„Miniport Nic“ „Microsoft Hyper-V“ tinklo adapteris „REDENTED“
Šaltinis: „Hyper-V-NETVSC“
Įvykio ID: 11
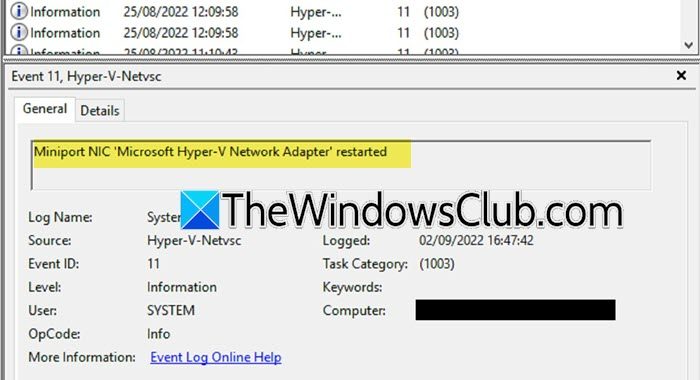
Kodėl mano „Hyper-V“ virtualioji mašina nuolat praranda tinklo ryšį?
Jei jūsų „Hyper-V“ virtualioji mašina praranda tinklo ryšį, patikrinkite, ar kyla problemų dėl pagrindinio tinklo ir ar ji patiria ir kritimą. Jei pagrindinio kompiuterio gale nėra tinklo kritimo, vykdykite toliau nurodytus sprendimus, kad išspręstumėte savo problemą. Bet jei pagrindinis kompiuteris praranda ryšį, iš naujo paleiskite tinklo įrenginį ir įsitikinkite, kad visi kabeliai yra tvirtai prijungti.
„Hyper-V“ tinklo atsisakymas „Broadcom“ adapteryje
Jei patiriate „Hyper-V“ tinklo atsisakymą „Broadcom“ adapteryje, vykdykite toliau nurodytus sprendimus.
- Patikrinkite, ar veikia „NetworkStateChangeTask“
- Sukurkite kitą jungiklį ir pridėkite jį prie savo VM
- Išjunkite virtualios mašinos eilės pagrindinio tinklo adapterio eilę
- Naudokite statinį IP adresą
- Atnaujinkite tinklo tvarkykles
Pabandykime apie juos išsamiai.
1] Patikrinkite, ar veikia „NetworkStateChangeTask“
Jei nenoriteNICarbaTinklo sąsajos kortelėLeiskite kompiuteriui prisijungti prie tinklo. Jei jis paleis iš naujo, jūsų kompiuteris praras ryšį. Siekiant palengvinti tinklo jungiklį, yra užduotis, vadinama užduotis„NetworkStateChangeTask“Pagrindinio kompiuterio, kuris išjungia NIC, užduoties planavimo priemonėje. Jei užduotys bus suplanuotos ir suaktyvinamos, tinklo pakeitimas įvyks ir bus tinklo atsisakymas. Norėdami tai patvirtinti, mes rekomenduojame užduotį. Taigi, atidarykite užduočių planavimą, raskite„NetworkStateChangeTask“,Dešiniuoju pelės mygtuku spustelėkite jį ir pasirinkite Išjungti. Baigę patikrinkite, ar pastebite tinklo metimą.
2] sukurkite kitą jungiklį ir pridėkite jį prie savo VM
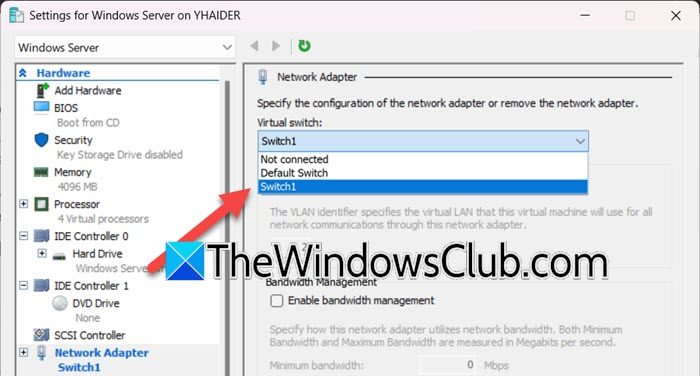
Yra tikimybė, kad jūsų virtualus jungiklis yra sugadintas arba turi keletą trūkumų, dėl kurių jūs patiriate tinklo metimą. Norėdami išspręsti problemą, turėsime sukurti naują jungiklį ir pridėti jį prie savo virtualios mašinos. Norėdami tai padaryti, atlikite toliau nurodytus veiksmus.
- Atidarykite „Hyper-V“ valdytoją.
- IšVeiksmaiSkyrius, spustelėkite„Virtual Switch Manager“.
- PasirinkiteNaujas virtualus tinklo jungiklis,Tada pasirinkite „Išorinis“ (jei žinote, ką darote, galite pasirinkti ir vidinius ar privačiusSukurkite virtualų jungiklį.
- Suteikite pavadinimą ir spustelėkiteTaikyti> Gerai.
Sukūrę naują jungiklį, mes pašalinsime dabartinį jungiklį, kurį naudoja jūsų VM, ir pridėsime naują.
- Dešiniuoju pelės mygtuku spustelėkite virtualią mašiną ir pasirinkite Nustatymai.
- Eik įTinklo adapterisSkirtukas, tada iš išskleidžiamojo meniu, susieto su virtualiu jungikliu, pasirinkite mūsų sukurtą jungiklį.
- Galiausiai spustelėkiteTaikyti> Gerai.
Nustatę sistemą, paleiskite kompiuterį iš naujo ir paleiskite savo VM, tikiuosi, ji pradės veikti.
3] IšjungtiVirtualios mašinos eilėspagrindinio tinklo adapterio
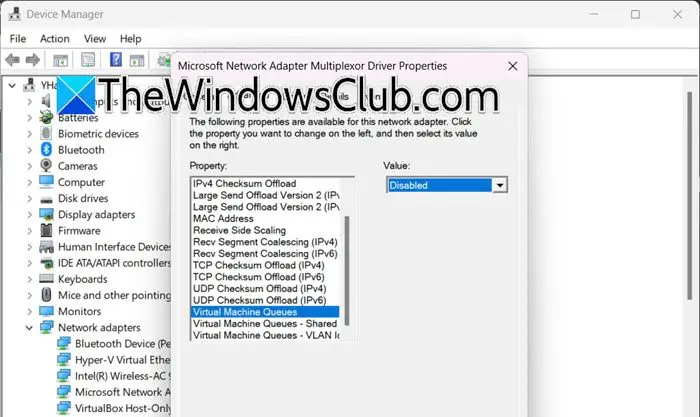
Virtualios mašinos eilės (VMQ) padeda pagerinti tinklo veikimą virtualizuotoje aplinkoje. Tačiau kartais VMQ buvo sugautas ir sukėlė problemų su virtualios mašinos tinklu. Kadangi tai nėra būtina funkcija, mes galime eiti į priekį ir išjungti. Norėdami tai padaryti, atlikite toliau nurodytus veiksmus savo pagrindiniame kompiuteryje ir virtualioje mašinoje.
- Atidarykite „Device Manager“ pagal „Win + X“> „Device Manager“.
- Dabar ieškokiteTinklo adapteriaiir išplėsti.
- Dešiniuoju pelės mygtuku spustelėkite tinklo adapterį (kadangi yra keli adapteriai, turite ieškoti to, kuris turi VMQ) ir pasirinkti ypatybes.
- Eik įIšplėstinėSkirtuke, pasirinkite virtualios mašinos eilę išNuosavybėir tada pasirinkite Išjungta išVertė.
- Spustelėkite Gerai.
Galiausiai iš naujo paleiskite pagrindinį kompiuterį ir tada pažiūrėkite, ar problema išspręsta.
4] Naudokite statinį IP adresą
Statinio IP adreso naudojimas dirbant su virtualiomis mašinomis turi įvairių privalumų. Tai užtikrina tinklo nuoseklumą ir gali padėti išvengti staigių tinklo atsisakymo. Taigi, mes jums rekomenduojamePagrindiniame kompiuteryje ir patikrinkite, ar problema išspręsta.
5] Atnaujinkite tinklo tvarkykles
Taip pat turėtumėte atnaujinti tinklo tvarkykles taip, lyg jos būtų pasenusios, susidursite su įvairiomis suderinamumo problemomis. Vykdykite bet kurį iš žemiau paminėtų metodų, kad atnaujintumėte savo tvarkyklę.
- Eikite įNorėdami atnaujinti savo tvarkyklę.
- Atnaujinkite savo tvarkykles iš.
- Atsisiųskite aNorėdami atnaujinti savo vairuotojus.
Atnaujinę tvarkyklę patikrinkite, ar problema išspręsta.
Tikimės, kad jūs galėsite išspręsti šią problemą naudodamiesi šiame įraše paminėtiems sprendimams.
Skaitykite:
Kaip išjungti VMQ savo „Broadcom“ tinklo adapteryje?
Norėdami išjungti VMQ, galite atidaryti „Device Manager“, išplėsti tinklo adapterius, dešiniuoju pelės mygtuku spustelėkite „Broadcom“ tinklo adapterį, apsilankyti „Properties> Advanced“, ieškokite virtualios mašinos eilės ir nustatykite ją išjungta. Arba paleiskiteDisable-NetAdapterVmqKomanda „Command“ arba „PowerShell“ (kaip administratorius).
Kas yra įvykio ID 11 renginio žiūrove?
Įvykio ID 11 „Windows“ įvykio peržiūros priemonėje paprastai nurodo, kad tvarkyklė aptiko valdiklio klaidą. Ši klaida dažnai rodo problemą su disko valdikliu arba netinkamai veikiančiu aparatūros komponentu.
Skaitykite:.
![„Excel“ užstringa išsaugant failą [Pataisyti]](https://elsefix.com/tech/tejana/wp-content/uploads/2024/12/Excel-crashes-when-saving-a-file.png)



![Šis skaidinys per mažas klaida diegiant „Windows“ [Pataisyti]](https://elsefix.com/tech/tejana/wp-content/uploads/2024/09/This-partition-is-too-small.png)