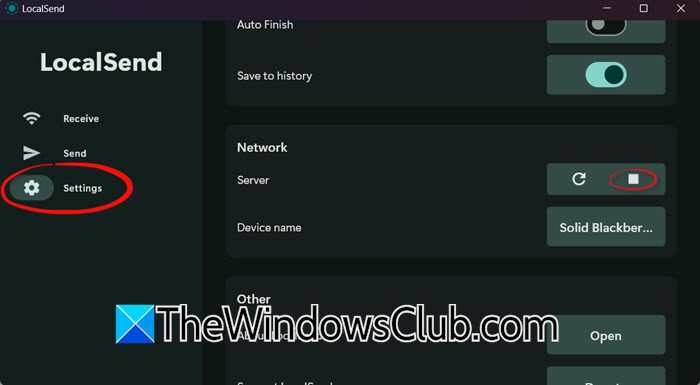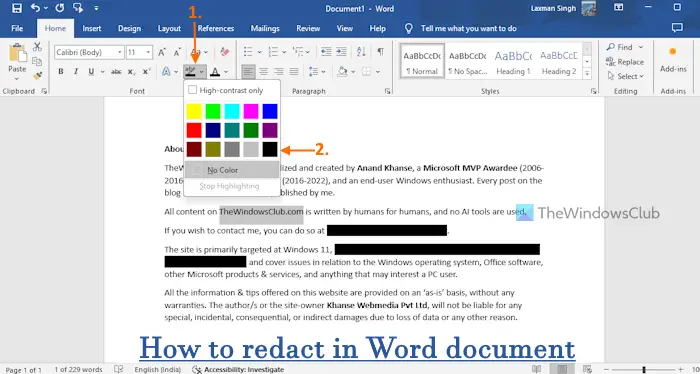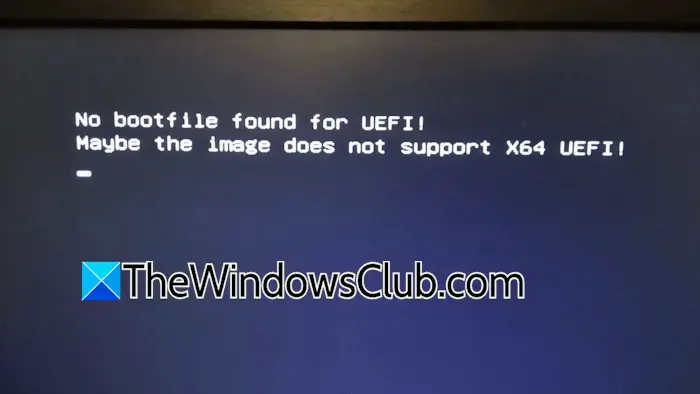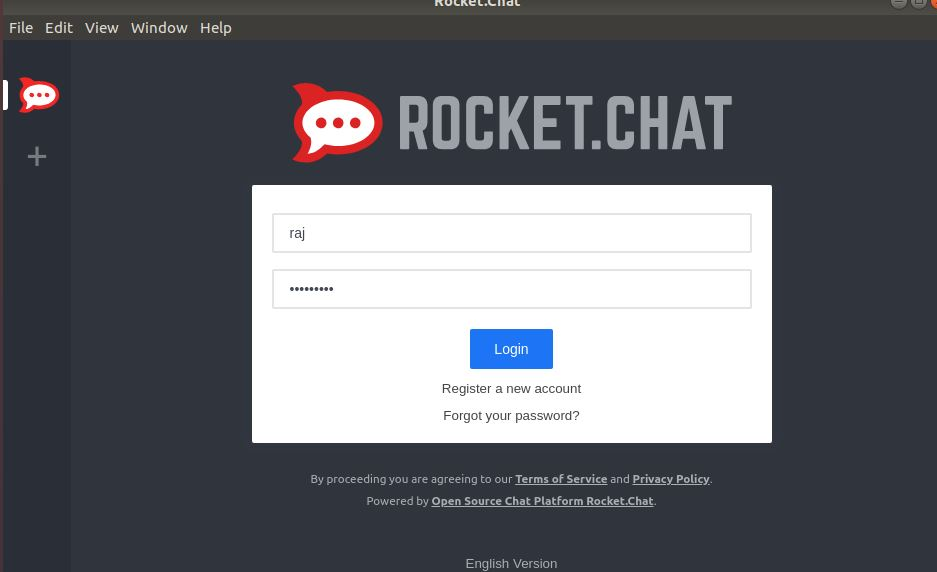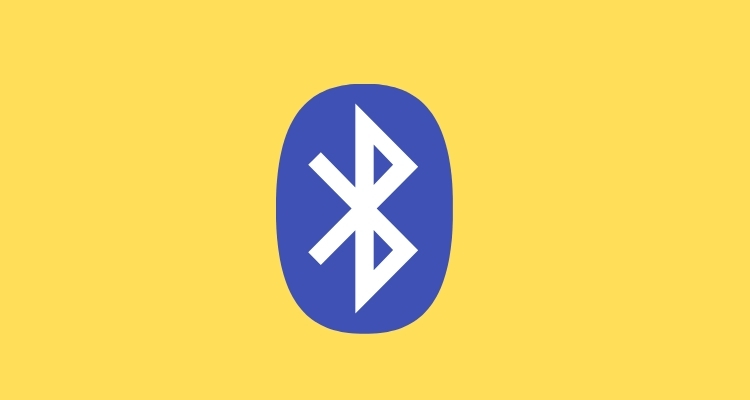Netinkamas veikimasGali sutrikdyti internetinį darbą ar veiklą, sukeldamas daugybę vartotojų nusivylimo. Tai gali būti dėl įvairių priežasčių, o pagrindinės priežasties supratimas yra labai svarbus norint atkurti sklandų tinklo prieigą. Šiame straipsnyje pamatysime, ką galite padaryti, jeiTinklo adapteris neveikia tinkamai.
Jei patikrinsite savo įvykių peržiūros priemonę, galite pamatyti bet kurį iš dviejų klaidų pranešimų.
„Intel“ (R) Wireless-AC 9560 160MHz: nustatė, kad tinklo adapteris neveikia tinkamai. Įvykio ID 5002
Arba
„RealTek RTL8852AE WIFI 6 802.11ax PCIE“ adapteris: nustatė, kad tinklo adapteris neveikia tinkamai. Įvykio ID 5002

Kodėl mano tinklo adapteris neveikia tinkamai?
Tinklo adapteris gali netinkamai veikti dėl pasenusių ar sugadintų tvarkyklių, neteisingų tinklo nustatymų ar trikdžių iš programinės įrangos, tokios kaip VPN ar ugniasienės. Kitame skyriuje išsamiai ištirsime šiuos sprendimus.
Įvykio ID 5002, tinklo adapteris netinkamai veikia „Windows 11/10“
Jei tinklo adapteris netinkamai veikia „Windows 11/10“, vykdykite toliau nurodytus sprendimus:
- Naudokite šiuos generinius pataisas
- Paleiskite tinklo adapterio trikčių šalinimo priemonę
- Iš naujo įgalinamas tinklo adapteris
- Pataisykite kanalo plotį
- Atnaujinkite/ iš naujo įdiekite tinklo adapterio tvarkyklę
- Iš naujo nustatykite „Winsock“ katalogą
Pradėkime nuo trikčių šalinimo vadovo.
1] Naudokite šias bendras pataisas
Prieš pasinerdami į trikčių šalinimo sprendimus, būtinai patikrinkite pagrindinę pasenusią programinę įrangą, kuri gali būti viena iš priežasčių, prisidedančių prie netinkamo tinklo adapterių veikimo. Pradėkite trikčių šalinimo vadovą tikrindami ir įdiegdami visus turimus „Windows“ atnaujinimus, ir būtinai laikinai išjunkite VPN. Kitas efektyvus sprendimas yra iš naujo nustatyti tinklo nustatymus, kad juos atkurtumėte iki numatytųjų nustatymų. Jei nė vienas iš aukščiau paminėtų sprendimų negalėtų išspręsti problemos, žiūrėkite toliau paminėtus sprendimus.
2] Paleiskite tinklo adapterio trikčių šalinimo priemonę
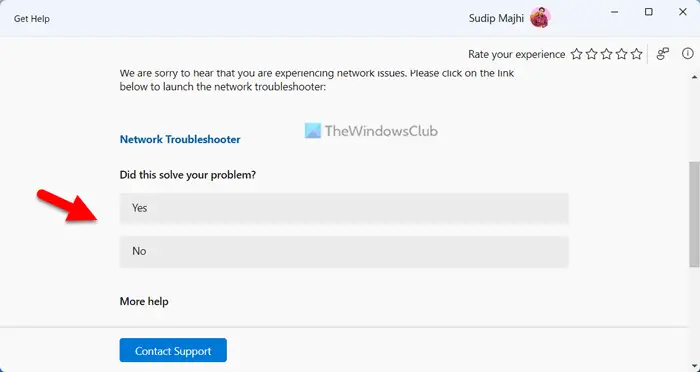
Jei problema yra susijusi su neteisingomis konfigūracijomis, vairuotojo klaidomis ar programinės įrangos konfliktaisgali išspręsti problemas. Tai automatiškai nuskaito sistemą ir pateikia jos sprendimą. Norėdami tą patį padaryti, atlikite toliau nurodytus veiksmus.
- Eikite į užduočių juostos paieškos laukelį, ieškokite pagalbos ir spustelėkite Open.
- Kai jis bus atidarytas, ieškokite „Windows“ tinklo ir interneto trikčių šalinimo priemonės. Baigęs skydą su kai kuriais sprendimais ekrane rodys, rasite parinktį „taip/ne“ ir spustelėkite mygtuką Taip, jei dabartiniai sprendimai išspręs problemą.
- Spustelėkite mygtuką NO, jei jo nėra, ir spustelėkite jį, kol jis išspręs problemą.
Įsitikinkite, kad problema išspręsta. Jei ne, žiūrėkite kitą sprendimą.
3] iš naujo įjungti tinklo adapterį
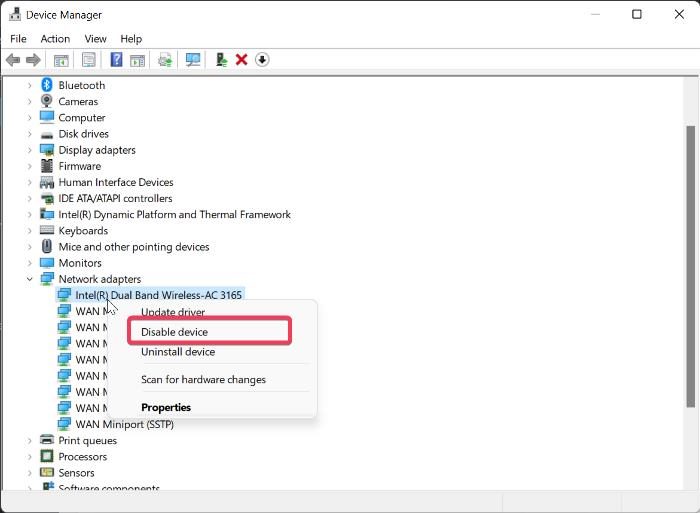
Šiame sprendime mes išjungsime ir įgalinsime tinklo adapterį atnaujinti ryšį su operacine sistema. Tai verčia „Windows“ iš naujo inicijuoti adapterį ir atkurti tinklo protokolus. Atlikite toliau nurodytus veiksmus, kad padarytumėte tą patį.
Štai kaip iš naujo įjungti tinklo adapterį:
- Spustelėkite „Win + I“, kad atidarytumėte nustatymus, ir eikite įTinklas ir internetas.
- SpustelėkiteIšplėstiniai tinklo nustatymai,ir poTinklo adapteriai, Išjunkite perjungimą, susijusį su jūsų „WiFi“.
- Palaukite minutę ir tada įgalinkite.
Arba mes taip pat galime iš naujo įjungti tinklo adapterį per „Device Manager“. Už tai. Spustelėkite „Win + X“, pasirinkite „Device Manager“ ir išplėskite skyrių „Tinklo adapteriai“. Tada dešiniuoju pelės mygtuku spustelėkite adapterį ir pasirinkiteIšjungti įrenginį> Dešiniuoju pelės mygtuku spustelėkite dar kartą> Įjungtas įrenginys.
Tai atlikus, įsitikinkite, kad problema bus išspręsta, o jei ne, žiūrėkite kitą sprendimą.
4] Pakeiskite kanalo plotį
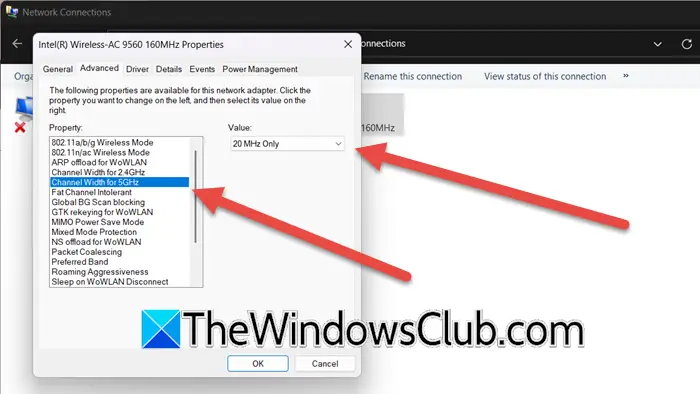
Rekomenduojama pakeisti tinklo adapterio plotį, norint optimizuoti stabilumo ir suderinamumo jungtis. Kai kuriais atvejais platesnis pralaidumas gali sukelti trukdymą, ypač aplinkoje, kurioje yra keli įrenginiai, arba sutampantys kanalai.
- Eikite į paieškos juostą, ieškokite, Atidarykite valdymo skydą ir spustelėkiteTinklas ir internetas> Tinklo ir bendrinimo centras
- SpustelėkitePakeiskite adapterio nustatymus, dešiniuoju pelės mygtuku spustelėkite belaidžio tinklo adapteryje ir pasirinkiteSavybės.
- Spustelėkite mygtuką Konfigūruoti ir eikite įIšplėstinėskirtukas.
- ĮNuosavybėSkyrius, pasirinkiteKanalo plotis 5Hzir tada išskleidžiamajame meniu vertės pasirinkite20MHzvariantas.
- Paspauskite mygtuką Gerai, kad išsaugotumėte pakeitimus, ir mesti langą.
Patikrinkite, ar tinklo adapteris dabar veikia tinkamai, ar ne. Jei jis yra tos pačios būklės, pereikite prie kito sprendimo.
5] Atnaujinkite/iš naujo įdiekite tinklo adapterio tvarkyklę
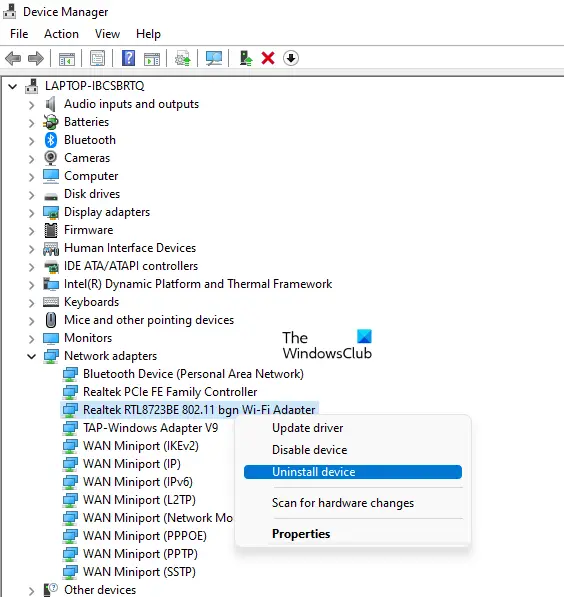
Pasenęs, sugadintas ar neišsamus diskas gali užkirsti kelią tinklo adapteriui veikti taip, kaip tikėtasi. Tai įdiegia naujausią versiją, kad būtų galima ištaisyti klaidas, ir pagerina suderinamumo problemas. Norėdami atnaujinti savo tinklo tvarkyklę, galite laikytis bet kurio iš žemiau paminėtų metodų.
- Atsisiųskite naujausią vairuotojo versiją išir įdiekite jį į savo kompiuterį.
- Įdiegtiiš „Windows“ nustatymų.
- Atnaujinkite savo tinklo tvarkyklę iš.
- Atsisiųskite, įdiekite ir naudokite nemokamąkad jie būtų atnaujinti.
Jei atnaujinimas yra nesėkmingas, atlikite toliau nurodytus veiksmus, kad iš naujo įdiegtumėte tvarkyklę.
- Eikite į pradžios paieškos laukelį, įveskitedevmgmt.mscIn ir paspauskite Enter, kad atidarytumėte „Device Manager“.
- Raskite tinklo adapterio tvarkykles, išplėskite sąrašą ir dešiniuoju pelės mygtuku spustelėkite jį.
- Pasirinkite Pašalinkite įrenginį, kad pašalintumėte tvarkyklę. Iš naujo paleiskite savo sistemą, kad automatiškai įdiegtumėte tvarkyklę.
Jei „Windows“ įdiegia bendrą tvarkyklę, turite pereiti į gamintojo svetainę, kad ją atnaujintumėte.
Skaitykite:
6] Iš naujo nustatykite „WinSock“ katalogą
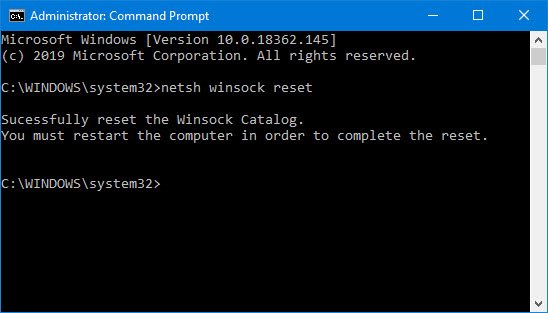
„WinSock“ yra kritinis komponentas, kuris tvarko įvesties ir išvesties užklausas interneto programoms. Jei „WinSock“ katalogas sugadintas dėl kenkėjiškų programų ar klaidingos konfigūracijos, jis gali sutrikdyti tinklo adapterio funkcionalumą. Iš naujo nustatant IT tinklo adapterį, galima efektyviai ir potencialiai bendrauti, taigi išsprendžiant problemą.
- Visų pirma, rekomenduojama.
- Tada dešiniuoju pelės mygtuku spustelėkite mygtuką Pradėti arba paspauskite „Win + X“, kad atidarytumėte „Quick Access“ meniu.
- Pasirinkite Terminalas (administratorius), tipas„Netsh Winsock“ atstatymas,ir paspauskite mygtuką Enter.
Palaukite, kol procesas bus baigtas, ir iš naujo paleiskite kompiuterį, kad pritaikytumėte pakeitimus. Tikimės, kad tai išspręs visas problemas, susijusias su tinklo adapteriu.
Skaitykite:
Kaip ištaisyti trūkstamą tinklo adapterį?
Norėdami ištaisyti trūkstamą tinklo adapterį, paleiskite „Device Manager“ ir pasirinkite Nuskaityti aparatinės įrangos pakeitimus, kad aptiktumėte adapterį. Jei jo trūksta, mes rekomenduojame tvarkyti tvarkyklę iš gamintojo svetainės (susietos anksčiau). Peržiūrėkite aukščiau paminėtą straipsnį, kad sužinotumėte, kaip pašalinti su tinklu susijusias problemas.
Taip pat skaitykite:.