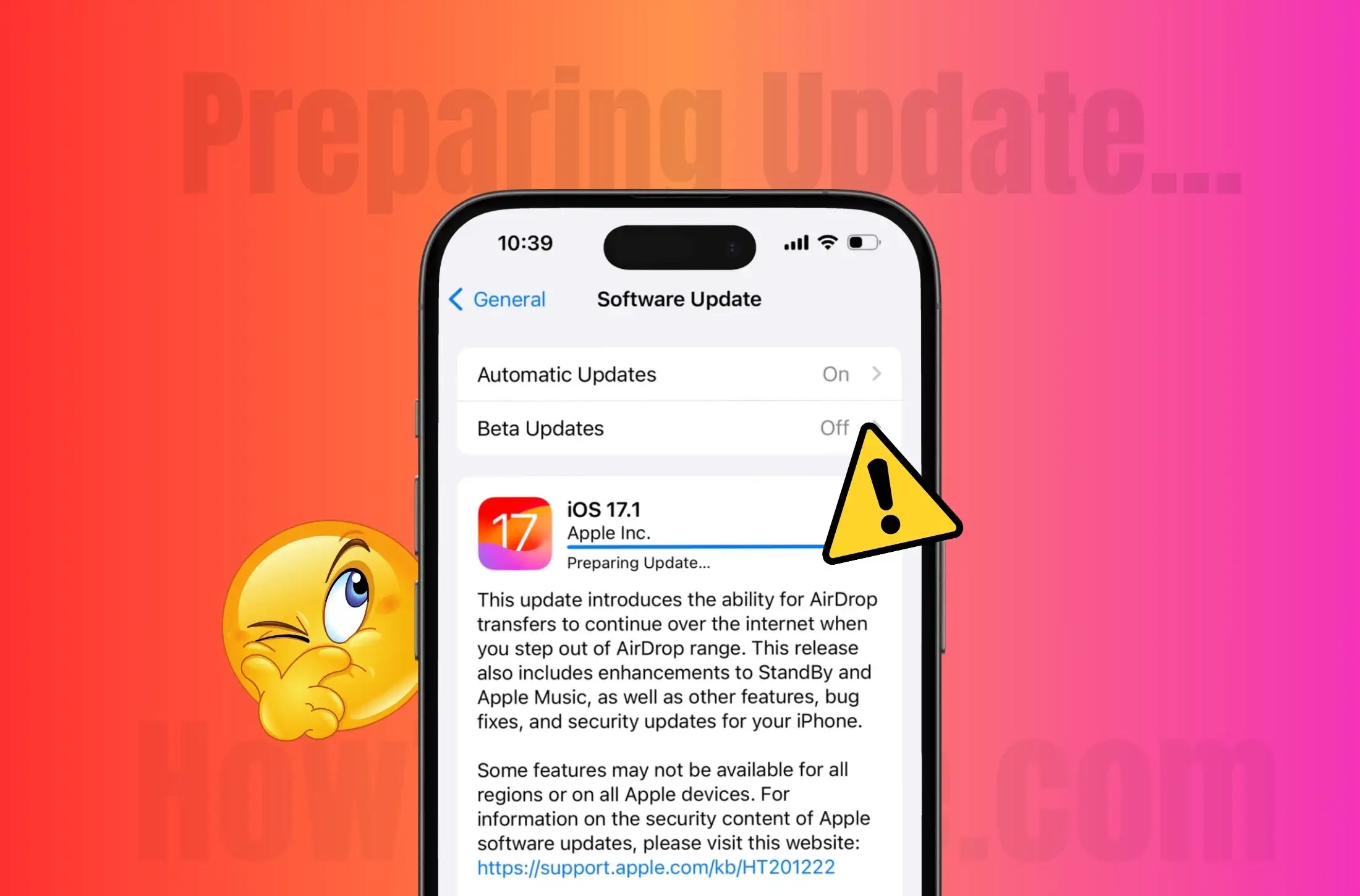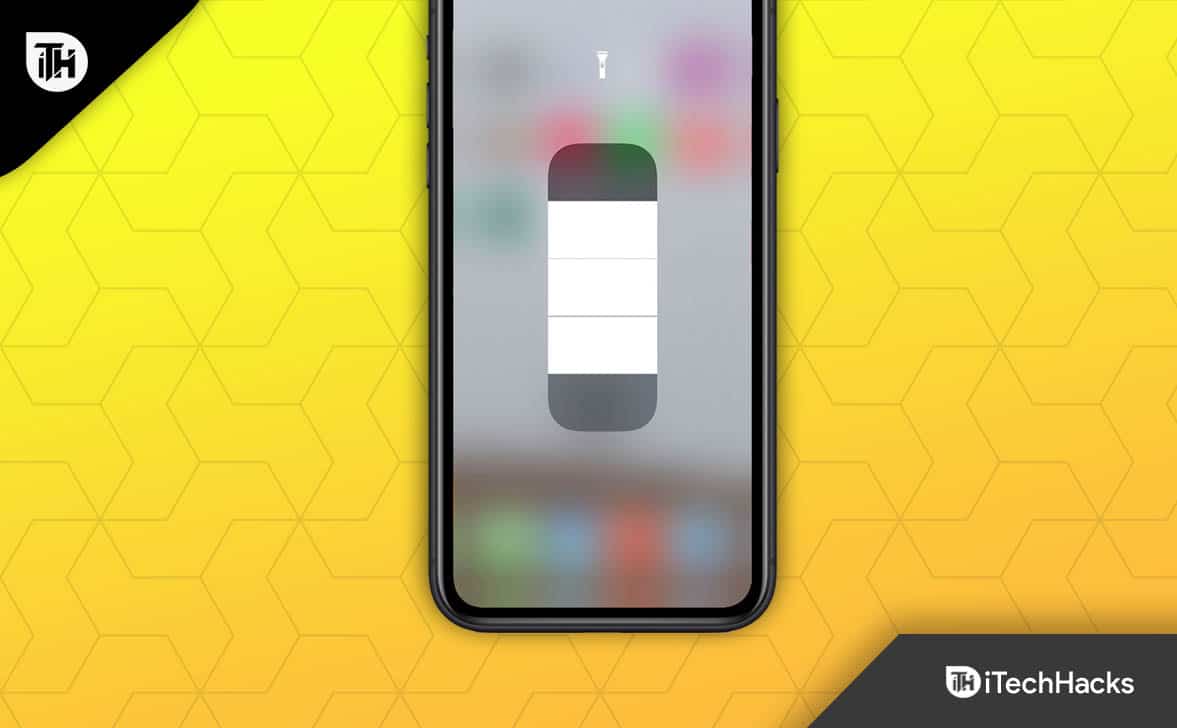Šiame straipsnyje mes kalbėsime apie tai, kaip galitepataisykite prastą spausdintuvo spausdinimo kokybę. Prasta spausdintuvo spausdinimo kokybė priklauso nuo kelių veiksnių, tokių kaip neteisingi spausdintuvo nustatymai, mažas rašalo kiekis kasetėse ir kt. Kai kuriais atvejais sugadintos tvarkyklės ir pasenusi spausdintuvo programinė įranga taip pat gali pabloginti spausdinimo kokybę.

Kaip ištaisyti prastą spausdintuvo spausdinimo kokybę kompiuteryje
Norėdami ištaisyti prastą spausdintuvo spausdinimo kokybę, kai spausdinate „Windows“ kompiuteryje, naudokite šiuos pasiūlymus:
- Išvalykite spausdinimo galvutę
- Patikrinkite savo rašalo kasetes
- Padidinkite DPI spausdinimui
- Nuvalykite kodavimo juostą (jei taikoma)
- Išjungti didelės spartos spausdinimą (jei taikoma)
- Pasirinkite tinkamą popieriaus tipą
- Atnaujinkite spausdintuvo programinę-aparatinę įrangą
- Spausdinkite iš skirtingos programinės įrangos
- Iš naujo nustatykite spausdintuvą
Visi šie pasiūlymai yra išsamiai paaiškinti toliau. Šie pasiūlymai taikomi skirtingų gamintojų spausdintuvams.
1] Išvalykite spausdinimo galvutę
Nešvari arba užsikimšusi spausdinimo galvutė blogina spausdinimo kokybę. Taigi, norėdami ištaisyti prastą spausdinimo kokybę, nuvalykite spausdinimo galvutę. Galite atlikti automatinį arba rankinį spausdinimo galvučių valymą. Pirmiausia atlikite automatinį spausdinimo galvutės valymą, atlikdami toliau nurodytus veiksmus.
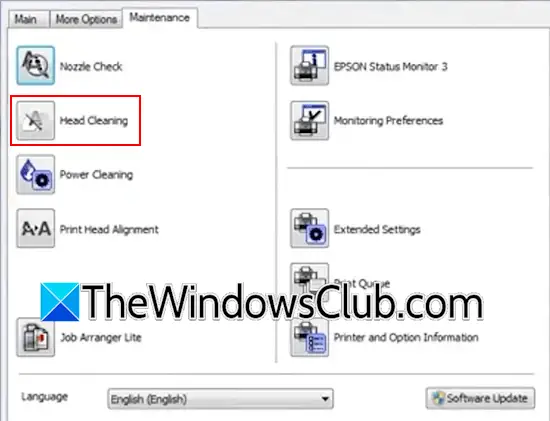
- Atidarykite valdymo skydelį.
- Eikite įAparatūra ir garsas > Įrenginiai ir spausdintuvai. „Windows 11“ galite atidaryti šį puslapį naudodami „Windows 11“ nustatymus. Atidarykite „Windows 11“ nustatymus ir eikite įBluetooth ir įrenginiai > Įrenginiai > Daugiau įrenginių ir spausdintuvo nustatymų.
- Dešiniuoju pelės mygtuku spustelėkite spausdintuvą ir pasirinkiteSpausdinimo nuostatos.
- Eikite įPriežiūraskirtuką.
- SpustelėkiteGalvos valymas.
Taip pat atlikite galingą valymą. Jei tai neatlieka jokių pakeitimų, spausdinimo galvutę galite išvalyti ir rankiniu būdu. Norėdami tai padaryti, turite atidaryti spausdintuvą ir išimti spausdinimo galvutę. Norėdami sužinoti, kaip išimti spausdinimo galvutę, žr. vartotojo vadovą.
2] Patikrinkite savo rašalo kasetes

Mažas rašalo lygis rašalo kasetėse taip pat sumažina spausdinimo kokybę. Patikrinkite rašalo lygį rašalo kasetėse.
3] Padidinkite DPI spausdinimui
Spausdinant DPI naudojamas spausdintuvo skyrai. Tai rodo vaizdo aiškumą ir detalumą popieriuje. Dėl didesnio DPI skaičiaus daugiau rašalo lašelių susilieja, todėl vaizdas yra aiškus ir aukštos kokybės. Pakeiskite spausdintuvo DPI nustatymą ir pasirinkite didesnį skaičių. Dabar atspausdinkite bandomąjį puslapį, kad patikrintumėte spausdinimo kokybę. Tačiau atminkite vieną dalyką: pasirinkus aukštą DPI nustatymą taip pat sunaudosite daugiau rašalo. Spausdinimo nuostatose rasite parinktį pakeisti DPI nustatymą. Žr. savo spausdintuvo vartotojo vadovą.
4] Nuvalykite kodavimo juostą (jei taikoma)
Kodavimo juostelės dažniausiai randamos rašaliniuose spausdintuvuose. Jei jūsų spausdintuve yra kodavimo juosta, įsitikinkite, kad ji švari. Norėdami sužinoti tinkamą kodavimo juostos valymo būdą, žr. spausdintuvo gamintojo palaikymo svetainę arba spausdintuvo vartotojo vadovą.
5] Išjungti didelės spartos spausdinimą (jei taikoma)
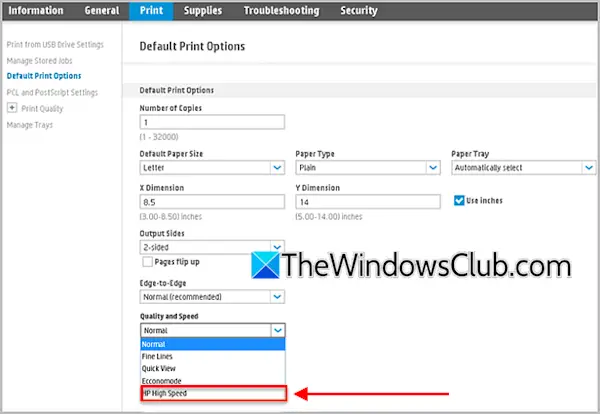
Kai kurie spausdintuvų modeliai palaiko didelės spartos spausdinimą. Kartais ši funkcija gali sukelti spausdinimo kokybės problemų. Priklausomai nuo spausdintuvo modelio, galite jį įjungti ir išjungti skiltyje „Spausdinimo nuostatos“ arba savo spausdintuvo integruotojo žiniatinklio serverio puslapyje. Žr. oficialią spausdintuvo gamintojo svetainę arba spausdintuvo modelio vartotojo vadovą.
6] Pasirinkite tinkamą popieriaus tipą

Prieš duodami spausdinimo komandą, pasirinkite tinkamą popieriaus rūšį. Pasirinkus nuotraukos arba matinio popieriaus parinktį Popieriaus tipas gali pagerinti spausdinimo kokybę.
7] Atnaujinkite spausdintuvo programinę-aparatinę įrangą
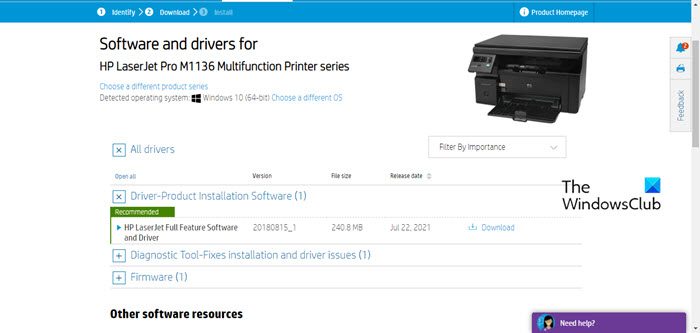
Pasenusi spausdintuvo programinė įranga taip pat gali sukelti prastos spausdinimo kokybės problemų. Atsisiųskite ir. Naujausią spausdintuvo programinės įrangos versiją galite rasti oficialioje spausdintuvo gamintojo svetainėje. Galite atsisiųsti iš ten.
Taip pat atsisiųskite ir įdiekite naujausią spausdintuvo tvarkyklę.
8] Spausdinkite iš skirtingos programinės įrangos
Kartais problemos yra susijusios su tam tikra programine įranga. Norėdami spausdinti tą patį puslapį ar dokumentą, galite naudoti kitą programinę įrangą. Pavyzdžiui, jei spausdinate Word dokumentą, galite išbandyti kitą, pvz., „LibreOffice“.
9] Iš naujo nustatykite spausdintuvą
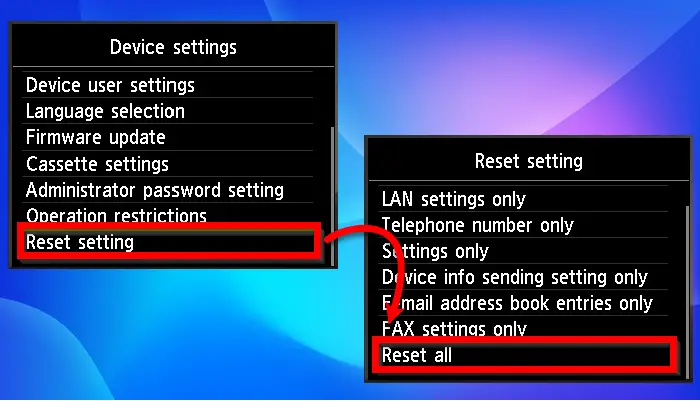
į gamyklinius numatytuosius nustatymus. Skirtingų prekių ženklų spausdintuvų nustatymo iš naujo metodai skiriasi. Jūsų spausdintuvo vartotojo vadove bus pateikta tinkama informacija.
Tai viskas. Tikiuosi, kad tai padės.
Kodėl prasta spausdinimo kokybė?
Prastos spausdinimo kokybės priežastys gali būti kelios, pvz., neteisingi spausdinimo nustatymai, pasenusios spausdintuvo tvarkyklės arba programinė įranga, žemi DPI nustatymai ir kt. Didelė drėgmė taip pat turi įtakos spausdinimo kokybei. Be to, dėl nešvarios arba užsikimšusios spausdinimo galvutės spausdintuvas spausdina prastos kokybės.
Kaip sureguliuoti spausdintuvo nustatymus?
Spausdintuvo nustatymus galite pakeisti pasirinkę Printing Preferences (spausdinimo nuostatos). Atidarykite „Windows 11“ nustatymus ir eikite į „Bluetooth“ ir įrenginiai > Įrenginiai > Daugiau įrenginių ir spausdintuvo nustatymai. Taip valdymo skydelyje bus atidarytas puslapis Įrenginiai ir spausdintuvai. Dešiniuoju pelės mygtuku spustelėkite spausdintuvą ir kontekstiniame meniu pasirinkite norimą parinktį.
Skaityti:.


![„Deepseek“ API klaida 422 Netinkami parametrai [pataisa]](https://elsefix.com/tech/tejana/wp-content/uploads/2025/02/HTTP-request-error-in-DeepSeek-R1-Please-verify-your-request-parameters.jpg)