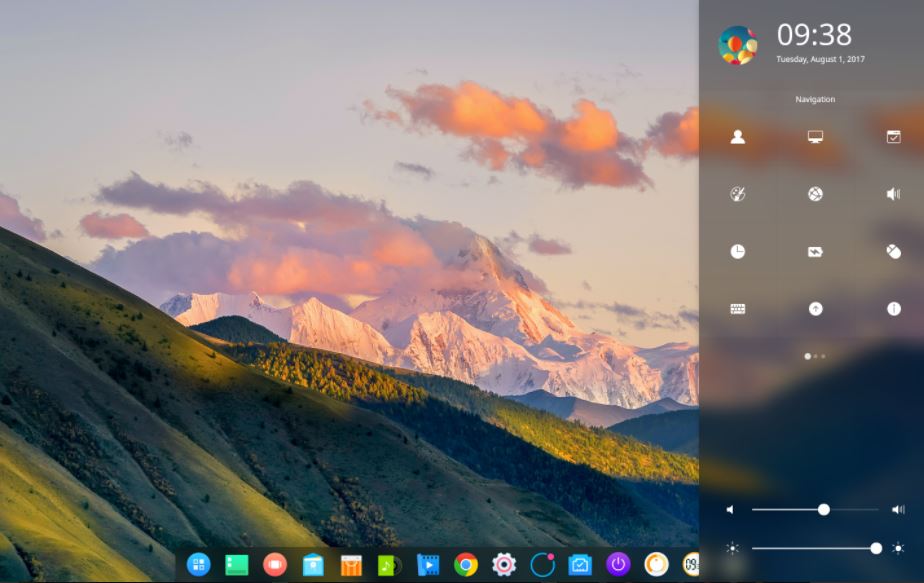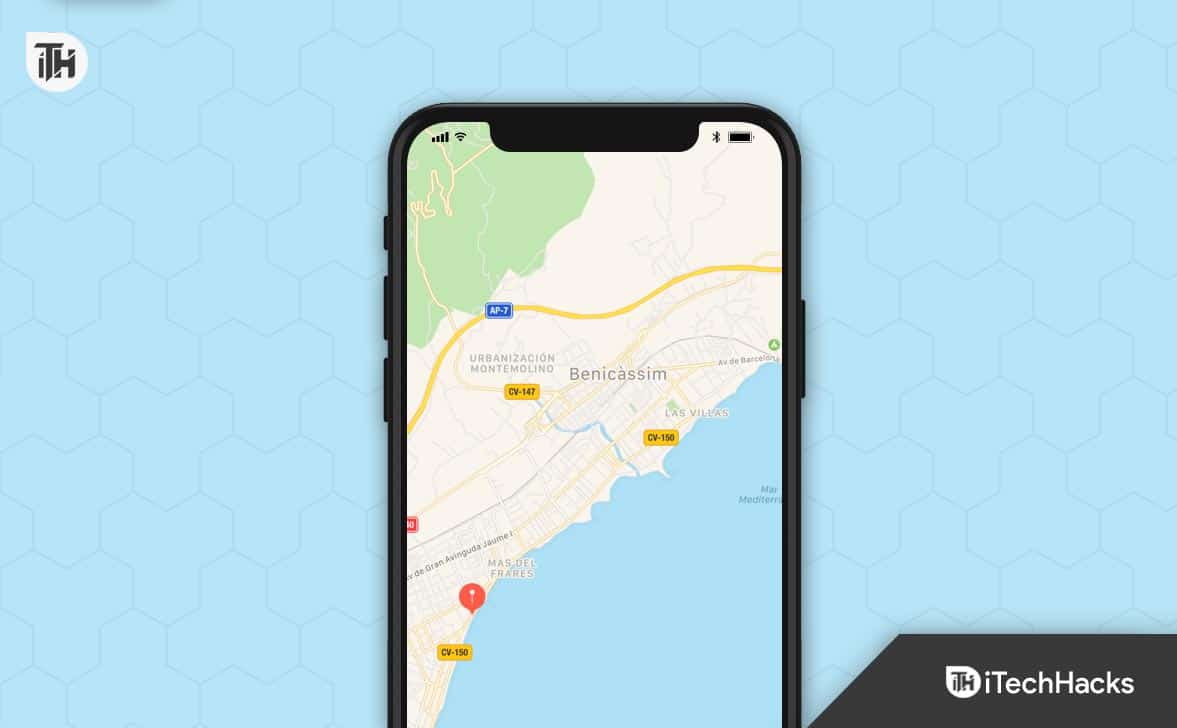Jei tavoSpausdintuvas nuolat uždaro „Windows 11/10“ kompiuterį, šis straipsnis padės jums jį sutvarkyti. Ši problema nelinksma, nes spausdintuvas netikėtai uždaro ir jūs negalite spausdinti savo dokumentų. Galimos šios problemos priežastys yra blogas maitinimo šaltinis, neteisingi spausdintuvo parametrai ir kt.

Spausdintuvas nuolat uždaro „Windows 11/10“ kompiuterį
Peržiūrėkite šiuos pataisymus, jei spausdintuvas ir toliau išsijungia:
- Galios ciklas jūsų spausdintuvas
- Prijunkite spausdintuvą tiesiai prie sienos lizdo
- Paleiskite spausdintuvo trikčių šalinimo priemonę
- Išjunkite automatinio maitinimo funkciją (jei taikoma)
- Atnaujinkite spausdintuvo programinę -aparatinę įrangą ir tvarkyklę
- Iš naujo nustatykite spausdintuvą
- Patikrinkite spausdintuvo maitinimo adapterį
Visi šie pataisymai yra išsamiai paaiškinti:
1] Galios ciklas jūsų spausdintuvas
Pirmasis žingsnis yra įjungti spausdintuvą. Atlikite šiuos veiksmus:
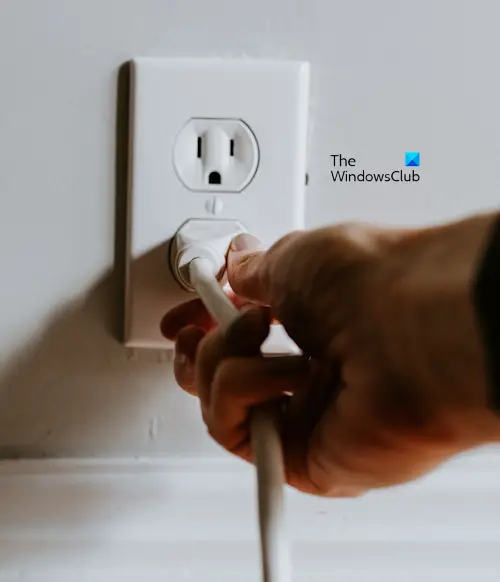
- Išjunkite spausdintuvą.
- Atjunkite maitinimo laidą nuo spausdintuvo ir sienos lizdo
- Palaukite 60 sekundžių.
- Prijunkite maitinimo laidą prie spausdintuvo ir įjunkite maitinimo šaltinį.
Dabar patikrinkite, ar problema išlieka.
2] Prijunkite spausdintuvą tiesiai į sienos lizdą

Jei jūsų spausdintuvas yra prijungtas per prailginimo plokštę ar maitinimo juostelę, jis gali negauti pakankamai energijos. Tas pats pasakytina apie tai, jei jūsų spausdintuvas yra prijungtas per USB šakotuvą. Atjunkite spausdintuvą nuo maitinimo juostos arba USB šakotuvo ir prijunkite jį tiesiai prie sienos lizdo. Kartais problemos taip pat yra susijusios su tam tikru sienos lizdu. Norėdami tai patikrinti, prijunkite spausdintuvą prie kito sienos lizdo. Jei tai veikia, sienų lizdas yra sugedęs, todėl apsvarstykite galimybę jį pakeisti.
3] paleiskite spausdintuvo trikčių šalinimo priemonę
Spausdintuvo trikčių šalinimas padeda išspręsti su spausdinimu susijusias problemas „Windows“ kompiuteryje. Jei jūsų spausdintuvas vis išsijungia, kai tik pateikiate spausdinimo komandą,.
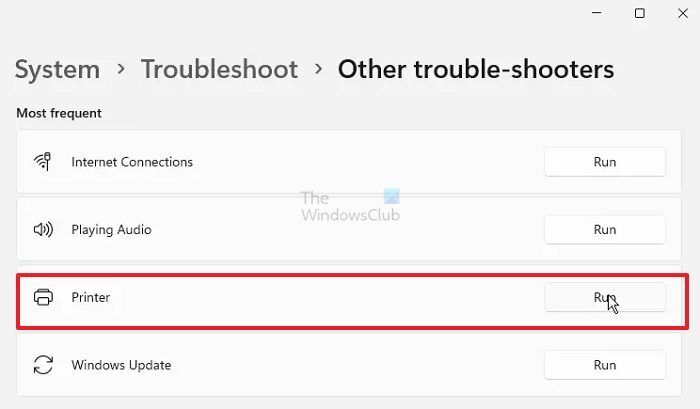
„Windows 11“ galite jį paleisti perarba „Windows 11“ nustatymai.
- Atidarykite „Windows 11“ nustatymus.
- Eik įSistemos trikčių šalinimas> Kiti trikčių šalinimo priemonės.
- SpustelėkiteBėgtimygtukas šaliaSpausdintuvas.
Dabar patikrinkite, ar problema išlieka.
4] Išjunkite automatinio maitinimo funkciją (jei taikoma)
Kai kurie spausdintuvai turi automatinio maitinimo funkciją. Ši funkcija spausdintuvui išjungia automatiškai po minėto neveiklumo laiko. Jis įjungtas pagal numatytuosius nustatymus. Jei jūsų spausdintuvas turi tokią funkciją, jis gali būti išjungtas dėl jo.
Norėdami sužinoti, ar ši funkcija yra jūsų spausdintuve, žiūrėkite savo spausdintuvo vartotojo vadovą. Jei taip, atlikite veiksmus, kad išjungtumėte šią funkciją. Mes paaiškinome veiksmus, kaip išjungti automatinio maitinimo laiką „Canon“ spausdintuve:
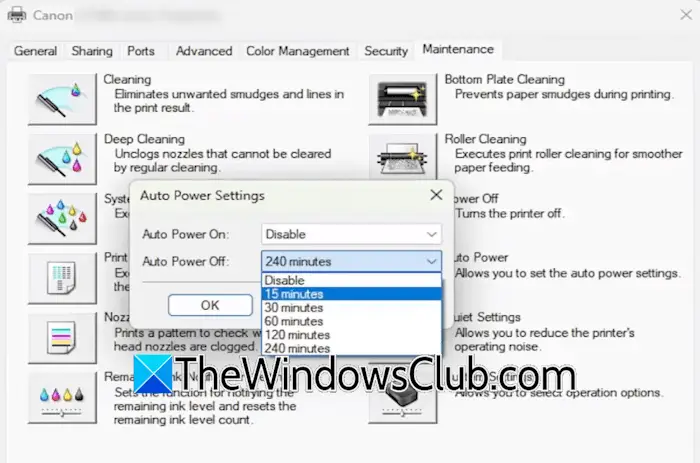
- Prijunkite spausdintuvą prie kompiuterio ir įjunkite.
- Atidarykite „Windows 11“ nustatymus ir eikite į„Bluetooth“ ir „Devices“> Spausdintuvai ir skaitytuvai. Pasirinkite spausdintuvą ir spustelėkiteSpausdintuvo savybės. Jei esate „Windows 10“ vartotojas, spausdintuvo ypatybes galite atidaryti per valdymo skydelį.
- PasirinkitePriežiūraskirtukas.
- Dabar spustelėkiteAutomatinė galiaparinktis ir pasirinkiteIšjungtiįAutomatinis maitinimasišskleidimas.
- SpustelėkiteKreiptisIr tada spustelėkiteGerai.
Dabar problema neturėtų kilti.
5] Atnaujinkite spausdintuvo programinę -aparatinę įrangą ir tvarkyklę
Viena iš galimų šios problemos priežasčių yra pasenusi spausdintuvo programinė įranga ir tvarkyklė. Mes jums siūlomeį naujausią versiją (jei atnaujinimas yra). Norėdami atnaujinti spausdintuvo programinę -aparatinę įrangą, taip pat galite kreiptis į savo spausdintuvo vadovą.
Atnaujinę spausdintuvo programinę -aparatinę įrangą, atnaujinkite ir jos tvarkyklę. Atsisiųskite naujausią spausdintuvo tvarkyklės versiją iš savo spausdintuvo gamintojo oficialios svetainės. Dabar atlikite toliau pateiktus veiksmus:
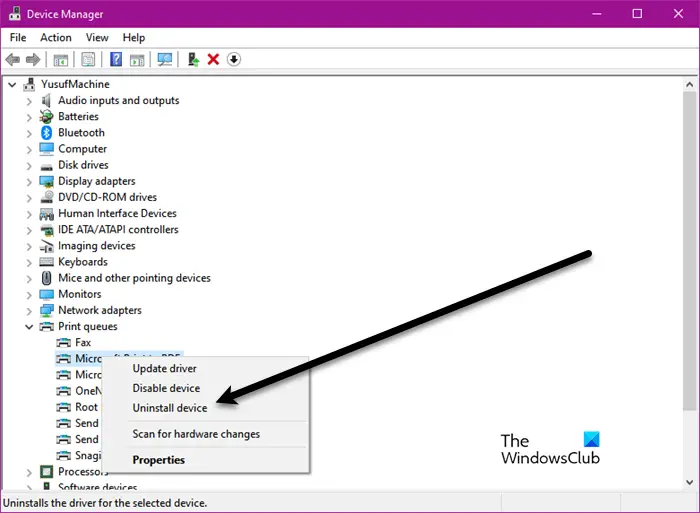
- Atidarykite įrenginio tvarkyklę.
- IšplėstiSpausdinkite eilesšaka.
- Dešiniuoju pelės mygtuku spustelėkite spausdintuvo tvarkyklę ir pasirinkitePašalinkite įrenginį.
Pašalinę spausdintuvo tvarkyklę, paleiskite diegimo programos failą, kad iš naujo įdiegtumėte tvarkyklę.
6] Iš naujo nustatykite spausdintuvą
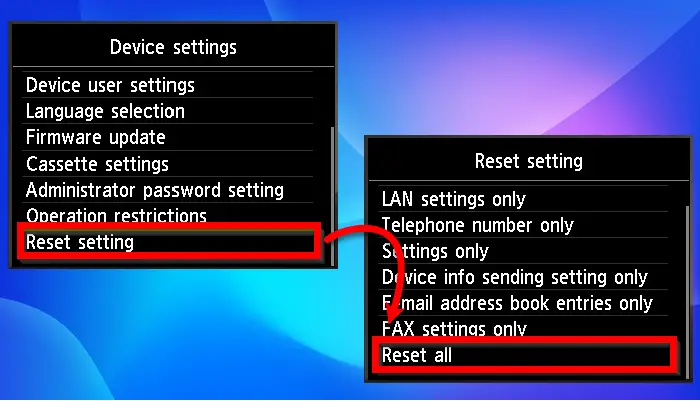
Taip pat galite pabandytiIr pažiūrėkite, ar tai veikia. Teisingas spausdintuvo nustatymo būdas yra vartotojo vadove, kurį galite atsisiųsti iš oficialios spausdintuvo gamintojo svetainės.
7] Patikrinkite spausdintuvo maitinimo adapterį
Jūsų spausdintuvo maitinimo adapteris gali būti sugedęs. Tai galite patikrinti prijungdami kitą maitinimo adapterį (jei įmanoma). Sugedęs maitinimo adapteris negali pateikti spausdintuvo reikiamos galios, todėl netikėtas išjungimas.
Norėdami gauti tolesnę pagalbą, susisiekite su spausdintuvo palaikymu.
Tai viskas. Tikiuosi, kad tai padės.
Kodėl mano spausdintuvas vis atsijungia?
Gali būti daug priežasčių, kodėl jūsų spausdintuvas savaime išsijungia. Pagrindinė priežastis yra neteisingi spausdintuvo nustatymai. Jei automatinio maitinimo išjungimo režimas yra aktyvus, spausdintuvas bus automatiškai išjungtas po minėto neveiklumo laiko. Be to, jei jūsų spausdintuvas negauna pakankamai energijos, jis automatiškai išsijungs. Paprastai tai atsitinka, jei naudojate USB šakotuvą.
Dėl ko spausdintuvas nuolat neprisijungia?
Gali sukelti silpnas „WiFi“ signalas, ugniasienė, blokuojanti spausdintuvo naudojamą IP adresą ar prievadą, arba reikalingų jūsų sistemos paslaugų gedimas.
Skaitykite toliau:.