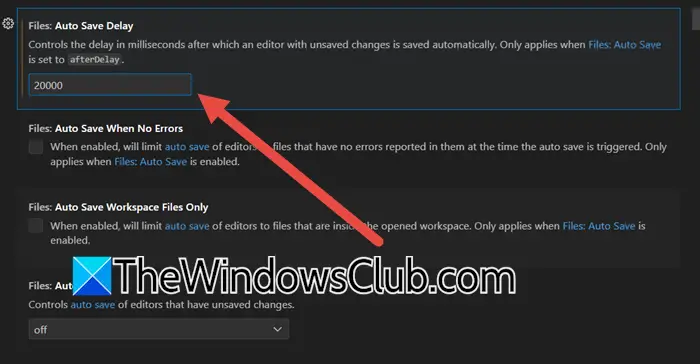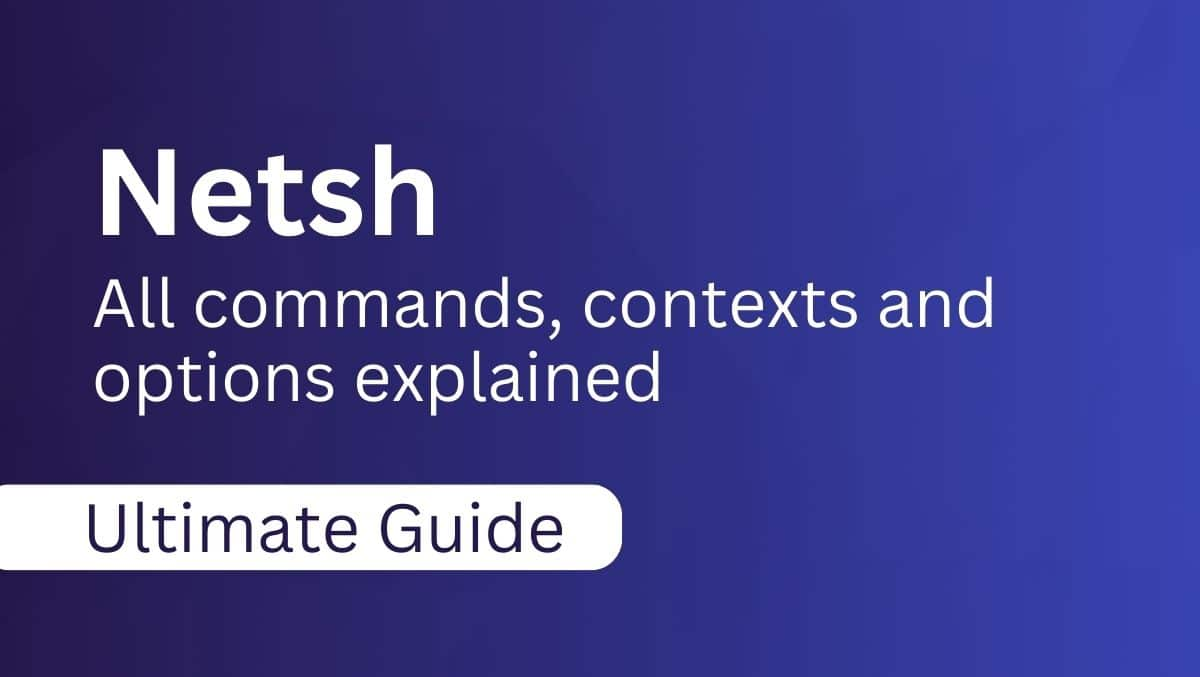Kai ištrinate el. Laišką, „Outlook“ rodo pranešimą su galimybe jį anuliuoti. Nors tai naudinga, kai kuriems iš jūsų gali tai erzinti, kai ištrinate el. Laiškus dideliais kiekiais. Šiame įraše parodysime, kaipIšjunkite el. Pašto ištrintus pranešimus „Outlook“.
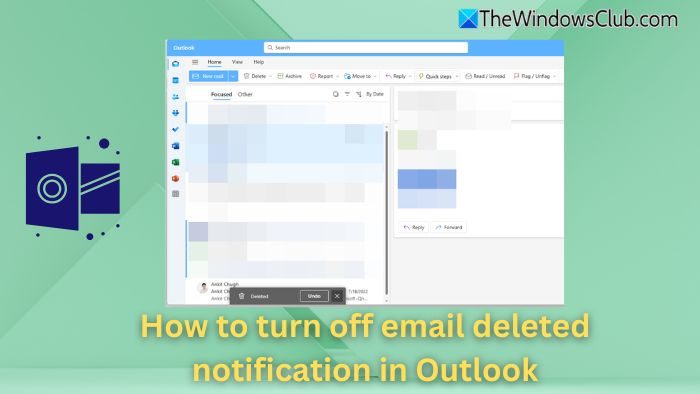
Kaip išjungti el. Pašto ištrintus pranešimus „Outlook“
- Atidarykite „Outlook“ ir leiskite el. Laiškams sinchronizuoti.
- Spustelėkite „Nustatymų“ piktogramą viršuje tiesiai prie „Tips“ piktogramos.
- Eikite į paštą> Pranešimų tvarkymas> Veiksmo patvirtinimai.
- Panaikinkite langelį po “Kai persikeliu, ištrinkite arba archyvuokite pranešimą“, Kuris parodo langelį, patvirtinantį veiksmą.
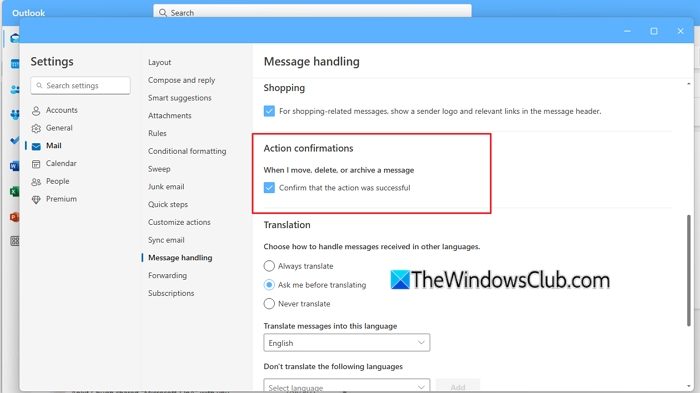
Nustatymai automatiškai išsaugos, o kitą kartą ištrindami el. Laišką, jis nerodys pranešimo. Būtinai išbandykite.
Skaitykite:
Kaip ištaisyti pakartotinius el. Pašto pranešimus apie senus ar ištrintus el. Laiškus
Išvalyti „Outlook“ talpyklą
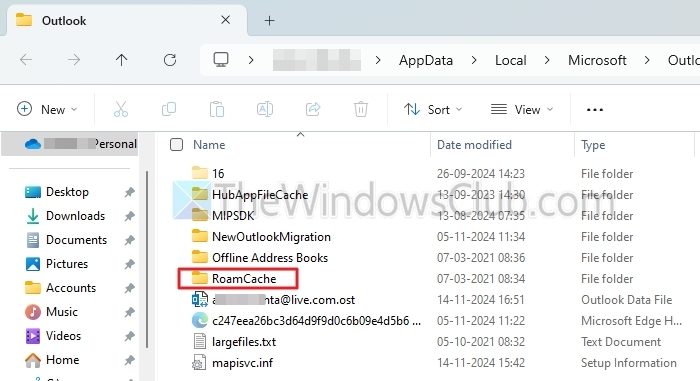
Cache yra viena iš pagrindinių priežasčių, kodėl galite gauti pranešimų apie senus ar ištrintus el. Laiškus. Norėdami tai išspręsti, galite išvalyti „Outlook Cache“ ir patikrinti, ar vis dar susiduriate su ta pačia problema.
- Paspauskite„Windows“ raktas + rpaleisti bėgimą.
- Nukopijuokite ir įklijuokite ir paspauskite Enter: %localAppData %\ Microsoft \ Outlook
- Čia pamatysiteRoamcacheAplankas - atidarykite jį.
- Tada paspauskiteCtrl + aNorėdami pasirinkti visus failus irIštrintijie.
- Ištrynę atidarykite „Outlook“ ir pažiūrėkite, ar problema išspręsta.
Pakartotinis loginas
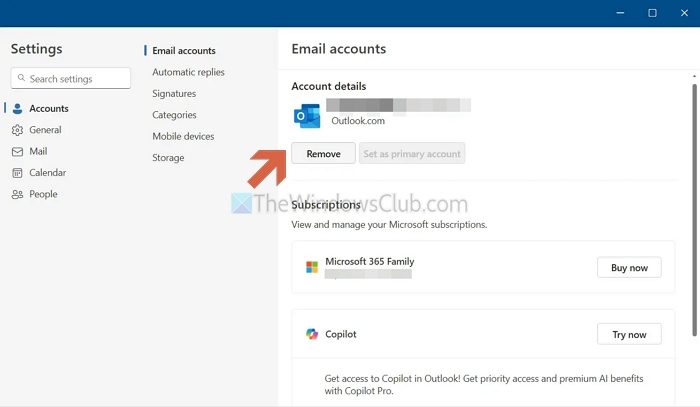
Kita problema yra el. Pašto sinchronizavimas. Norėdami tai išspręsti, galite atsijungti nuo pašto programos ir vėl prisijungti, kad priverstumėte sinchronizuoti.
- Pirmiausia atidarykite „Outlook“ programą darbalaukyje.
- Eik įNustatymai>El. Pašto paskyros.
- SpustelėkiteValdytiŠalia el. Pašto paskyros.
- SpustelėkitePašalinti.
- Nuėmę, prisijunkite prie pašto programos naudodamiesi savo el. Pašto paskyra ir patikrinkite, ar vis dar gaunate tą pačią problemą.
Laikinai išjungti pranešimus
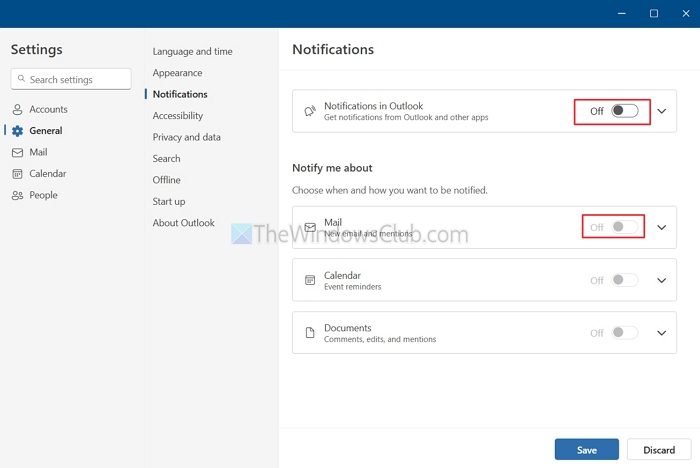
Taip pat galite laikinai išjungti pranešimus, kurie gali išspręsti sinchronizavimo problemas.
- Norėdami tai padaryti, eikite į „Outlook“>Nustatymai.
- SpustelėkiteBendroji> Pranešimai.
- Čia perjunkitePranešimai „Outlook“ir išsaugoti.
- Po kelių valandų turite iš naujo įgyti pranešimus ir patikrinti, ar jis išsprendė problemą.
Skaitykite:
Atnaujinkite arba iš naujo įdiekite pašto programą
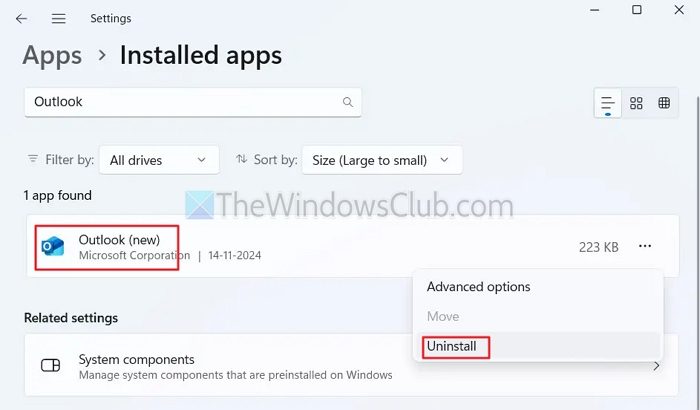
Ši problema taip pat gali būti su pasenusiomis pašto programa arba sugadintais failais. Norėdami tai išspręsti, galite pabandyti atnaujinti „Mail“ programą, eidami į „Microsoft Store“ ir ieškodami „Outlook“. Jei atnaujinę programą vis tiek susiduriate su ta pačia problema, tada ją pašalinkite.
- Paspauskite„Windows“ raktas + iNorėdami atidaryti nustatymus.
- Eik įProgramos> Įdiegtos programos.
- Ieškokite „Outlook“ programos> Spustelėkite trijų taškų piktogramą ir pasirinkitePašalinkite.
- Nutraukę, eikite į „Windows“ parduotuvę, ieškokite „Outlook“ ir atsisiųskite dar kartą.
- Įdiegę turite dar kartą prisijungti prie „Outlook“ programos.
Galite naudotiIr pašalinkite perspektyvas, jei niekas nepasiteisina. Yra daugybė skirtingų el. Pašto klientų, kurie dirba su įvairiausiais el. Pašto paslaugų teikėjais, tokiais kaip „Outlook“, „Gmail“, „AOL“ ir kt. Kai kurie žymūs vardai yra „Blue Mail“, „Wundermail“ ir „Canary“ el. Paštas.
Kaip automatiškai ištuštinti ištrintą aplanką?
„Outlook“ siūlo tam skirtus nustatymus. Eikite į nustatymus> Paštas> Pranešimų tvarkymas> Pranešimų parinktys> Pažymėkite langelį šalia, kad ištuštintumėte mano ištrintų elementų aplanką. Tai įvyks, kai pasirašysite ar išeisite iš programos.
Kaip pašalinti ištraukimo parinktį iš pasirinktinio veiksmo „Outlook“?
„Outlook“ nustatymai leidžia pakeisti pasirinktinį veiksmą iš nustatymų. Ištrinti piktogramą galite pakeisti viskuo, ką naudojate dažniau, išvengdami atsitiktinio el. Pašto ištrynimo.
Skaitykite: