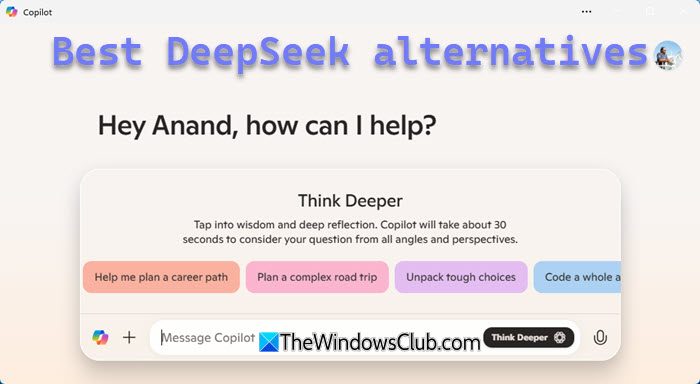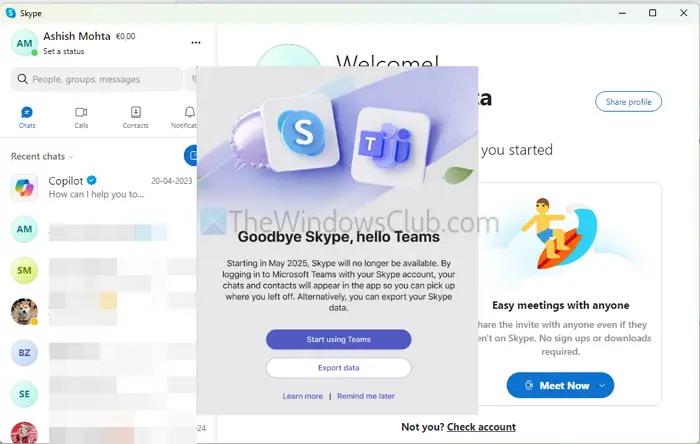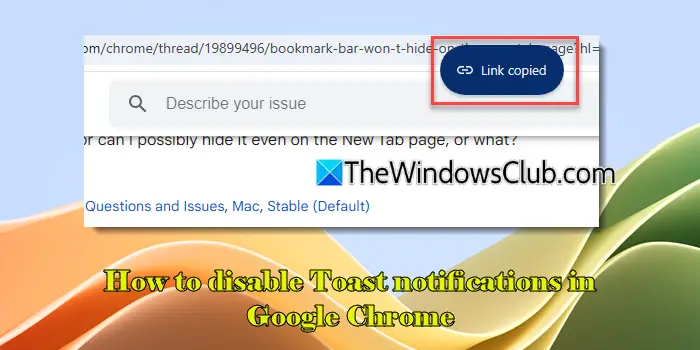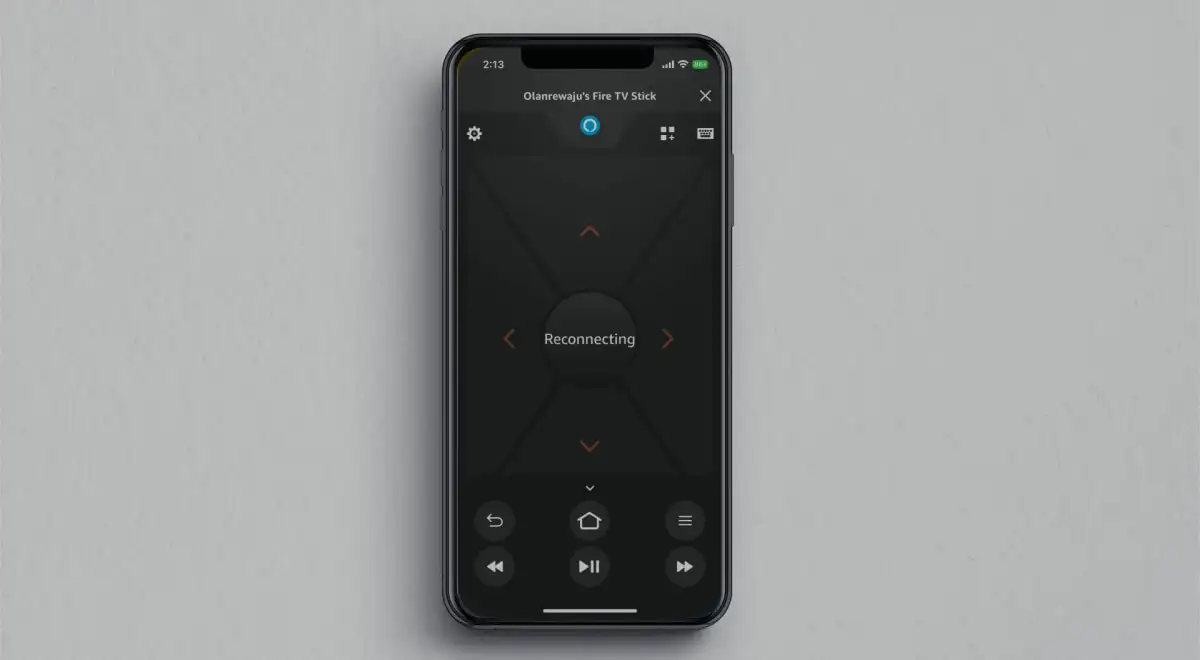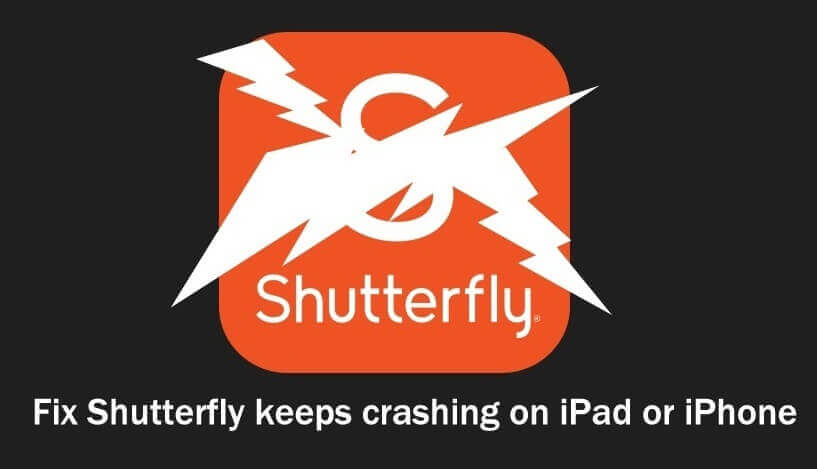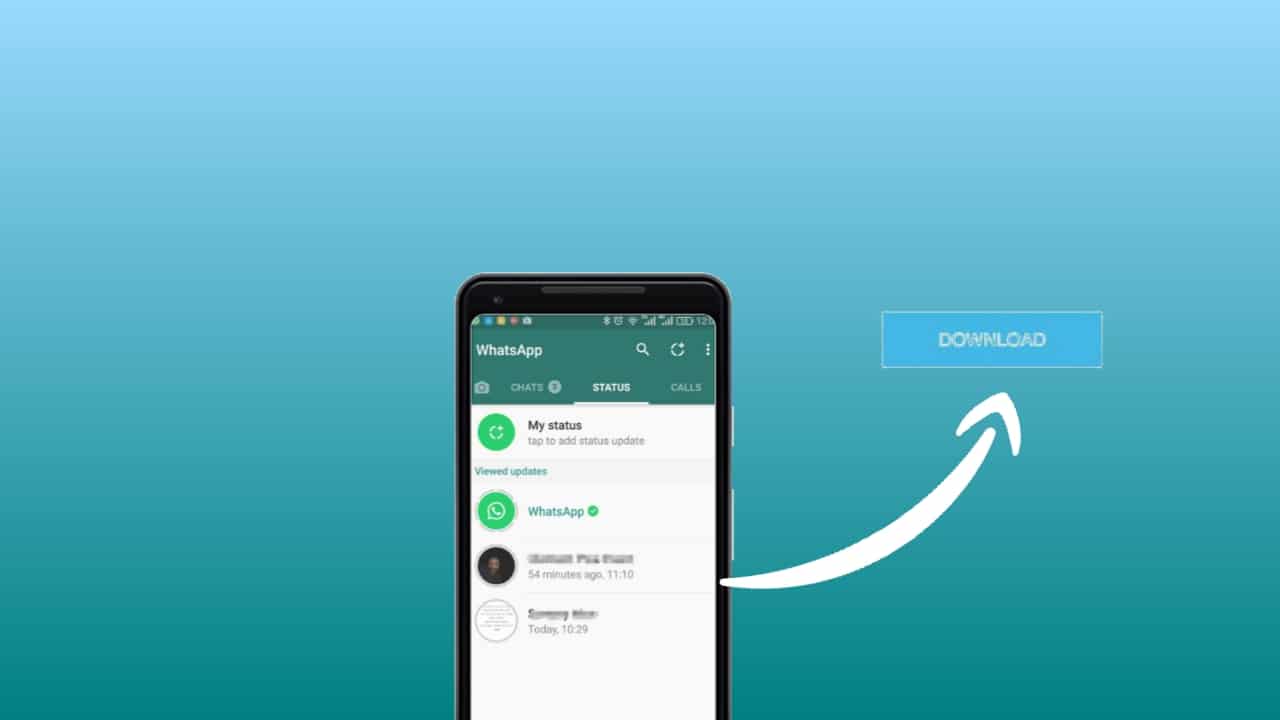Šiame vadove mes jums parodysimeKaip įjungti ar išjungti filtro neskelbtiną informacijąužPrisiminkite momentinius vaizdusant a„Windows 11“PC. Kai naudojate atšaukimą a„Copilot+ PC“„Windows 11“ „Windows“ periodiškai imasi kompiuterio ekrano momentinių nuotraukų ir išsaugo juos jūsų kompiuteryje. Tačiau kai atšaukimas nustato potencialiai neskelbtiną informaciją, pavyzdžiui, kreditinės kortelės numerį, bendrą slaptažodį, vairuotojo pažymėjimo numerį, banko sąskaitos numerį ir kt., Tai neišsaugos momentinių nuotraukų. Tai atsitinka dėlNeskelbtinų informacijos filtrų nustatymasTai išlieka įgalinta pagal numatytuosius nustatymus, kad būtų užtikrintas duomenų konfidencialumas. Bet šį nustatymą galite pakeisti keliais paprastais veiksmais.
Mes jau turime funkcijų, kurias reikia įtraukti arba, Ištrinkite momentinius vaizdus iš konkretaus laikotarpio, ištrinkite visus momentinius vaizdus ir pan. Dabar galime pasirinkti, ar momentinės nuotraukos bus išsaugotos, ar ne, kai aptinkama potencialiai neskelbtina informacija.
Kaip įjungti arba išjungti filtrą neskelbtiną informaciją, skirtą atšaukti „Windows 11“ momentinius vaizdus

Žingsniai įĮjunkite arba išjungkite neskelbtiną filtro informaciją, kad galėtumėte atšaukti momentinius vaizdus„Windows 11“ yra šie:
- NaudokiteWin+i„Hot Key“ atidaryti „Nustatymų“ programą
- SpustelėkitePrivatumas ir saugumasKategorija
- Prieiga priePrisiminkite ir nuotraukasPuslapis pateiktas po„Windows“ leidimaiDešinės dalies skyrius
- ĮFiltrų sąrašaiSkyrius, paspauskiteFiltro neskelbtini informacijaPerjunkite, kad išjungtumėte šį nustatymą
- „Windows“ saugos raginime paspauskite Gerai, kad galėtumėte modifikuoti jūsų atšaukimo parametrus.
Susiję:
Dabar prisiminimas imsis ir išsaugotų momentinius vaizdus, net jei ekrane yra potencialiai neskelbtina informacija. Nors neskelbtinų informacijos filtrų nustatymas yra išjungtas, jūsų įrenginyje išlieka neskelbtina informacija. Momentinės nuotraukos taip pat užšifruojamos taip, kad tik jūs galėsite jomis pasiekti.
Norėdami vėl įjungti filtro neskelbtiną informaciją, skirtą atšaukti momentinius vaizdus, atidarykitePrisiminkite ir nuotraukasPuslapis „Nustatymų“ programoje. Dabar naudokite perjungimą neskelbtiniam informacijos filtro nustatymui, kad jis įjungtų.
Tikiuosi, kad tai padės.
Dabar skaitykite:
Kaip įjungti „Windows 11“ funkciją „Prisiminti“?
Norėdami įjungti arba įjungti „Windows 11“ filmo atšaukimo funkciją, turite įjungtiIšsaugokite momentinius vaizdusvariantas. Eikite į„Nustatymai“ programa> Privatumas ir saugumas> Atšaukimas ir momentinės nuotraukos. Ten naudokiteIšsaugokite momentinius vaizdusPerjunkite, kad įjungtumėte. Jei jūsų kompiuteryje yra visiškai išjungta, tada atšaukimo funkcija, tada, atidarykite„Windows“ funkcijos(arba įjunkite „Windows“ funkcijas įjungdami arba išjungdami) langą. IeškokitePrisimintiparinktis ir pasirinkite. Paspauskite gerai ir paleiskite kompiuterį iš naujo. Kai jūsų kompiuteryje suaktyvinsite atšaukimo funkciją, galite įjungti ją įjungę parinktį Išsaugoti „Snapshots“ „Windows“ nustatymuose.
Kokie yra „Windows 11“ atšaukimo sistemos reikalavimai?
Minimalūs sistemos reikalavimai atšaukti „Windows 11“ apima a„Copilot+ PC“Susitikimas užtikrinto kodo standartas,16 GBAvinas,256 GBsaugojimo talpa ir40 TOPS NPU(Neuroninis [apdorojimo blokas). Be to, turėtumėte turėti bent 50 GB nemokamos vietos saugykloje, kad galėtumėte atšaukti. Taip pat turite įjungti „Bitlocker“ ar „Device“ šifravimą ir įstoti į „Windows Hello“ patobulintą prisijungimo apsaugą, naudojant bent vieną „Biometrinio prisijungimo“ parinktį.
Skaitykite toliau: .