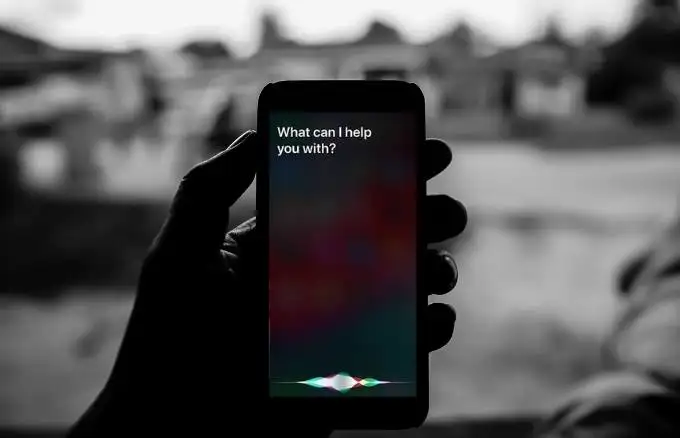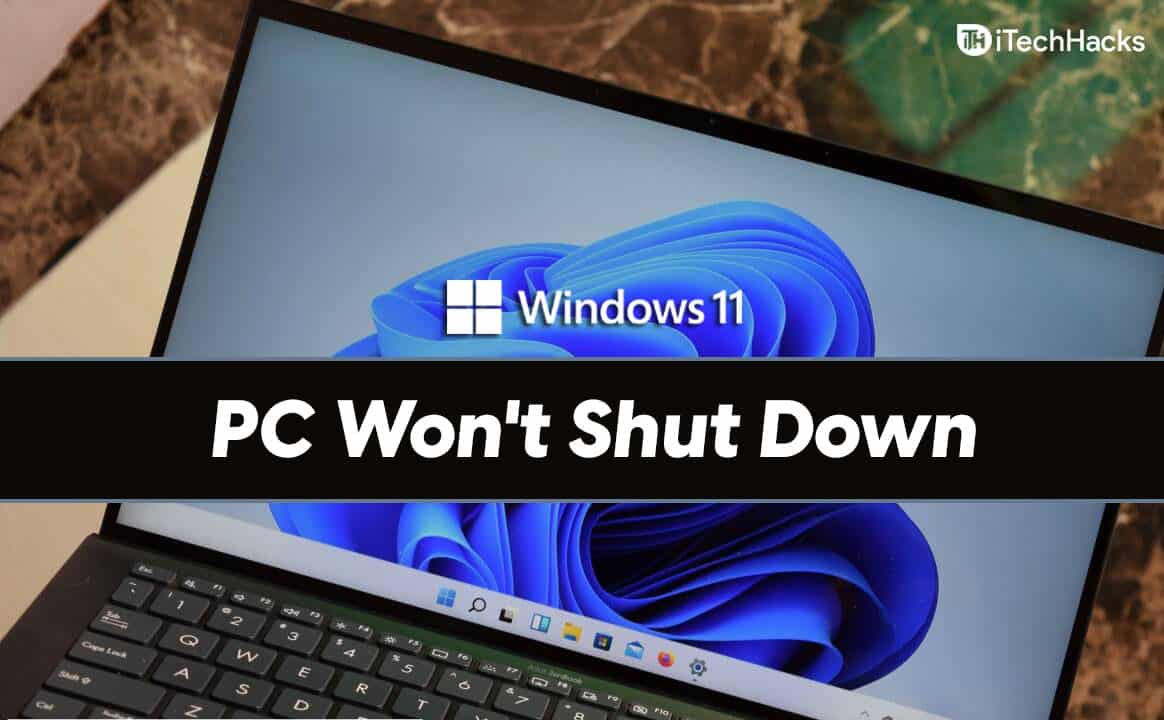“Hallo, ik heb een Xiaomi 14. Ik kan de scrollende screenshot-modus er niet op gebruiken. Is er een instelling die ik moet inschakelen om de functie te gebruiken?' — van Reddit
Wilt u belangrijke informatie vastleggen, gedenkwaardige momenten delen en de basisfuncties van uw Xiaomi-apparaat testen? Of u nu een nieuwe Xiaomi-gebruiker bent of gewoon de verschillende manieren wilt verkennen om uw scherm te documenteren, deze gids biedt u waardevolle inzichten overhoe je een screenshot maakt op Xiaomimet zes wegen. Nadat u dit bericht heeft doorgenomen, kunt u uw belangrijke herinneringen gemakkelijk opslaan voor later gebruik.
Optie 1: een screenshot maken op Xiaomi vanaf een computer
Het maken van een screenshot op een Xiaomi-apparaat kan efficiënt worden gedaan met behulp van een professionele en gebruiksvriendelijke tool: MobiKin Assistant voor Android, die compatibel is met zowel Windows- als Mac-besturingssystemen.
Met deze software kunt u schermafbeeldingen maken vanaf uw computer en dient als een betrouwbare oplossing voor gegevensback-up, herstel, overdracht en beheer. Als u deze software voor het eerst tegenkomt, raadpleeg dan de onderstaande inleiding.
Belangrijkste kenmerken van MobiKin Assistant voor Android:
– Eenvoudig: maak een screenshot op Xiaomi vanaf een pc.
– Veelzijdig: data selectief of in bulk migreren tussen Android en pc.
– Toegevoegde functies: Beheer Android/Xiaomi-dingen gemakkelijk op uw computer.
– Zeer toepasbaar: werk voor contacten, sms, oproeplogboeken, foto's, video's, muziek, apps en meer.
– Zeer compatibel: ondersteuning voor meer dan 8000 Android-apparaten, waaronder Xiaomi/Redmi/Mi met de nieuwste systeemversies.
– Veilig: het waardeert altijd uw privacy.


Handleiding:
- Start om te beginnen MobiKin Assistant voor Android op uw computer.
- Verbind uw Xiaomi-smartphone met de computer via een USB-kabel. (Wat als uw apparaat weigert verbinding te maken met de pc?)
- Zodra de software uw apparaat herkent, navigeert u naar het scherm waarop de inhoud wordt weergegeven die u wilt vastleggen.
- Selecteer het pictogram "Camera" in de hoofdinterface van de software.
- U kunt vervolgens kiezen tussen “Sla screenshot op computer op” of “Kopieer screenshot naar klembord.”
- Voor het maken van een lange screenshot kiest u voor “Scrollshot”. Deze functie is alleen van toepassing op scrollbare pagina's; zorg ervoor dat de telefoon in portretoriëntatie blijft). U kunt de scrollende opname op elk moment stoppen door op het scherm te tikken.


Video-instructies:Om dit programma op een veelzijdige manier te gebruiken, dient u de onderstaande video te volgen.
Om uw schermafbeeldingen op Xiaomi te vinden, opent u de app ‘Galerij’, tikt u op ‘Albums’ en zoekt u de map ‘Screenshots’. Volg deze stappen om ze te bewerken: 1. Open de app “Galerij”. 2. Selecteer de schermafbeelding die u wilt bewerken. 3. Tik op de knop “Bewerken”. 4. Gebruik de bewerkingstools om bij te snijden, filters toe te voegen of de helderheid aan te passen. 5. Tik op “Opslaan” om uw wijzigingen toe te passen.
Optie 2: Screenshot maken in Xiaomi met de aan / uit-knop
Deze methode werkt op de meeste Android-apparaten, inclusief Xiaomi. Hier is de eenvoudige methode om een screenshot te maken op een Xiaomi-apparaat met behulp van de hardwareknoppen.
Handleiding:
- Ga naar het scherm dat u wilt vastleggen.
- Druk tegelijkertijd op de knop "Aan / uit" en de knop "Volume omlaag".
- Houd beide knoppen één tot twee seconden ingedrukt totdat u het sluitergeluid van de camera hoort of een flits op het scherm waarneemt.
- U hebt met succes een screenshot gemaakt, die u in de Galerij-applicatie of het meldingenpaneel kunt vinden.

Opmerking:Xiaomi-telefoons bieden eenscrollende schermafbeeldingfunctie om hele webpagina's of app-schermen vast te leggen. Zo werkt het: 1. Open de inhoud die u wilt vastleggen. 2. Druk tegelijkertijd op de knoppen “Volume omlaag en Aan/uit”. 3. Tik onderaan op de optie ‘Scrollen’. 4. Blijf op “Scrollen” tikken totdat de gewenste inhoud is vastgelegd. 5. Tik op “Gereed” om de scrollende schermafbeelding op te slaan in uw galerij. (Andriod Gallery toont uw foto's niet?)
Optie 3: een screenshot maken op Xiaomi met drie vingers
Xiaomi-telefoons hebben een standaard snelkoppeling voor gebaren voor het maken van schermafbeeldingen. Het display knippert om het succes te bevestigen en de schermafbeelding verschijnt in de rechterbovenhoek voor snelle toegang.
Handleiding:
- Ga naar “Instellingen > Aanvullende instellingen > Screenshot”.
- Schakel 'Schermopname met drie vingers' in.
- Open de inhoud die u wilt vastleggen.
- Veeg met drie vingers naar beneden om de schermafbeelding te maken.
- Tik op "Gereed" om het in uw galerij op te slaan.

*Voor een scrollende schermafbeelding:Schakel Schermafbeelding met drie vingers in Instellingen in. Veeg met drie vingers naar beneden over de inhoud. Tik op Bladeren en leg de volledige inhoud vast en tik vervolgens op Gereed.Voor een gedeeltelijke schermafbeelding:Houd drie vingers op het scherm. Selecteer het gebied, pas het aan en sla het vervolgens op.
Optie 4: Een screenshot maken in de Xiaomi-telefoon via het meldingsmenu
Deze techniek is toegankelijk op bepaalde smartphonemerken. MIUI 8 en latere versies zijn voorzien van snelle schakelaars binnen het meldingenpaneel, waardoor gemakkelijke toegang tot essentiële functies op Xiaomi-apparaten wordt vergemakkelijkt.
Handleiding:
- Om het meldingenpaneel te openen, veegt u vanaf de bovenkant van het scherm omlaag.
- Zoek de optie 'Screenshot' in het snelwisselmenu.
- Selecteer het wanneer de gewenste inhoud op uw scherm wordt weergegeven.
- Er verschijnt kort een animatie die bevestigt dat de screenshot is gemaakt.
- De vastgelegde schermafbeelding is vervolgens enkele seconden zichtbaar in de rechterbovenhoek.

Optie 5: Een screenshot maken in Xiaomi/Mi/Redmi via Back Tap
Met de Back Tap-functie op Xiaomi-telefoons kunnen gebruikers acties uitvoeren door op de achterkant van het apparaat te tikken. Het kan worden aangepast om schermafbeeldingen te maken met een dubbele of drievoudige tik, waardoor snelle schermopnamen mogelijk zijn zonder door menu's te hoeven navigeren.
Handleiding:
- Open “Instellingen” en ga naar “Aanvullende instellingen”.
- Selecteer 'Snelkoppelingen voor gebaren'.
- Kies 'Terugtikken' onder 'Aangepaste gebaren'.
- Selecteer dubbel of drievoudig tikken (of beide).
- Kies 'Maak een screenshot' uit de opties.
- Tik twee keer (of driemaal) snel op de achterkant van je telefoon om een screenshot te maken.

Optie 6: een screenshot maken op een Xiaomi-telefoon met Quick Ball
De Quick Ball-functie op Xiaomi-telefoons biedt gemakkelijke toegang tot veelgebruikte apps en functies via een zwevend snelmenu. Gebruikers kunnen het aanpassen met acties zoals het maken van schermafbeeldingen.
Bedieningshandleiding:
- Navigeer naar “Instellingen”, ga dan verder naar “Aanvullende instellingen” en selecteer “Quick Ball”.
- Activeer 'Snelle bal' door de schakelaar in de 'aan'-positie te zetten.
- Druk op het Snelle bal-pictogram en kies de optie “Screenshot”.

Afronding
Naarmate u deze technieken voor het maken van schermafbeeldingen op Xiaomi/Mi/Redmi onder de knie krijgt, verbetert u uw algehele ervaring met uw apparaat. Als je ooit eenvoudig en zonder fouten je Mi-screenshots op een pc wilt maken en beheren, probeer dan gewoon MobiKin Assistant voor Android. Deze slimme tool zorgt voor een naadloze opname en organisatie, zelfs als de aan/uit-knop kapot is. Veel plezier met vastleggen!


Gerelateerde artikelen:
Mi Cloud Photo Recovery: foto's herstellen van Mi Cloud?
Mi naar Mi-gegevensoverdracht: 5 oplossingen om gegevens over te dragen van Mi naar Xiaomi/Mi/Redmi
Screen Mirroring Xiaomi naar pc: 5 methoden om Mi-telefoon naar pc te casten
Mi Phone Backup naar pc: 5 beste opties voor Xiaomi/Redmi Backup & Restore
![[NIEUW] Hoe te repareren dat PGSharp niet werkt](https://elsefix.com/statics/image/placeholder.png)
![Hoe Mosyle MDM van de iPad te verwijderen [3 manieren]](https://elsefix.com/images/5/2024/09/1726475779_remove-mosyle-corporation-mdm.jpg)
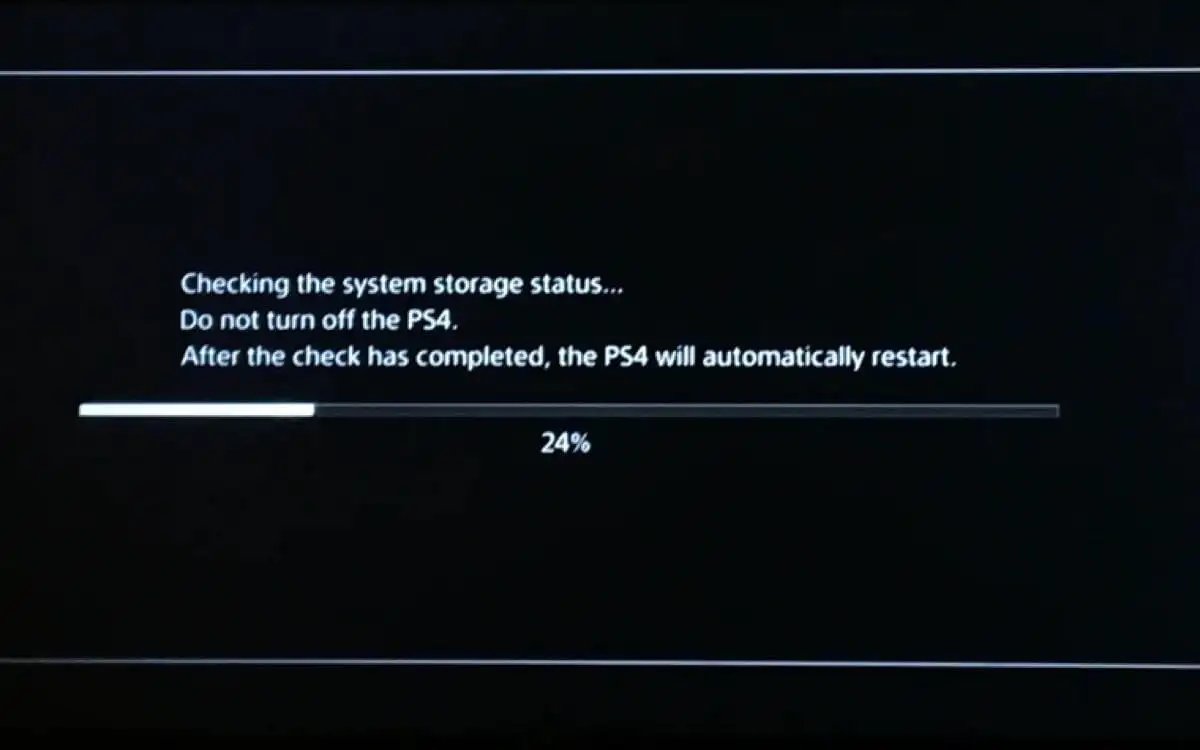

![[repareren] "Gebruikers moeten een gebruikersnaam en wachtwoord invoeren om deze computer te gebruiken" Selectievakje ontbreekt in Windows 10](https://media.askvg.com/articles/images8/Users_Must_Enter_User_Name_And_Password_To_Use_This_Computer_Checkbox_Missing_Windows_10.png)