U kunt zoveel bereiken met een muis op een Windows 11-apparaat. De flexibiliteit die u krijgt bij het gebruik van een muis kunt u echter ook benutten via het toetsenbord. In deze handleiding begeleiden we u bij de beste manieren om de muis in Windows 11 via het toetsenbord in te schakelen en te gebruiken.
Muisbediening met toetsenbord inschakelen
U kunt toetsenbordmuisbediening inschakelen via de app Instellingen of het Configuratiescherm, zoals hieronder weergegeven.
1. Gebruik de app Instellingen
De instellingen-app op Windows 11 is een centrale locatie waarmee u vrijwel elk aspect van de computer kunt wijzigen of aanpassen. U kunt deze stappen gebruiken om de instelling voor het besturen van de muisaanwijzer via het toetsenbord in te schakelen.
Stap 1:Druk op Windows + I om de app Instellingen te openen.
Stap 2:Klik in het linkerdeelvenster op Toegankelijkheid en klik in het linkerdeelvenster op Muis.

Stap 3:Schakel de schakelaar Muistoetsen in.

2. Het configuratiescherm gebruiken
In Windows 11 biedt het Configuratiescherm systeeminstellingen voor tal van toepassingen. U kunt de onderstaande stappen volgen om de muisaanwijzer via het Configuratiescherm te bedienen.
Stap 1:Druk op de vergrootlens op de taakbalk, typ control en klik op Configuratiescherm.

Stap 2:Klik op Toegankelijkheid.

Stap 3:Klik op Toegankelijkheidscentrum.

Stap 4:Klik Maak de muis gebruiksvriendelijker.

Stap 5:Vink Muistoetsen inschakelen aan en klik op Muistoetsen instellen.
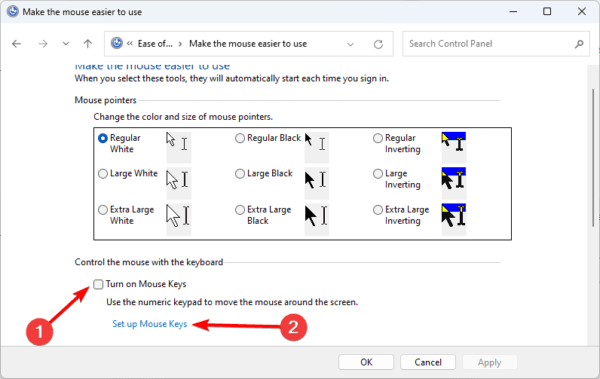
Stap 6:Vink Muistoetsen inschakelen aan, klik vervolgens op Toepassen en OK.
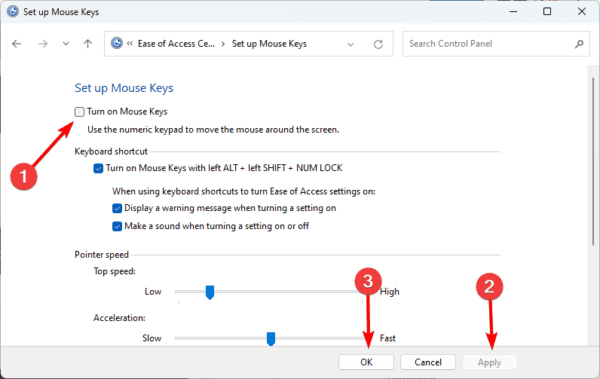
1. De muisaanwijzer besturen met behulp van het toetsenbord
Gebruik deze toetsenbordtoetsen zoals hieronder weergegeven om de muiscursor op de Windows 11-computer te verplaatsen:
- 1 – Omlaag en naar links
- 2 – Omlaag
- 3 – Omlaag en naar rechts
- 4 – Links
- 6 – Juist
- 7 – Omhoog en naar links
- 8 – Omhoog
- 9 – Boven en rechts
2. Muisaanwijzer op items klikken met behulp van het toetsenbord
De onderstaande stappen helpen u bij het uitvoeren van de klikacties.
- Klikken – Plaats de muis op het item, druk vervolgens op de slash-toets (/) en druk op 5.
- Dubbelklikken – Plaats de muis op het item en houd de sterretjes ingedrukt
- en druk op plus (+)
Om met de rechtermuisknop te klikken: plaats de muis op het item, houd de streepjestoets (-) ingedrukt en druk op 5.
3. Slepen en neerzetten met behulp van het toetsenbord
- In Windows 11 moet u de verplaatsingsoptie van het contextmenu kiezen, slepen en gebruiken om bestanden en mappen te slepen en neer te zetten:
- Plaats de aanwijzer op het object en druk op de 0-toets.
- Gebruik het toetsenbord om te beginnen met slepen.
Plaats uw muis op de plek waar u het item wilt verplaatsen en druk op de decimale toets (.) om het item neer te zetten.
Veelgestelde vragen
1. Hoe voer je muisklikken uit via het toetsenbord in Windows 11?
Plaats eenvoudigweg de muis op het item en druk op / en 5.
2. Welke toetsen helpen de cursor op het scherm te verplaatsen?
U kunt de pijltoetsen gebruiken, of de Home-toets, de End-toets, de Page Up-toets en de Page Down-toets.
Word productiever met uw toetsenbord
sneltoetsen op WindowsAls u nog vragen heeft, lezen we deze graag in het commentaar hieronder. Misschien bent u ook geïnteresseerd om over te lezen
DPC Watchdog-overtredingsfout op Windows 11: de beste oplossingen
Annuleren