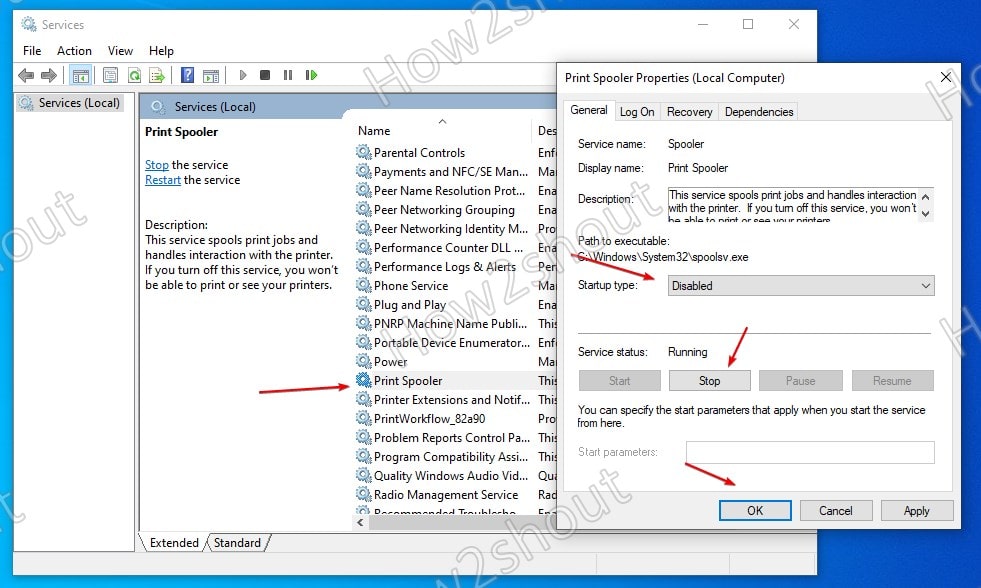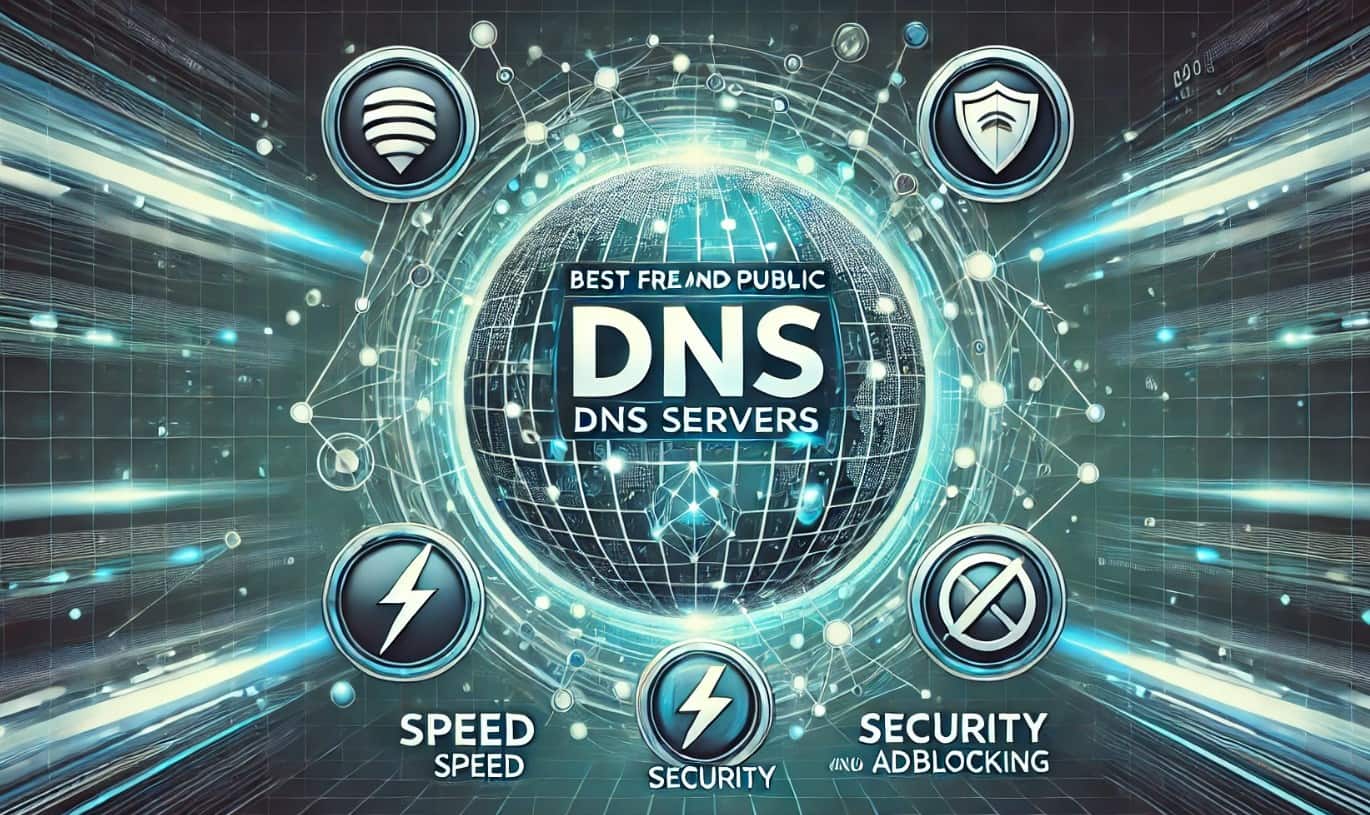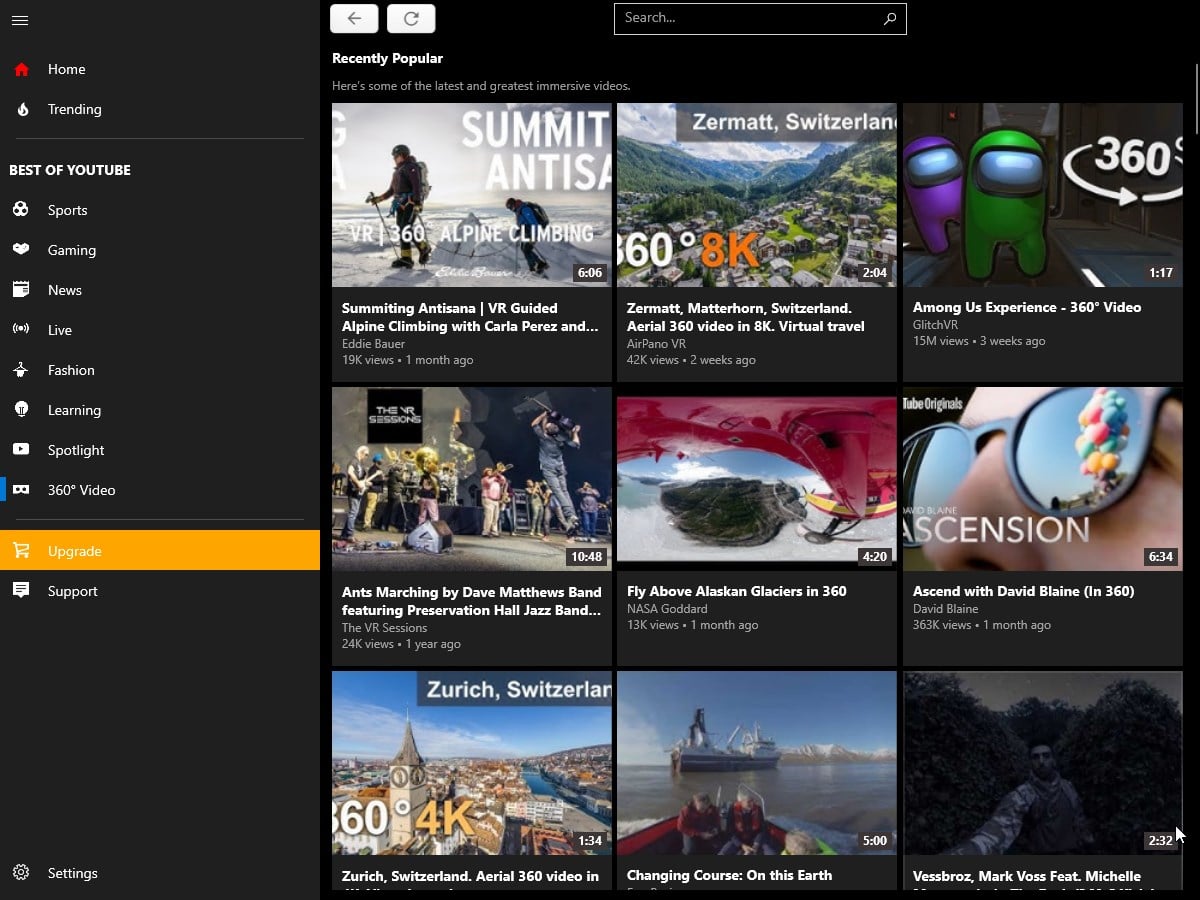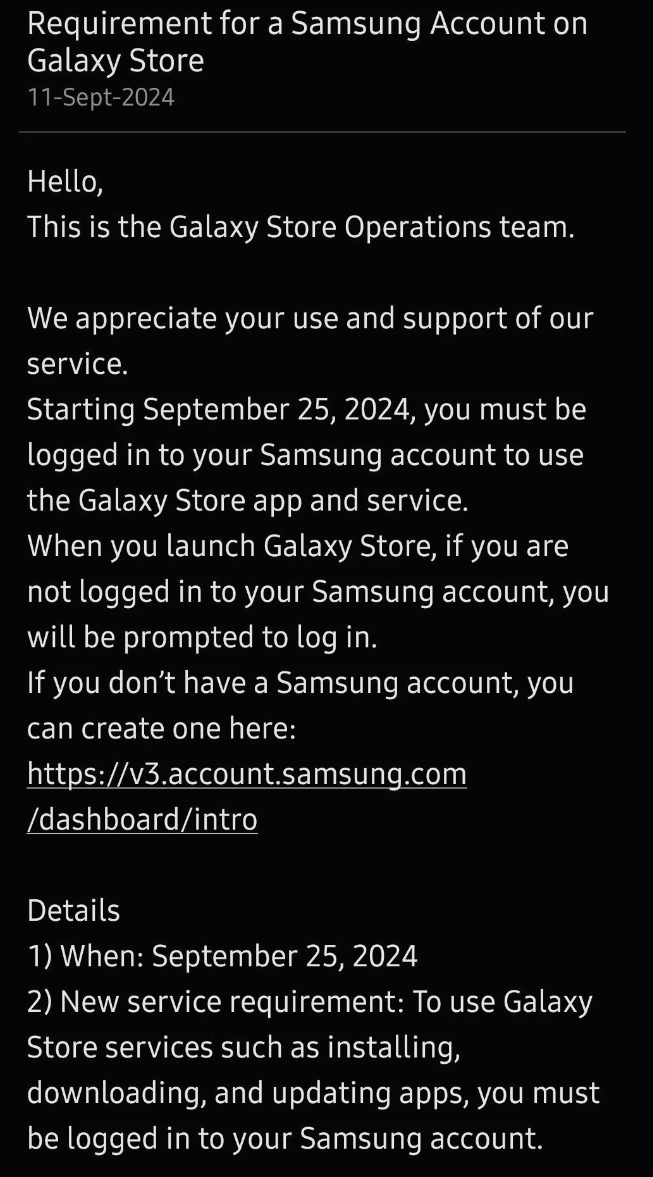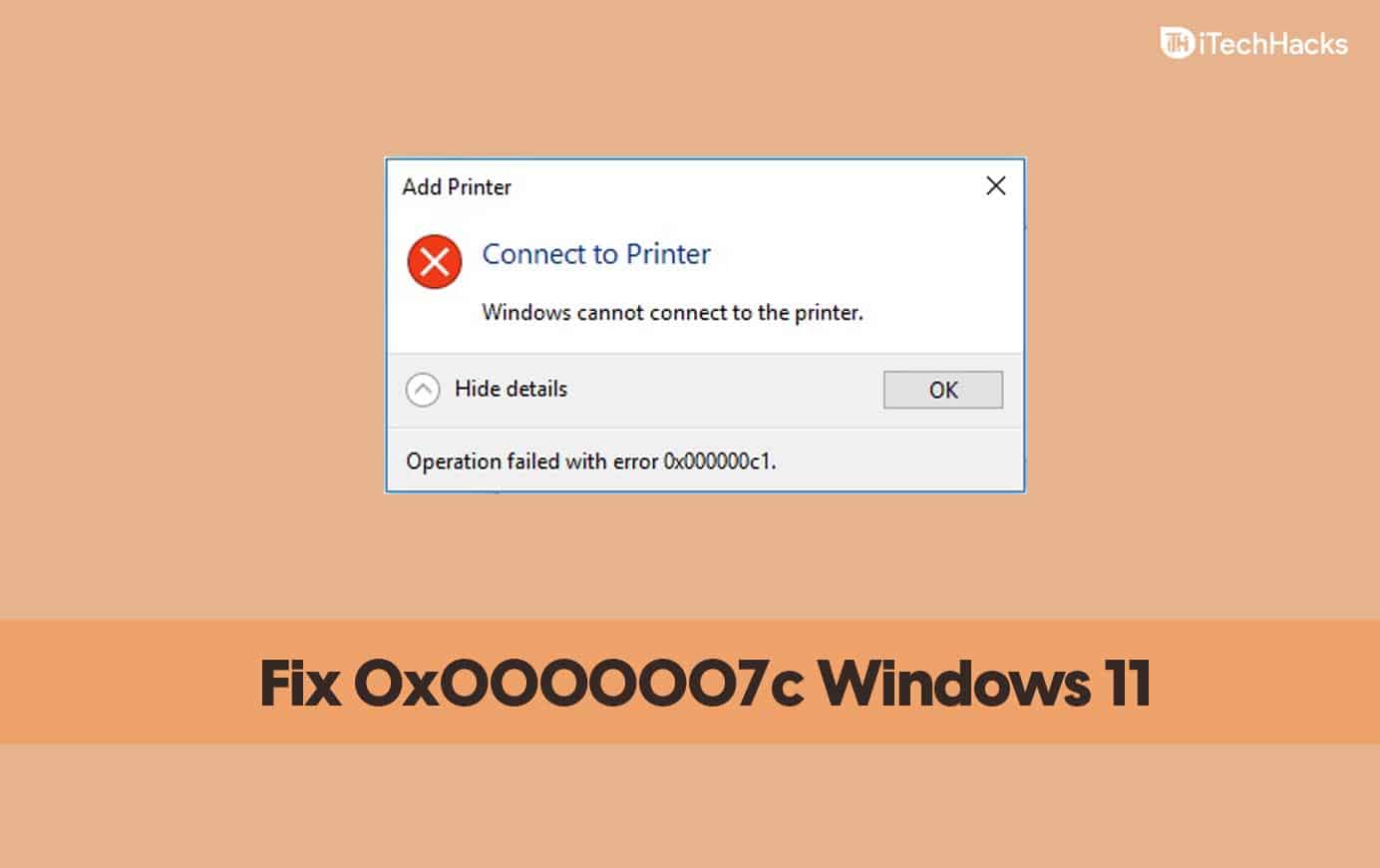Account Lockout -beleid op Windows 11 of 10 is een essentiële beveiligingsfunctie die is ontworpen om ongerechtvaardigde toegang tot uw computersysteem te stoppen door het account te vergrendelen na meerdere mislukte inlogpogingen. Zelfs je hebt het misschien al meegemaakt toen je probeerde in te loggen op je Windows 11 -account met het verkeerde wachtwoord, en na verschillende pogingen merkte je dat je werd vergrendeld. Frustrerend toch?
Als u echter deAccount Lockout -beleid op Windows 11Om de limiet te verhogen of de vergrendelingstijd te verminderen, de maximale of minimale wachtwoordleeftijd, wachtwoordlengte of iets anders in te stellen, dan bespreken we in deze zelfstudieDrie eenvoudige manierenom dat te doen. Of u nu Windows 11 Pro, Enterprise of zelfs thuis gebruikt, u vindt een methode die voor u werkt!
Waarom het beleid voor het vergrendelen van accounts wijzigen?
Door het lockout -beleid op Windows te wijzigen, kunnen gebruikers:
- Voorkom per ongeluk lockouts vanwege verkeerd getypte wachtwoorden.
- Verbeter de beveiliging door het beperken van brute krachtaanvallen.
- Instellingen aanpassen op basis van uw beveiligingsvoorkeuren.
Methode 1: Groepsbeleidseditor gebruiken (voor Pro & Enterprise -gebruikers)
Degenen die de Windows 11 Pro- of Enterprise -versies gebruiken, kunnen eenvoudig de groepsbeleidseditor gebruiken (Gpedit.msc) functie om de opties van het Account Lockout -beleid aan te passen om het te laten werken volgens hun behoeften. Hier zijn de stappen om te volgen:
Stappen om het beleid voor het vergrendelen van accounts te wijzigen:
- Open Group Policy Editor:We kunnen de sneltoets gebruiken om dat te doen. Drukken
Win + Rom deRun doos, en dan in dat type gpedit.msc, en raak deBinnenkomensleutel.
- Navigeer naar het beleid van het accountvergrendeling:
Computer Configuration > Windows Settings > Security Settings > Account Policies > Account Lockout Policy
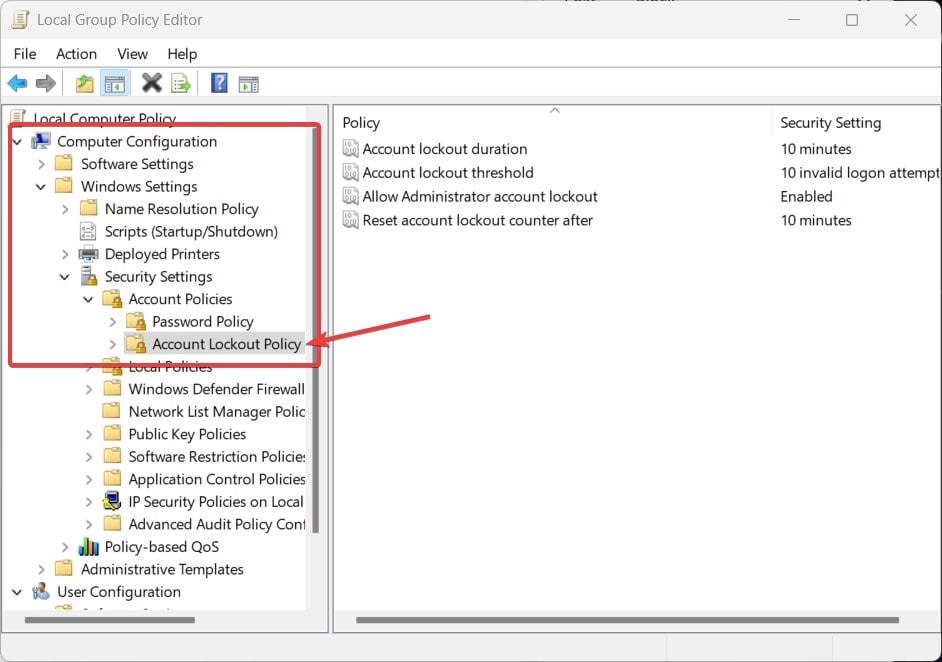
- Wijzig de gegeven instellingen door elk op het rechterpaneel te dubbelklikken. Klik op Toepassen> OKOm ze te redden:
- Account Lockout -drempel- Stel het aantal mislukte pogingen in vóór de lockout in. Standaard zal het zijn10, wat dat daarna betekent10 mislukte pogingen,Het systeem wordt vergrendeldhet gebruikersaccount.
- Accountvergrendelingsduur- Het is om de tijd (in minuten) in te stellen voordat het account automatisch ontgrendelt; Standaard is het 10 minuten. Dit betekent dat nadat het systeem een gebruiker heeft vergrendeld, hoeveel tijd het kost voordat het systeem die gebruiker opnieuw kan inloggen?
- ResettenAccount Lockout -teller daarna- tijd (in minuten) voordat mislukte pogingen zijnreset.
Zodra u klaar bent, start u uw pc opnieuw op om ervoor te zorgen dat de wijzigingen van kracht worden.
📌Voor de tip:Het instellen van de drempel te laag (bijv. 3 pogingen) kan ongemakkelijk zijn terwijl het te hoog instellen kan de beveiliging in gevaar brengen. Een goede balans is 5-10 pogingen.
Methode 2: Account Lockout -beleid wijzigen met behulp van de opdrachtprompt
Als u gebruiktWindows 11 Home,Mogelijk heeft u geen toegang tot de groepsbeleidseditor. Er is echter niets om zich zorgen over te maken; We kunnen nog steeds deAccount Lockout -beleidsinstellingen met behulp van opdrachtprompt(CMD).Deze methode werkt op alle versies van Windows.
Stappen om het beleid van het accountvergrendeling te wijzigen via CMD:
- Open opdrachtprompt als beheerder: we kunnen het starten door te typenCMDin de ramenStart menu,,met de rechtermuisknopCommando prompten selecterenVoer als beheerder uit,,ofmet de rechtermuisknop op deBeginknop en selecteer de"Terminal (admin)"optie.
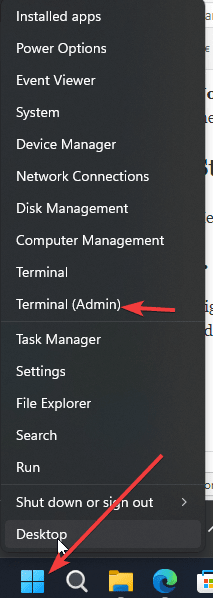
- Controleer de huidige lockout -instellingen:
net accountsHiermee wordt de huidige lockout -beleidsinstellingen weergegeven.
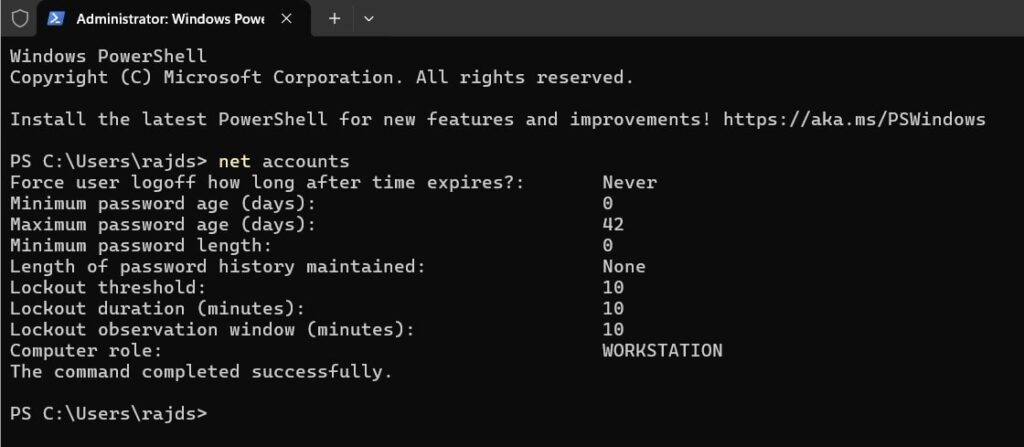
- Stel lockout -drempel in (mislukte pogingen vóór lockout):
net accounts /lockoutthreshold:XVervangenXmet het aantal toegestane pogingen (bijv.net accounts /lockoutthreshold:5).
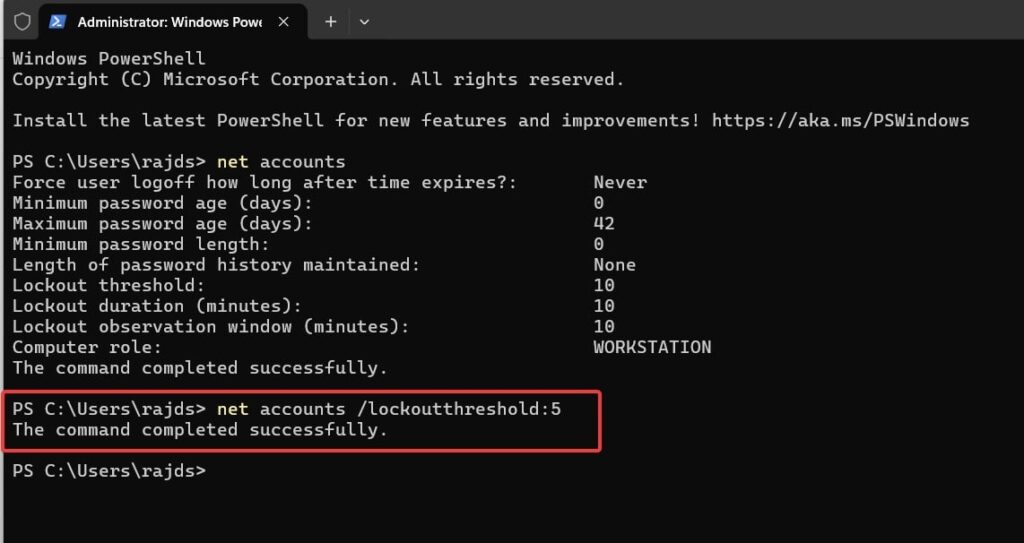
- Stel de lockout-duur in (minuten voor automatische unlock):
net accounts /lockoutduration:XVervangenYmet het aantal minuten (bijv.net accounts /lockoutduration:30).
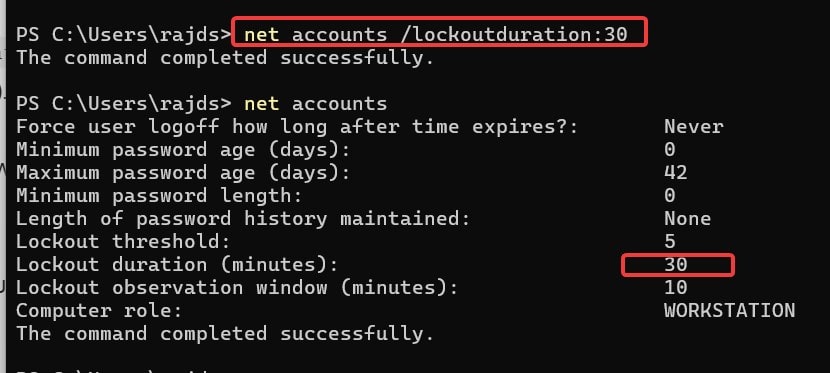
- Stel tijd in om mislukte pogingen te resetten:Evenzo, aangezien we de tijd en drempel hebben gewijzigd, om de waarde van de mislukte pogingen in te stellen met behulp van de opdracht, gebruik
net accounts /lockoutwindow:XVervangenXmet de reset -tijd in minuten (bijv.net accounts /lockoutwindow:10).
- Bevestig de wijzigingen:
net accountsControleer of de nieuwe instellingen succesvol zijn toegepast.
✅Geen herstart vereist! Veranderingen worden onmiddellijk van kracht.
FAQ's
V1: Wat is het standaardaccountvergrendelingsbeleid in Windows 11?
De standaardinstelling vergrendelt een account daarna10 mislukte inlogpogingenen ontgrendelt het automatisch daarna30 minuten.
V2: Kan ik de accountvergrendeling volledig uitschakelen?
Ja, je kunt delockout -drempel tot 0met behulp van een van de bovenstaande methoden, die de lock -out van het account uitschakelen.
V3: Waarom zou ik de drempel voor accountvergrendeling vergroten?
Een lage drempel kan onnodige uitsluitingen veroorzaken als u uw wachtwoord vaak niet -typt. Het verhogen tot5-10 pogingenis een evenwichtige aanpak, daarom zal een toenemende drempel een goed idee zijn.
V4: Heeft het wijzigen van het lockout -beleid van invloed op alle gebruikersaccounts?
Natuurlijk zullen eventuele aangebrachte wijzigingen worden toegepast opAlle lokale gebruikersaccountsop uw Windows 11 -systeem.
Conclusie
De optie om deAccount Lockout -beleidIn Windows 11 of 10 zal een uitstekende zijnfunctie voor een goede beveiligingsbalans en bruikbaarheid. Vandaar dat u, of u nu groepsbeleidseditor of opdrachteditor gebruikt, u de instellingen kunt aanpassen aan uw behoeften.
🔹Voor Pro & Enterprise -gebruikers:GebruikGroepsbeleidsredacteur(Aanbevolen).
🔹Voor thuisgebruikers:GebruikCommando prompt(Eenvoudigste methode).