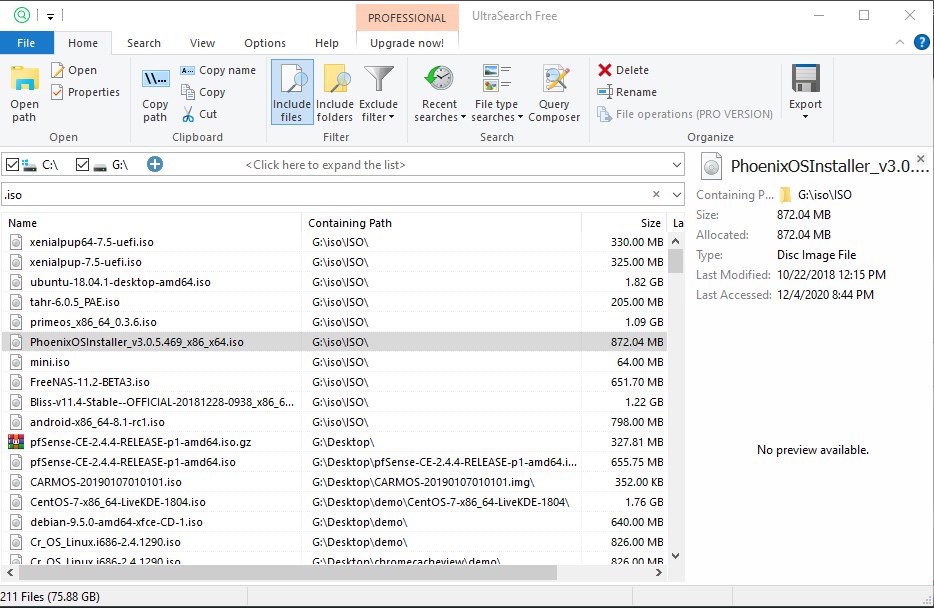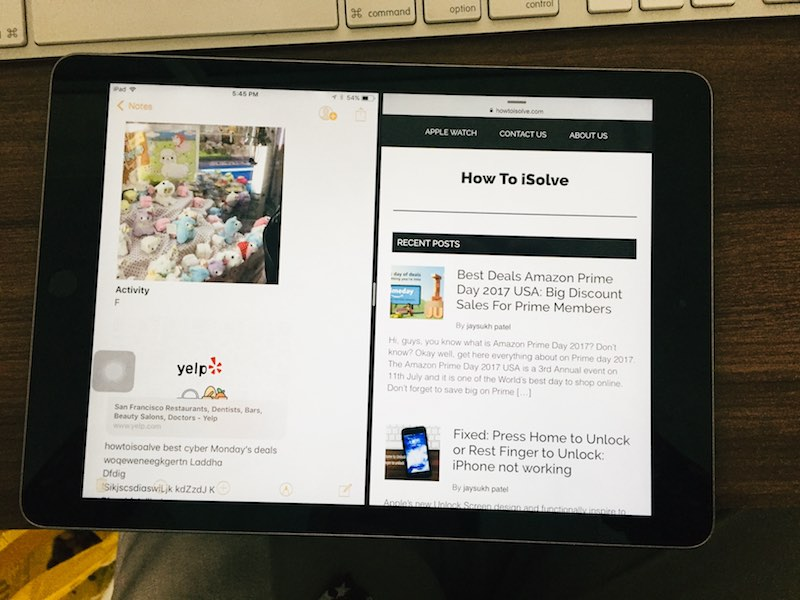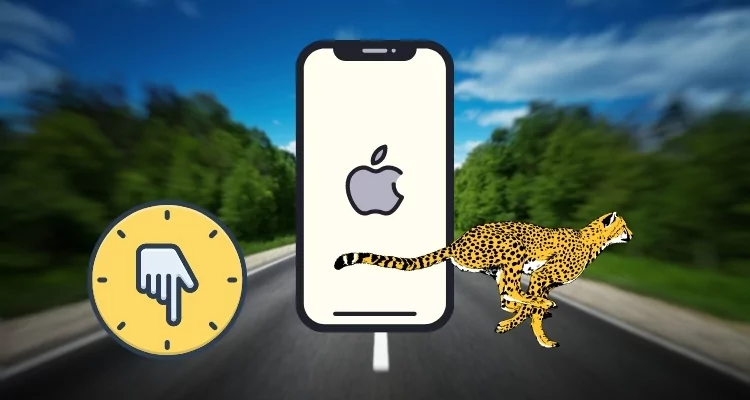Het Domain Name System (DNS) is heel belangrijk voor internet, omdat dit de reden is dat we gemakkelijk toegang kunnen krijgen tot websites door simpelweg de domeinnaam in de browser te typen. Het werk van DNS is het omzetten van domeinnamen naar IP-adressen; je kunt het beschouwen als een telefoonboek op internet. Dit komt omdat de computers of servers op internet worden geïdentificeerd met behulp van IPv4 of IPv6 (een numeriek formaat); het onthouden van het numerieke adres van elke server of website is echter moeilijk voor de gebruikers. Hier komt DNS in beeld; het fungeert als vertaler tussen mensen en systemen die op internet beschikbaar zijn.
Bijvoorbeeld, wanneer we een adres typen zoals ?facebook.com, vertaalt de DNS dit naar het overeenkomstige IP-adres.
Uw internetprovider (ISP) wijst standaard DNS-servers toe, maar deze zijn niet altijd de snelste of meest privé. Daarom zal het overstappen naar andere populaire DNS-services zoals Google, OpenDNS en CloudFlare de browsersnelheid, privacy en betrouwbaarheid helpen verbeteren.
In deze tutorial leren we hoe u de populaire en veilige Cloudflare DNS-serveradressen kunt configureren1.1.1.1En1.0.0.1(voor back-up) aanWindows 11 of 10te gebruiken als onze DNS-server.
Stap 1: Open Netwerk- en internetinstellingen
Om de aangepaste DNS-serveradressen op Windows 10 of 11 te configureren, hebben we toegang nodig tot de Adapter-instellingen; druk daarom op deWinnen+iktoetsen tegelijkertijd op uw toetsenbord om het ?Instellingen? raam.
Scroll naar beneden totdat je het ziet?Geavanceerde netwerkinstellingen,? en klik erop om een lijst met de netwerkadapters van uw Windows-systeem te openen. Met deze optie kunt u netwerkinterfaces zoals Wi-Fi- of Ethernet-verbindingen beheren.
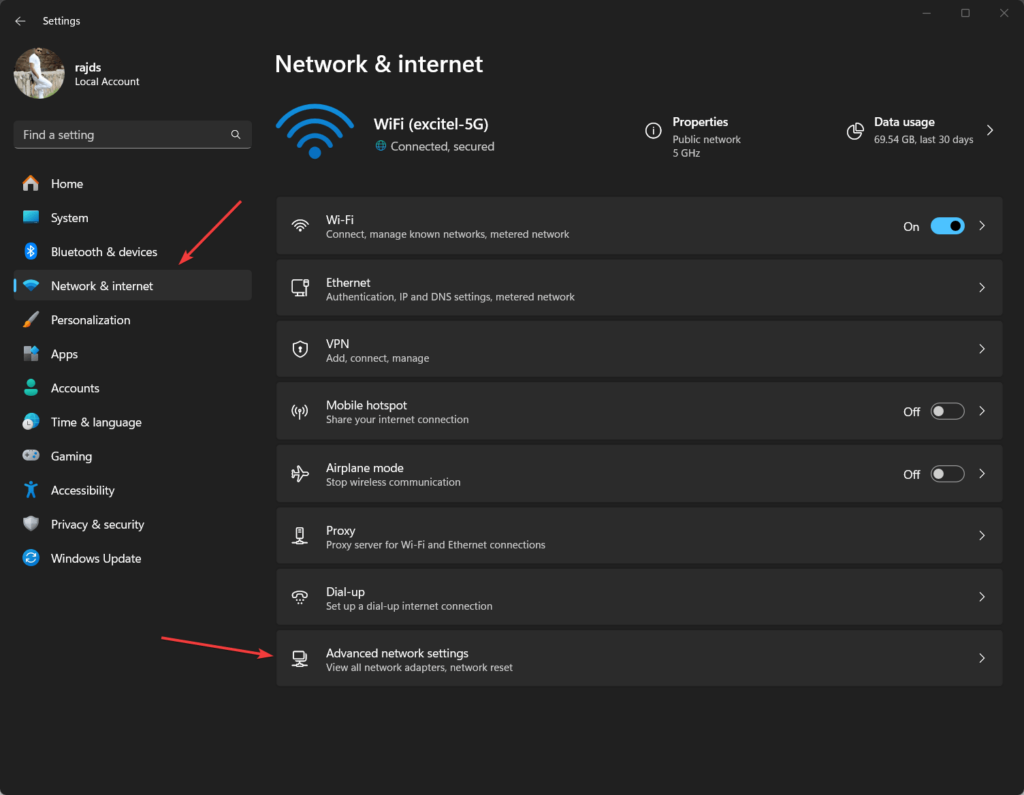
Stap 2: Kies uw actieve netwerkadapter
U ziet de lijst met netwerkadapters (bijvoorbeeld Wi-Fi of Ethernet); klik op de netwerkadapter, dat isactiefen gebruikt door het systeemverbindennaar internet.
U ziet een vervolgkeuzelijst met details van de netwerkadapter. Klik op de ?Bewerking? optie om de huidige adaptereigenschappen te openen.
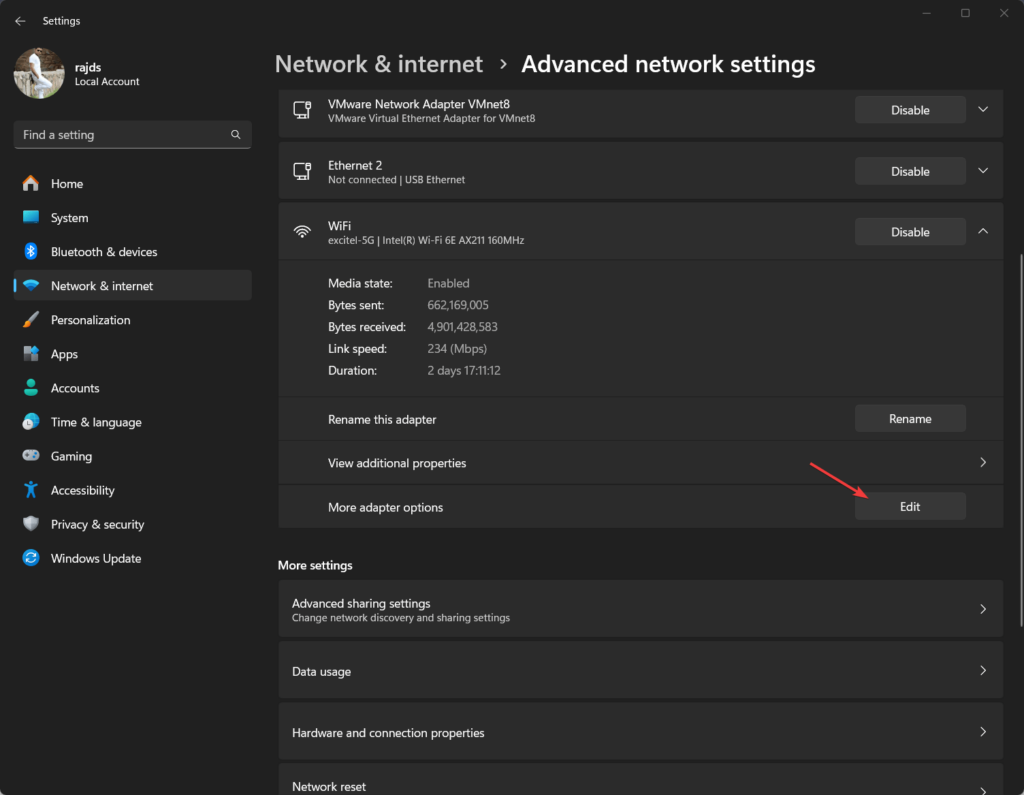
Stap 3: Wijzig de Windows DNS-instellingen voor IPv4
Deze stap is het grootste deel van de zelfstudie. Hier gaan we de huidige DNS-instellingen van ons Windows 11- of 10-systeem wijzigen van de standaardinstelling van onze ISP naar die van Cloudflare.1.1.1.1.
- Dubbelklik op de?Internetprotocol versie 4 (TCP/IPv4)? optie in het venster Wi-Fi- of Ethernet-eigenschappen.
- U ziet het verdere algemene configuratievenster;selecteer de?Gebruik de volgende DNS-serveradressen? optie daar.
- Voer de DNS-adressen van Cloudflare in:
- Voorkeur DNS-server:Binnenkomen
1.1.1.1. Dit is de primaire DNS-server van Cloudflare. - Alternatieve DNS-server: Binnenkomen
1.0.0.1. Dit dient als back-up voor het geval de primaire DNS-server niet beschikbaar is.
- Voorkeur DNS-server:Binnenkomen
- KlikOKom de te sluitenIPv4eigenschappenvenster. Klik vervolgensOKnogmaals om het eigenschappenvenster van de netwerkadapter te sluiten.
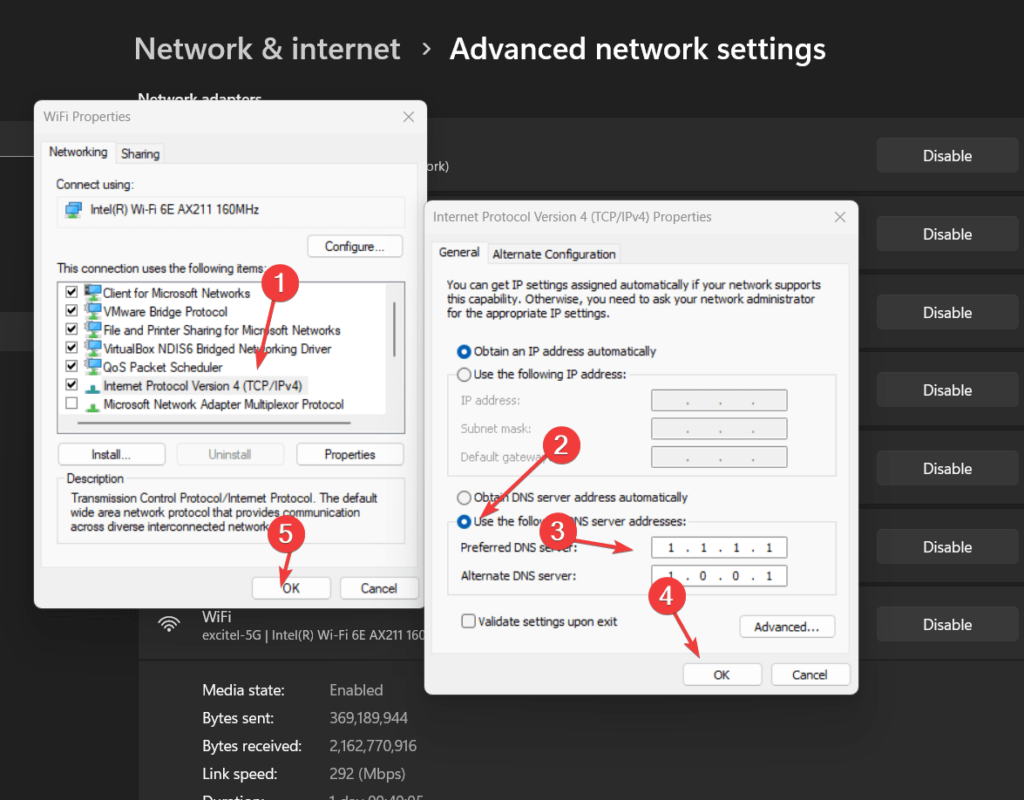
Stap 4: Cloudflare DNS-instellingen voor IPv6 (optioneel)
Hoewel deze stap niet essentieel is, is het configureren van DNS voor IPv6 ook een goed idee als uw internetverbinding dat protocol gebruikt.
- Blader in het eigenschappenvenster van Dezelfde adapter naar beneden en zoek naar ?Internetprotocol versie 6 (TCP/IPv6),? en dubbelklik erop om verdere instellingen te openen.
- Selecteer, net als voor IPv4, ?Gebruik de volgende DNS-serveradressen.?
- Voer de IPv6 DNS-adressen van Cloudflare in:
- Voorkeur DNS-server: Binnenkomen
2606:4700:4700::1111(Cloudflare's primaire IPv6 DNS). - Alternatieve DNS-server: Binnenkomen
2606:4700:4700::1001(Cloudflare's back-up IPv6 DNS).
- Voorkeur DNS-server: Binnenkomen
- Nadat u de adressen heeft ingevoerd, klikt u opOKom de wijzigingen op te slaan.
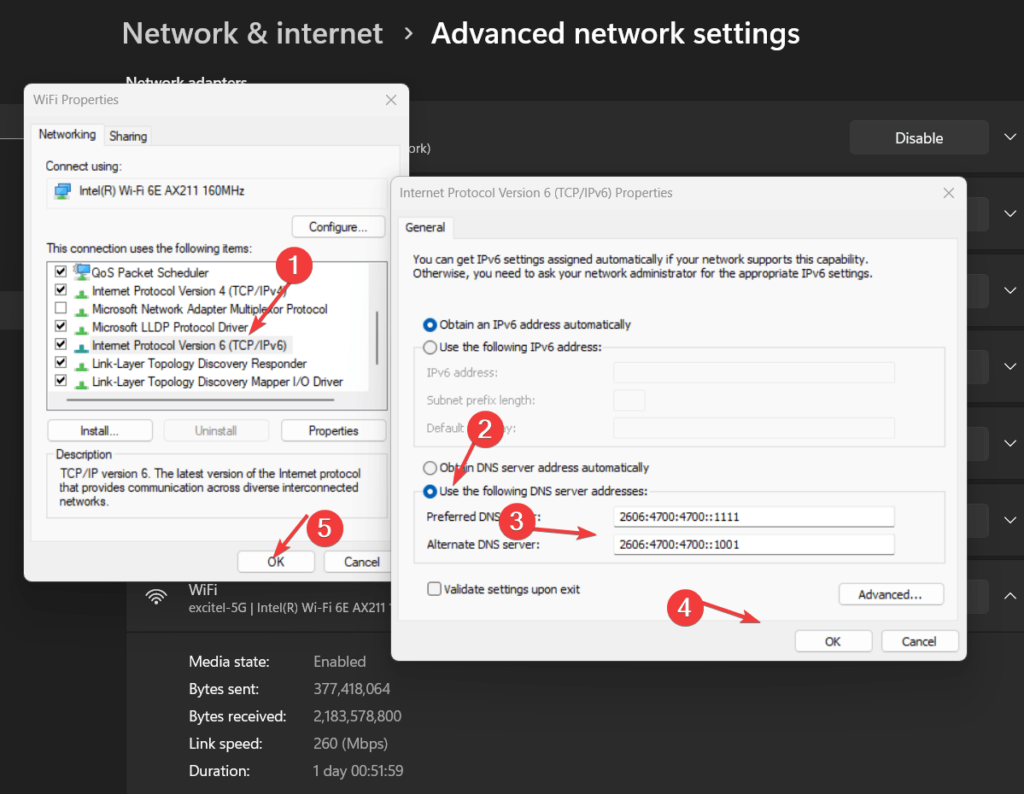
Extra DNS-serveradressen voor Ouderlijk toezicht of Familie:
Zij die dat willenblokkeer malware of inhoud voor volwassenenU kunt het opgegeven DNS IP-adres niet gebruiken in plaats van het adres dat we hierboven hebben gebruikt:
Blokkeer malware op Windows 11 of 10
| IPv4 | IPv6 |
|---|---|
1.1.1.21.0.0.2 | 2606:4700:4700::11122606:4700:4700::1002 |
Blokkeer malware en inhoud voor volwassenen
| IPv4 | IPv6 |
|---|---|
1.1.1.31.0.0.3 | 2606:4700:4700::11132606:4700:4700::1003 |
Stap 5: DNS-cache leegmaken
Als u wilt dat uw Windows-systeem de DNS-server van CloudFlare onmiddellijk gaat gebruiken, is het raadzaam de DNS-cache leeg te maken, waardoor de oude DNS-records van het systeem worden gewist en nieuwe worden aangemaakt.
Om dit te doen, klikt u met de rechtermuisknop op hetWindows Start-knopen selecteerPowerShell (beheerder) of terminal (beheerder).Daarna,voer het gegeven uitDNS-flush-opdrachten druk op de enter-toets. Als u dit doet, wordt het systeem gedwongen nieuwe adressen om te zetten met behulp van de DNS van Cloudflare.
ipconfig /flushdnsStap 6: Controleer uw DNS-configuratie
We kunnen uw configuratie verifiëren om er zeker van te zijn dat de DNS-wijzigingen succesvol worden toegepast. Typ op de opdrachtprompt de gegeven opdracht:
nslookupAls de configuratie succesvol was, zou u moeten zien dat de DNS-server nu wordt vermeld als1.1.1.1of2606:4700:4700::1111
Conclusie
Het wijzigen van het DNS-serveradres van de huidige ISP-provider naar de DNS-server van Cloudflare is geen langdurige taak; het kan binnen een paar minuten worden gedaan. Deze eenvoudige wijziging kan de browsersnelheid, veiligheid en privacy echter aanzienlijk verbeteren. Bovendien kunnen gebruikers met behulp van het andere gegeven DNS-serveradres van Cloudflare in dit artikel ook hun gezin en kinderen beschermen tegen malware en inhoud voor volwassenen.
Stel dat u desondanks problemen ondervindt na het wijzigen of aanpassen van de DNS-serveradressen in Windows 11 en 10. U kunt snel terugkeren naar de standaardinstellingen van uw internetprovider of andere DNS-services verkennen, zoals Google's 8.8.8.8.
Overige artikelen: