OpenSSL is over het algemeen een vereiste voor ontwikkelaars, sysadmins en beveiligingsprofessionals die werken met applicaties die SSL/TLS -codering vereisen.Of u OpenSSL nodig hebt voor webontwikkeling, certificaatbeheer, externe verbindingen of andereCRyptografische bewerkingen, het krijgen op Linux is vrij eenvoudig; Hoe zit het echterWindows 11 of 10? HoewelOpenSSLis niet vooraf geïnstalleerd, er is een eenvoudige manier om het te krijgenOp Windows 11, en in dit artikel, bespreken we dat.
Methoden die we in deze zelfstudie gaan bespreken voor Windows 11 OpenSSL -opstelling:
✅Met behulp van een vooraf gecompileerde OpenSSL -installatieprogramma (aanbevolen voor beginners)
✅Building OpenSSL van Source (voor geavanceerde gebruikers en ontwikkelaars)
Methode 1: Installeer OpenSSL op Windows 11 of 10 met Winget
We kunnen installerenOpenSSLopdrachtprompt of powerShell op Windows 11 of 10 gebruiken, afgezien van de grafische gebruikersinterface. Laten we weten hoe we beide kunnen gebruiken:
Voor opdrachtprompt of powerShell:
Gebruikers die de opdrachtregel willen gebruiken om de OpenSSL te installeren, kunnen de ingebouwde pakketbeheerder van het venster gebruiken, genaamd "Winget. " Hier zijn de stappen om te volgen:
Stap 1:Open de opdrachtterminal.Klik met de rechtermuisknopBeginknop en selecteer “Terminal (Admin) 'in het menu Open Power.
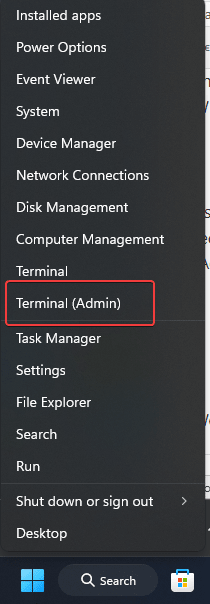
Stap 2:Controleer of Winget beschikbaar is; Typ daarvoor degegeven commando.Als het terugkeert metde versiegegevens of help sectiOp, bevestigend dat de pakketbeheerder beschikbaar is op uw Windows 11 of 10 -systeem.
winget -vStap 3:Zoek naar de OpenSSL met behulp vanWinget om de pakketnaam te bevestigen enzijn beschikbaarheid.Type:
winget search opensslU ziet de pakketnaam zoals weergegeven in de screenshot van ShiningLight.OpensSL.Light.
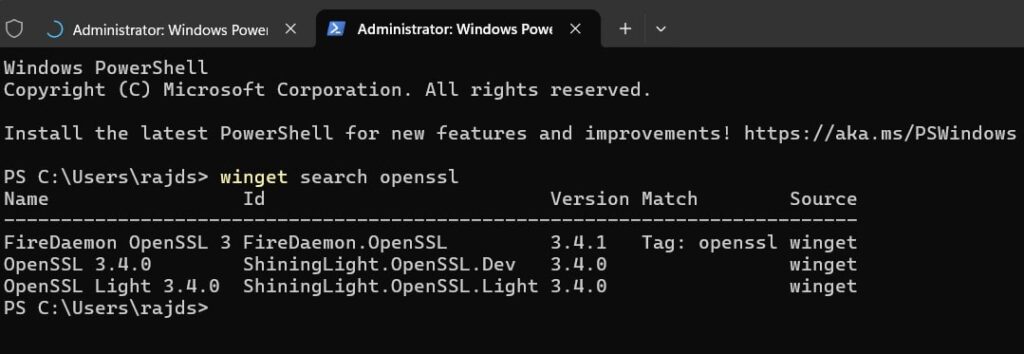
Stap 4:Installeer OpenSSL met de gegevenWingetcommando. Dit is de snelste manier om het vooraf gecompileerde binaireRamenOS.
winget install ShiningLight.OpenSSL.LightKrijg OpenSSL met behulp van een grafische gebruikersinterface.
Voor degenen die de opdrachtregel niet willen gebruiken, in plaats daarvan grafische gebruikersinterface om de OpenSSL op Windows te krijgen:
Stap 1:Download het grafische installatieprogramma vanOpenSSL voor Windows32-bit of 64-bit versie door de “te bezoekenSLboweb. Deze website biedt vertrouwde, up-to-date OpenSSL-binaries voor Windows.
Stap 2: Scroll naar beneden "Download win32/win64 OpenSSL”Sectie en cHoose de juiste versie:
- Win64 OpenSSL v3.xx (exe)→ voor 64-bits Windows 11
- Win32 OpenSSL v3.xx (exe)→ voor 32-bits vensters (zelden nodig)
📌Voor de tip:De meeste moderne Windows 11-systemen zijn 64-bit, dus kies deWin64Versie tenzij u een legacy -systeem uitvoert.
Stap 3: Zodra u het installatieprogramma hebt gedownload, voert u de.Exe-bestand door erop te dubbelklikken.Dan,, Accepteer de licentieovereenkomsten klikkenVolgende.
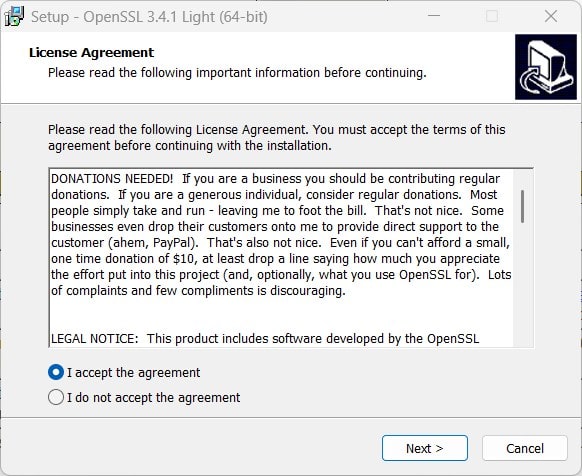
Stap 3: Kies een installatiemap, indien nodig; Laat anders de standaardlocatie achter zoals deze is, welkeC:\Program Files\OpenSSL-Win64\
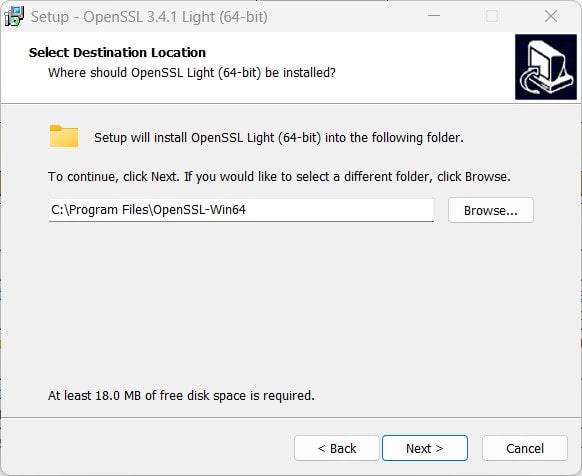
Stap 4:De installatiewizard zal u vragenSelecteer "OpenSSL dlls kopiëren naar de systeemdirectory."We kiezen deze optie omdat het toegang tot OpenSSL gemakkelijker maakt.
Stap 5:Klik ten slotte op de volgende kont en voltooi het installatieproces.
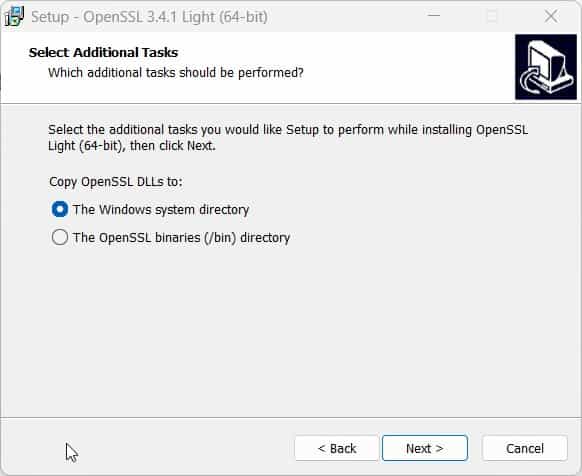
OpenSSL toevoegen of configureren aan Windows 11 -systeempad
Zelfs na succesvolle installatie,U kunt de OpenSSL -opdrachten niet gebruiken in uw prompt of PowerShellOmdat het systeem niet weet waar het is geïnstalleerd. Daarom, voeg eenOpenSSL -mappad to De variabele van uw systeem om zijn opdrachten te gebruiken.
Hoe OpenSSL toe te voegen aan het systeempad:
Stap 1: Open omgevingsvariabelen:Voor die persWin + R, typeSYSDM.CPLen slaanBinnenkomen.
Stap 2:Ga in het venster Systeemeigenschappen naar deGeavanceerdtabblad en klikOmgevingsvariabelen.
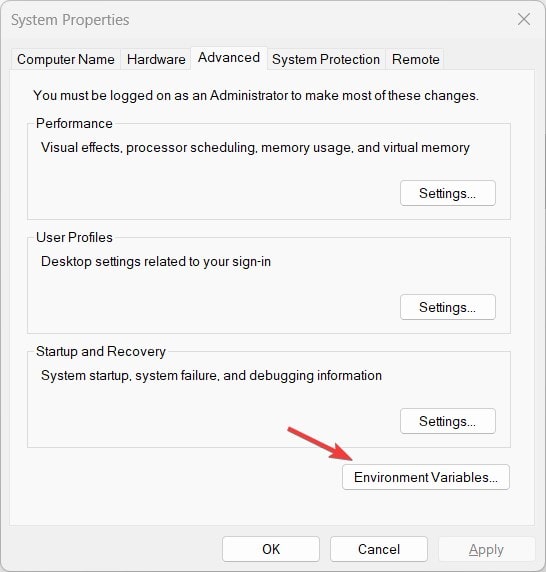
Stap 3:Vind de variabele "pad"onderde systeemvariabelenSectie, selecteerhet paditem, enKlik op Bewerken.
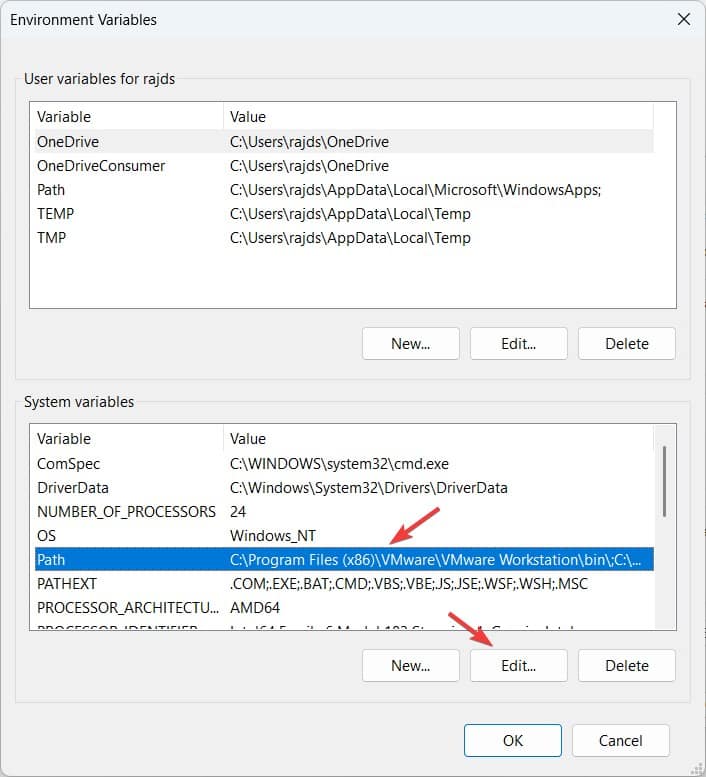
Stap 4:Voeg het installatiepad van OpenSSL toe, dat is de map waar Windows het heeft geïnstalleerd.Dus klikNieuwen voer het gegeven bin -mappad van de gegeven OpenSSL in. KlikkenOKom wijzigingen op te slaan.Opmerking: Als u OpenSSL op een aangepaste locatie hebt geïnstalleerd, voegt u dat mappad toe in plaats van de gegeven.
C:\Program Files\OpenSSL-Win64\bin
Controleer OpenSSL -installatie
Open de opdrachtprompt of PowerShell(Als de eerste al geopend is, sluit en heropen ikT). Typ daarna de gegevensyntaxis; Als alles correct werkt, krijgt u de versiegegevens, zoals weergegeven in de volgende screenshot.
openssl version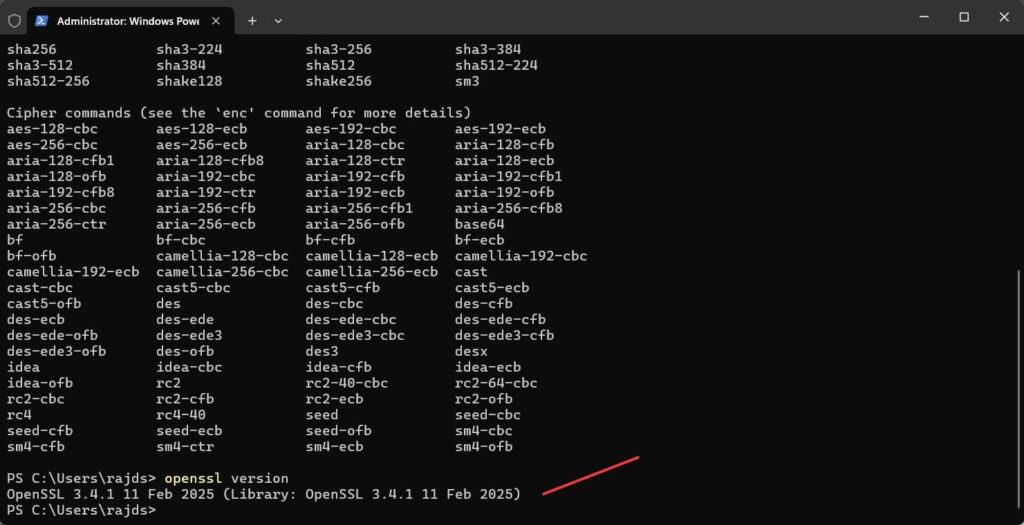
✅Gefeliciteerd! OpenSSL is nu geïnstalleerd op uw Windows 11 -systeem!🎉
📌Voor de tip:Als CMD zegt"OpenSSL wordt niet herkend", Zorg ervoor dat u het aan het systeempad hebt toegevoegd (stap 3).
Methode 2: Build OpenSSL van Source (voor ontwikkelaars en geavanceerde gebruikers)
Deze methode is specifiek voor geavanceerde gebruikers die een aantal aangepaste configuraties willen maken, omdat de gegeven stappen zullen discuserenSS hoe we OpenSSL kunnen compileren vanuit een bron met behulp van Microsoft Visual Studio en Perl.
Stap 1: Installeer de vereiste afhankelijkheden
1️⃣Installeer Visual Studio(met C ++ build -tools): download vanhttps://visualstudio.microsoft.com/. Uitkiezen"Desktopontwikkeling met C ++"Tijdens de installatie.
2️⃣Installeer Perl (Strawberry Perl aanbevolen):Download vanhttps://strawberryperl.com/. of gebruik de opdracht Winget:
winget install StrawberryPerl.StrawberryPerl3️⃣Installeer NASM (NetWide Assembler)door de setup te downloadenhttps://www.nasm.us/. van de officiële website of gebruik het gegeven opdracht direct.
wignet install NASM.NASM4️⃣ Installerengit om de broncode te klonenUit de OpenSSL -repository:
winget install Git.GitStap 2: Download OpenSSL -broncode
1️⃣ OpenCommando prompten navigeer naar de gewenste map of naar de rootaandrijving met:
cd\2️⃣ Kloon de OpenSSL -repository:
git clone https://github.com/openssl/openssl.git
cd opensslStap 3: Build OpenSSL
1️⃣ Configureer OpenSSL:
perl Configure VC-WIN64A2️⃣ Build OpenSSL:
nmake3️⃣ Installeer OpenSSL:
nmake install✅ Nu hebt u een op maat gemaakte OpenSSL op uw Windows 11-systeem!Voor meer informatie, bekijk deOfficiële GitHub -pagina.
📌Voor de tip:Als u geen ontwikkelaar bent, blijf dan bijMethode 1(Vooraf gecompileerde installatieprogramma), omdat het veel beter beheersbaar is.
🔹 Veelgestelde vragen (veelgestelde vragen)
1. Hoe controleer ik of OpenSSL is geïnstalleerd op Windows 11?
OpenCommando promptop uw vensters en typ de gegeven opdracht. Als OpenSSL is geïnstalleerd, ziet u de details van het versienummer.
openssl version2. Hoe update ik OpenSSL op Windows 11?
Om OpenSSL bij te werken:
1️⃣Verwijder de oude versievan het bedieningspaneel.
2️⃣Download en installeer de nieuwste OpenSSL -versiegebruikMethode 1.
3️⃣Start uw pc opnieuw opom wijzigingen toe te passen.
3. Hoe gebruik ik OpenSSL om SSL -certificaten te genereren?
U kunt een SSL -certificaat genereren met behulp van:
openssl req -new -x509 -nodes -days 365 -out mycert.pem -keyout mykey.pemVervangenmycert.pemEnmykey.pemmet uw favoriete bestandsnamen.
Conclusie
Iedereen hoeft OpenSSL niet te installeren op Windows 11 of 10; Als u zich echter in het ontwikkelingsveld bevindt, gebruikt u echterMethode 1Zal vrij eenvoudig zijn voor taken voor beveiliging, codering en ontwikkeling. Niettemin of u kiestMethode 1 (vooraf gecompileerde installatieprogramma aanbevolen voor beginnersEnAlgemene gebruikers)vanwege het gemak ofMethode 2 (Build from Bron aanbevolen voor ontwikkelaarsEnStroomGebruikers)Voor aanpassing hebt u een werk OpenSSL -opstelling op Windows OS.

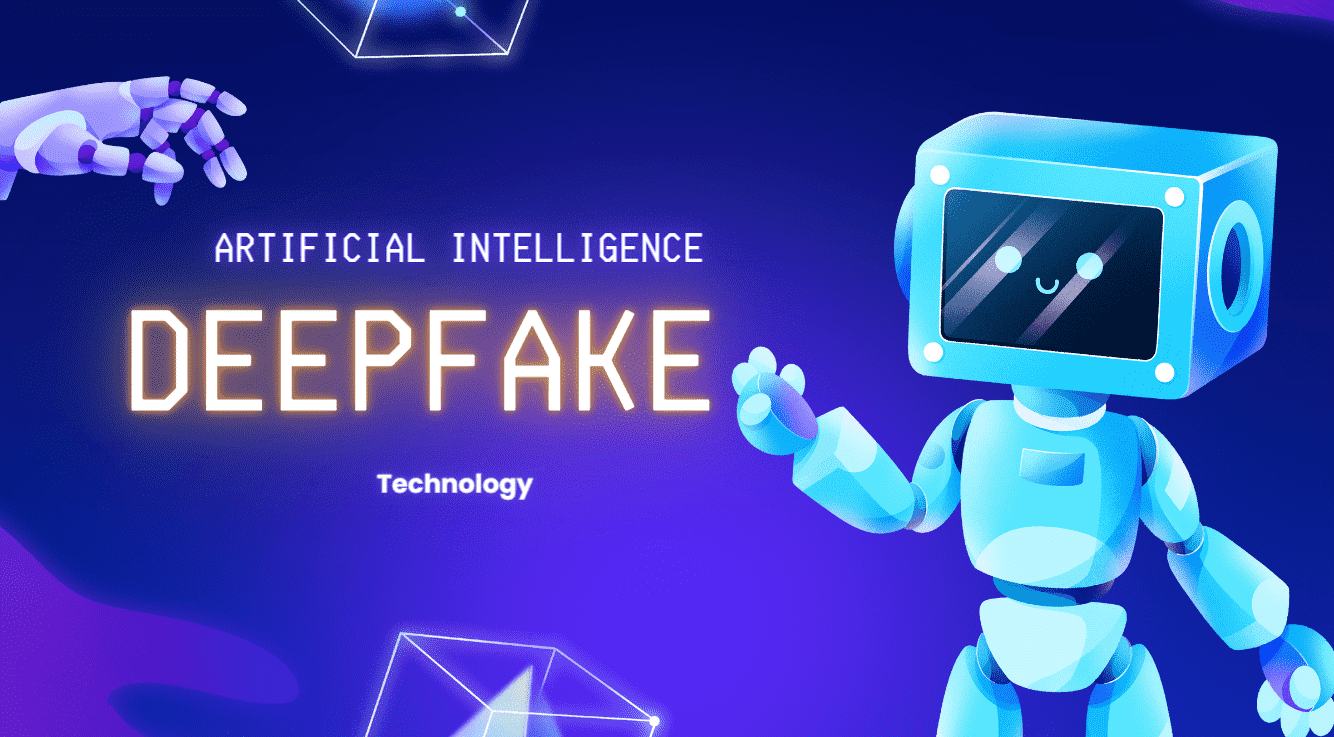



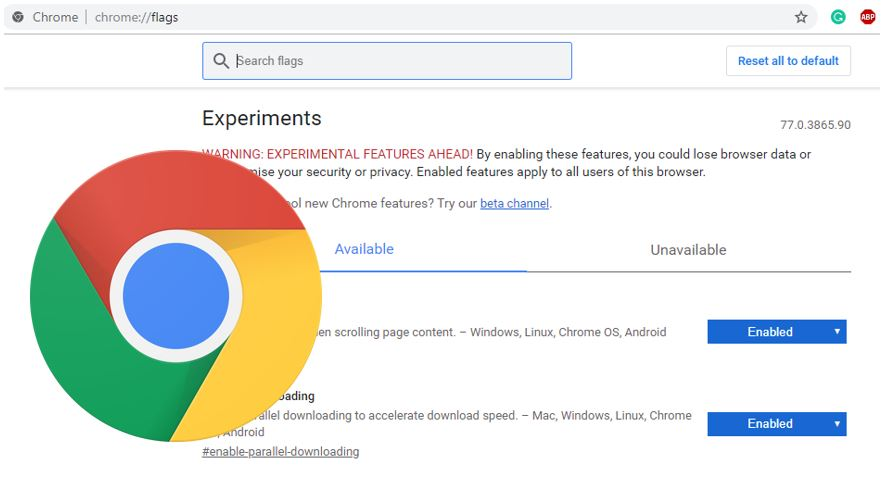
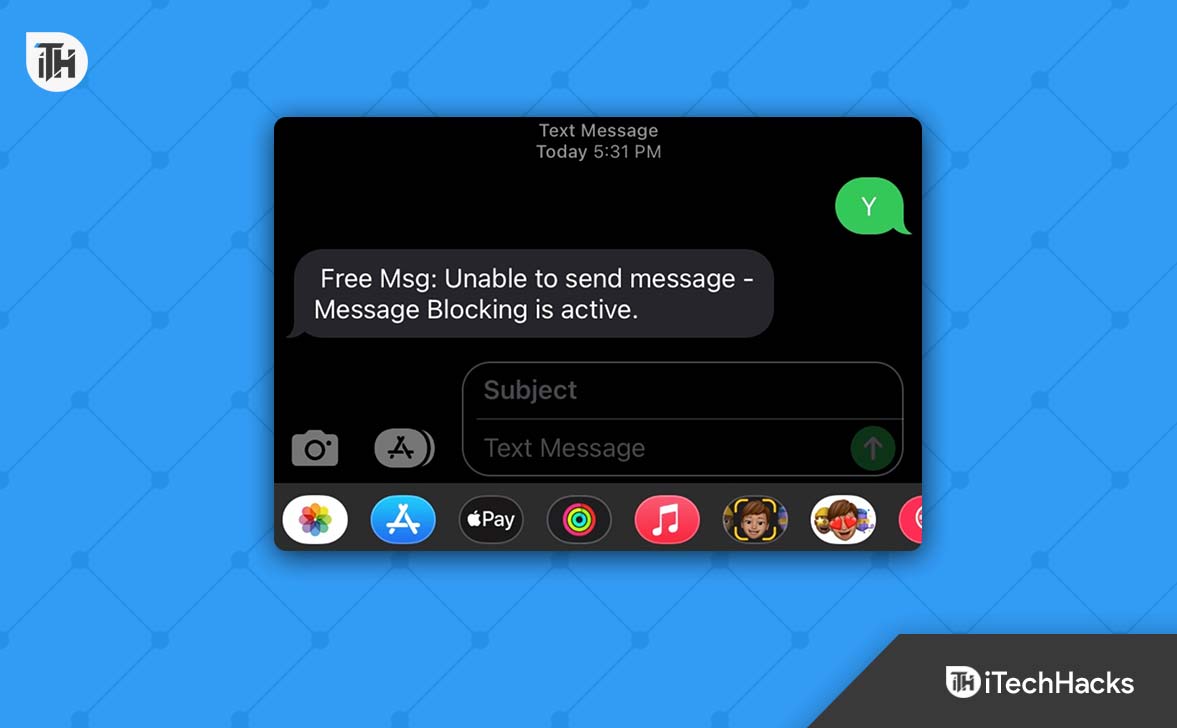


![Pro-keuzes! Beste Pokemon Go Raid Finder [nieuwste gids]](https://elsefix.com/statics/image/placeholder.png)


