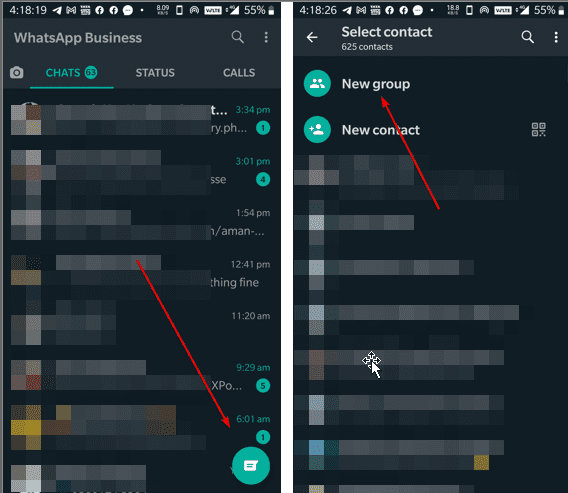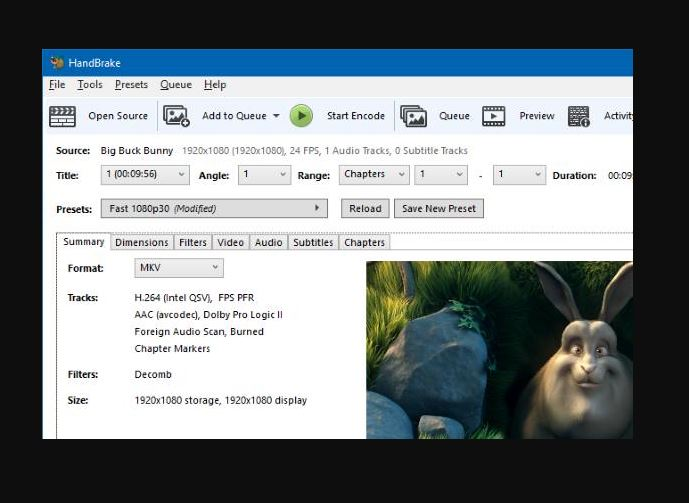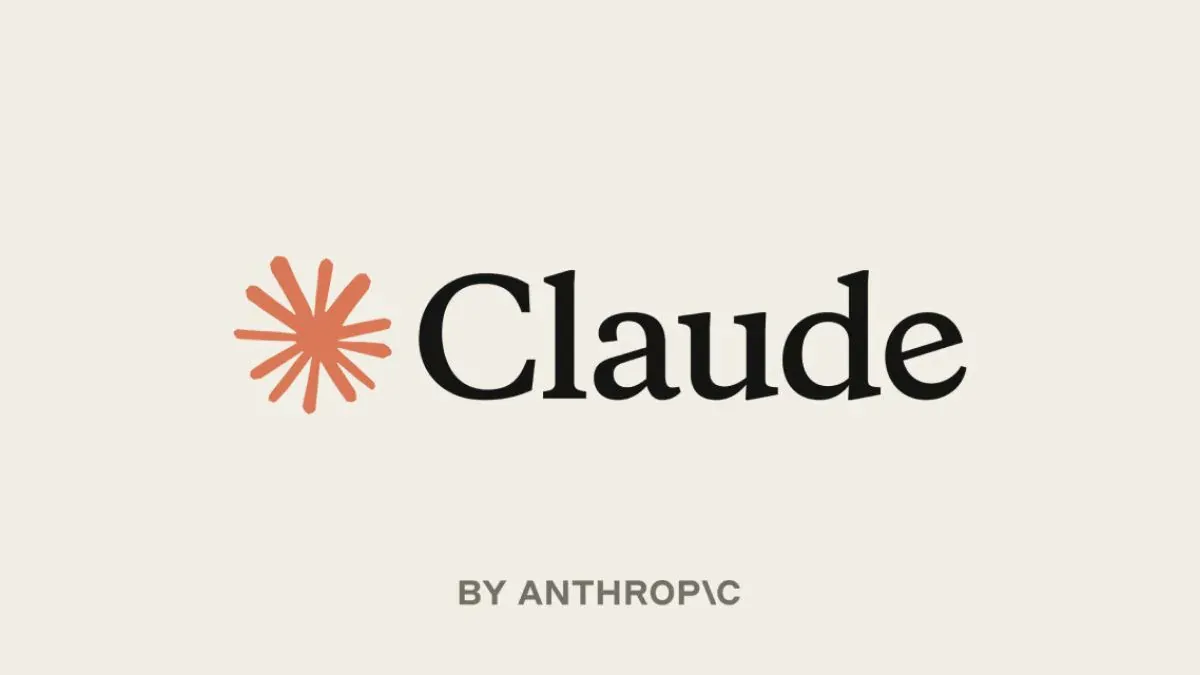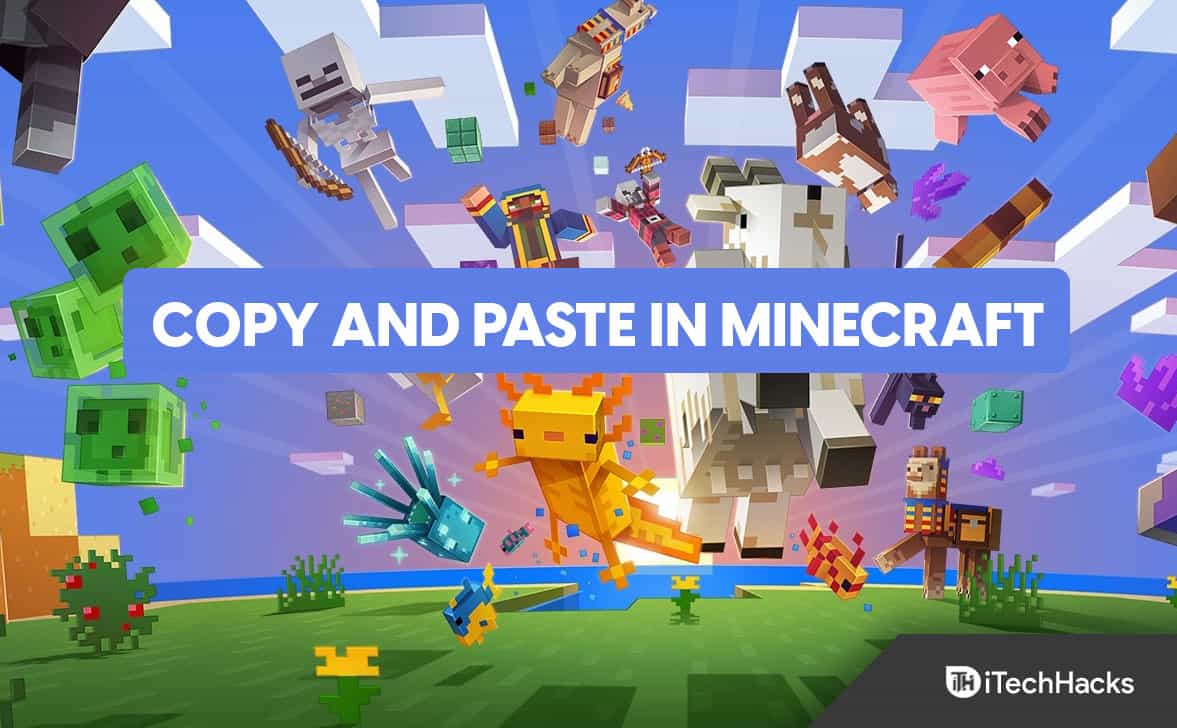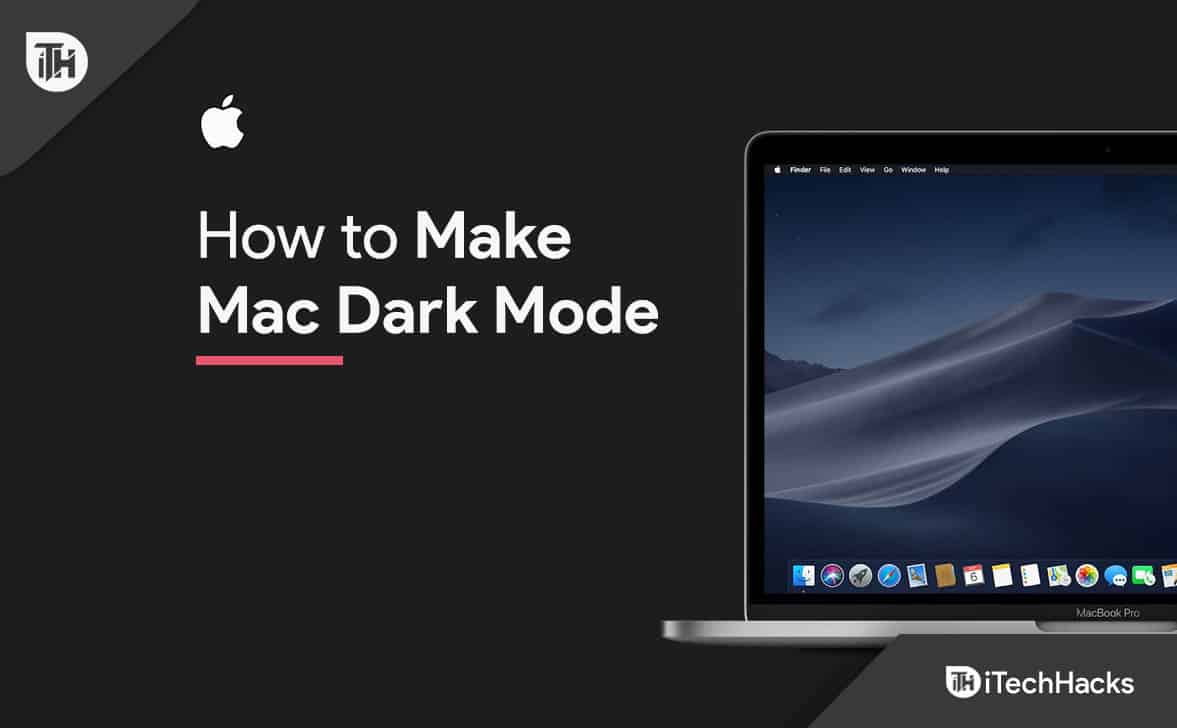WhatsApp is de meest gebruikte applicatie om te chatten met behulp van een internetverbinding op Android- en iOS -platforms. Dit artikel leert echter hoe hij WhatsApp op een Windows 11- of 10 -systeem kan installeren zonder de Microsoft -winkel te gebruiken.
Met miljoenen gebruikers is WhatsApp een sterk gebaseerde applicatie voor dagelijkse communicatie. Daarom hebben de ontwikkelaars ook de WhatsApp -applicatie voor Windows -gebruikers uitgebracht. Het is echter alleen beschikbaar om te installeren via de Microsoft Store. Maar wat als gebruikers WhatsApp op hun systemen willen installeren zonder toegang te krijgen tot de Microsoft -winkel vanwege beperkingen of softwareproblemen?
We kunnen WhatsApp installeren op uw Windows 10 of 11 -laptop of pc met behulp van een APPX -bundel in dergelijke situaties. Met dit pakket kunt u de app rechtstreeks installeren zonder de Microsoft -winkel te gebruiken.
Stap 1: Download WhatsApp Appxbundle
We willen de Microsoft Store niet gebruiken om deze tutorial uit te voeren, dus laten we het Whatapp AppXBunddle -bestand handmatig op onze pc of laptop downloaden. U kunt daarnaar op internet zoeken of deze link gebruiken op deUPTODWN -website: klik op dedownloadenknop op de pagina.
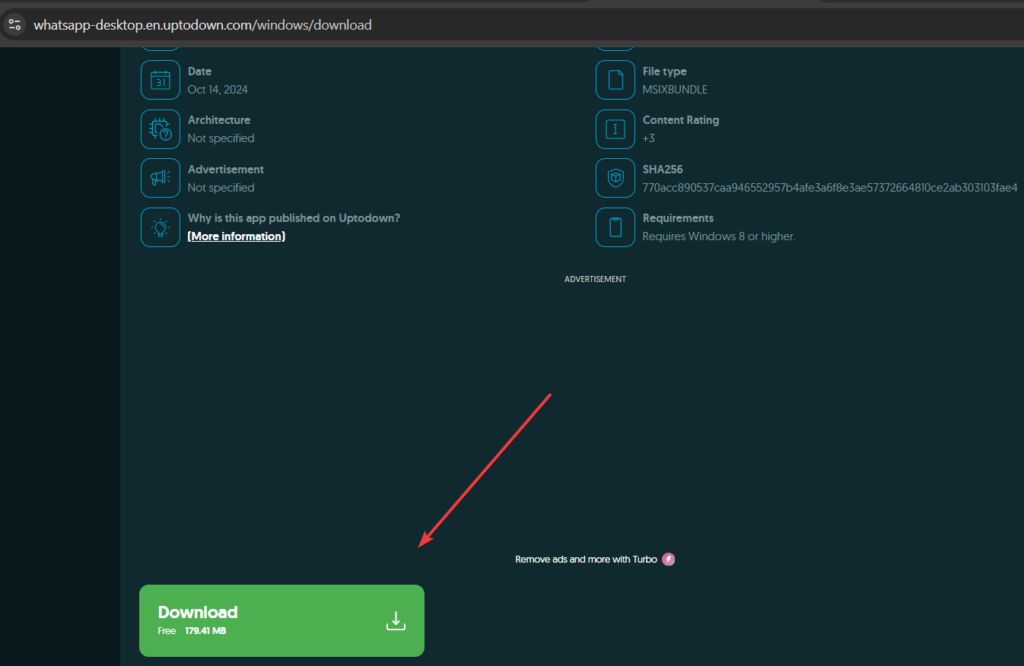
Stap 3: WhatsApp installeren zonder Microsoft Store
GUI gebruiken om WhatsApp te installeren zonder Microsoft Store:
- Open de map waarWhatsapp is.appxbundleBestand is opgeslagen.
- Dubbelklik op het whatsapp.appxbundle-bestand. Windows opent een dialoogvenster voor installatie.
- Klik op deInstallerenknop.
- Het installatieproces begint en WhatsApp wordt op uw systeem geïnstalleerd zonder Microsoft Store te gebruiken.
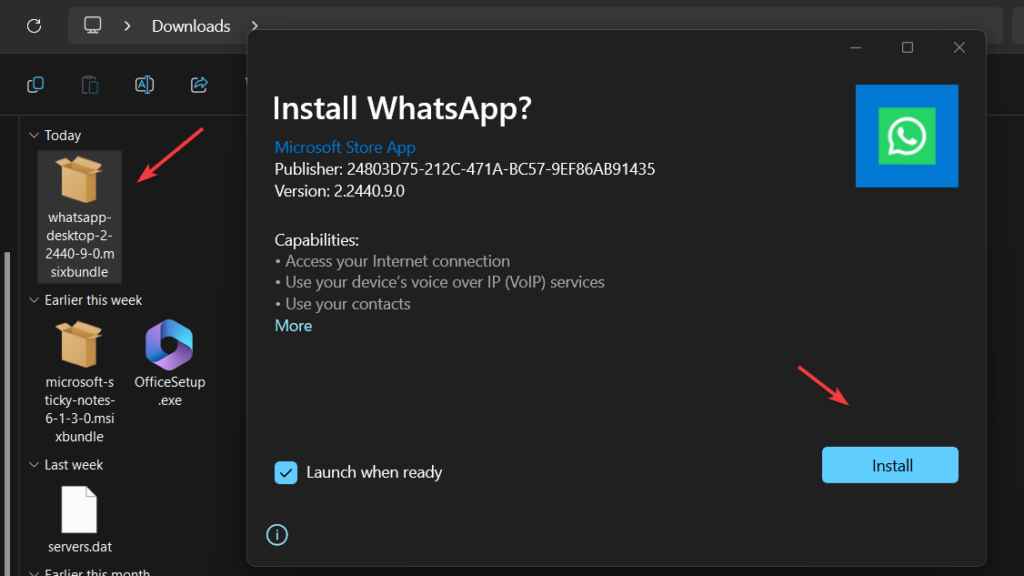
((optioneel))Installeren met PowerShell: Degenen die geen GUI willen gebruiken:
Om PowerShell te openen met admin goedS, klik met de rechtermuisknop op deWindows beginnenKnop en selecteer PowerShell (admin) of terminal (admin), afhankelijk van wat beschikbaar is op uw systeem.
Nu zullen we de opdracht PowerShell gebruiken om het WhatsApp -pakket te installeren dat is gedownload van de Uptodown -website.Volg de gegeven opdrachtsyntaxis:
Opmerking: "Gebruik-path-to-your-download-sticky-notes-msibundle "Vervang het door het exacte pad van het bestand.
Add-AppxPackage -Path "use-path-to-your-downloaded-sticky-notes-msibundle"Bijvoorbeeld, het gedownloade bestand was in onzeDownloadsmap, dus de opdracht om het te installeren was in ons geval:
Add-AppxPackage -Path "C:\Users\rajds\Downloads\whatsapp-desktop-2-2440-9-0.msixbundle"Stap 4: Lanceer WhatsApp op Windows 11 of 10
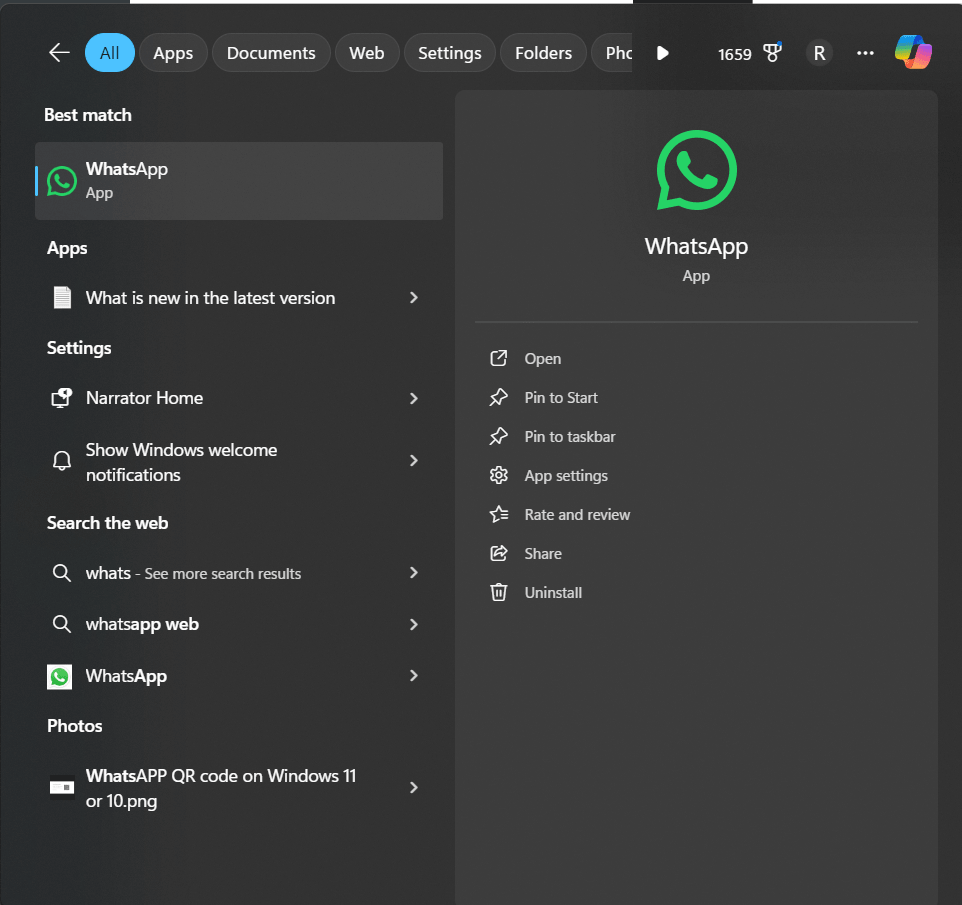
- Klik na de installatie op deWindows Start -knopen zoek naar WhatsApp. U zult het pictogram zien; Klik daarop om de applicatie te starten.
- Net als WhatsApp wordt u gevraagd om uw telefoon te koppelen door een QR -code te scannen.
- Open whatsapp op je telefoon.
- Navigeren naarInstellingen>Gekoppeld Apparaten>LinkAApparaat.
- Scan de QR -code Dwordt op uw bureaubladscherm.
- Eenmaal gekoppeld, kunt u WhatsApp gebruiken op uw Windows 10 -laptop.
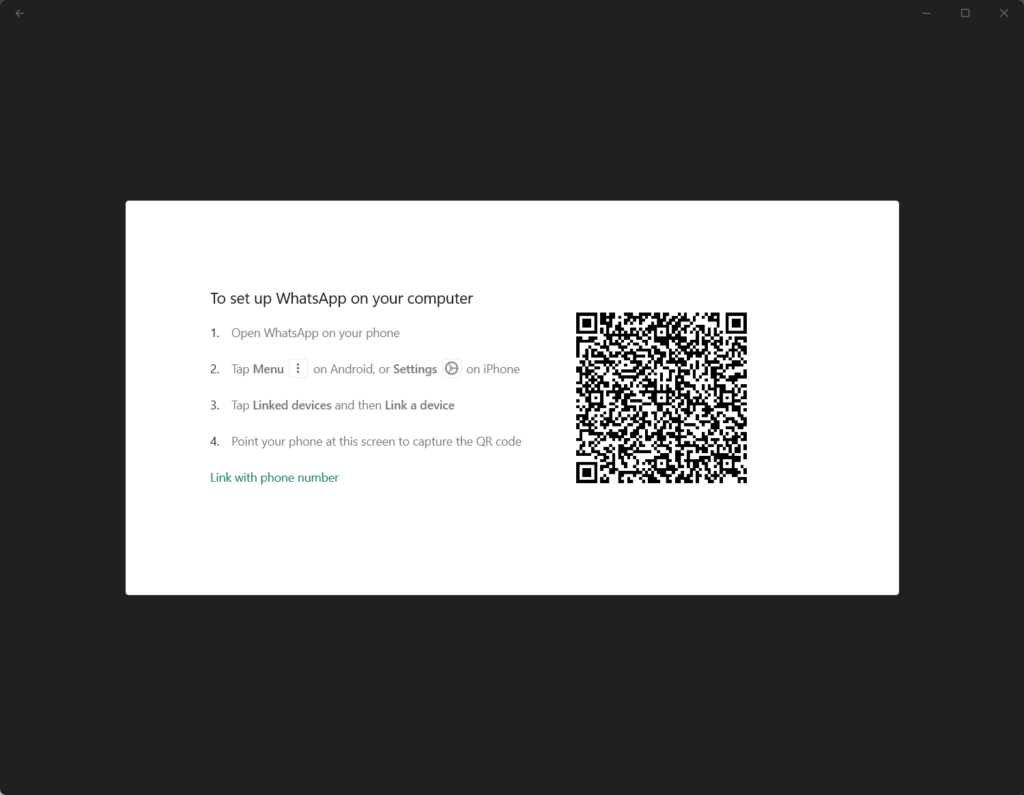
Verwijdering zonder Microsoft Store
Gebruikers kunnen whatsapp mogelijk na een tijdje van hun Windows 11 of 10 -systeem verwijderen of verwijderen. Om dit te doen, zoek naar whatsapp in het Windows Start-menu, klik met de rechtermuisknop op het logo wanneer het verschijnt en selecteer de “Verwijten”Optie.
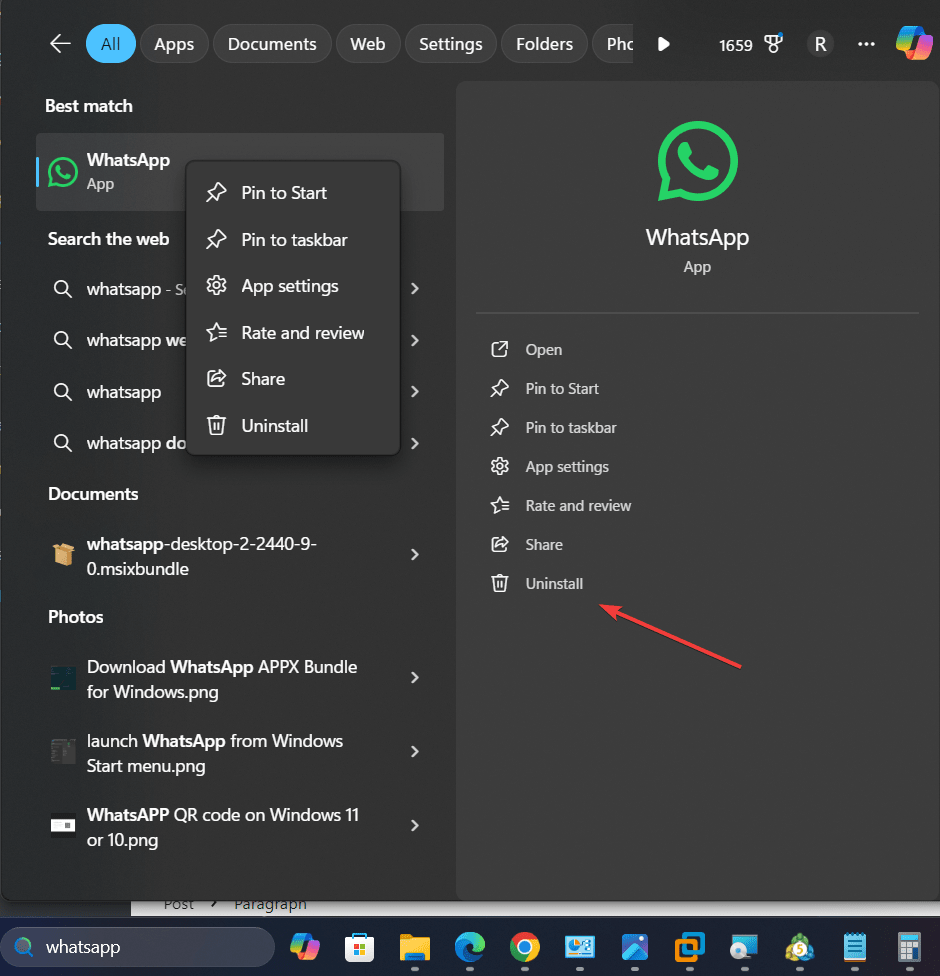
Andere artikelen: