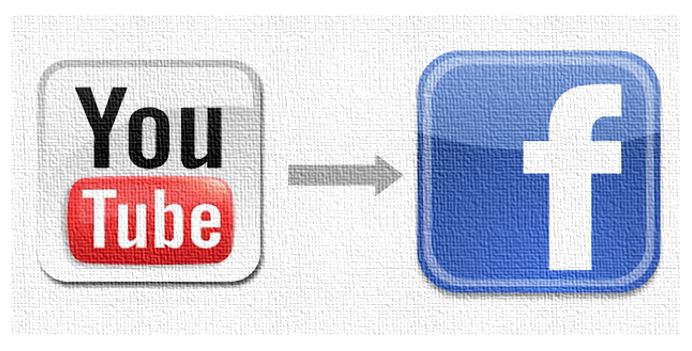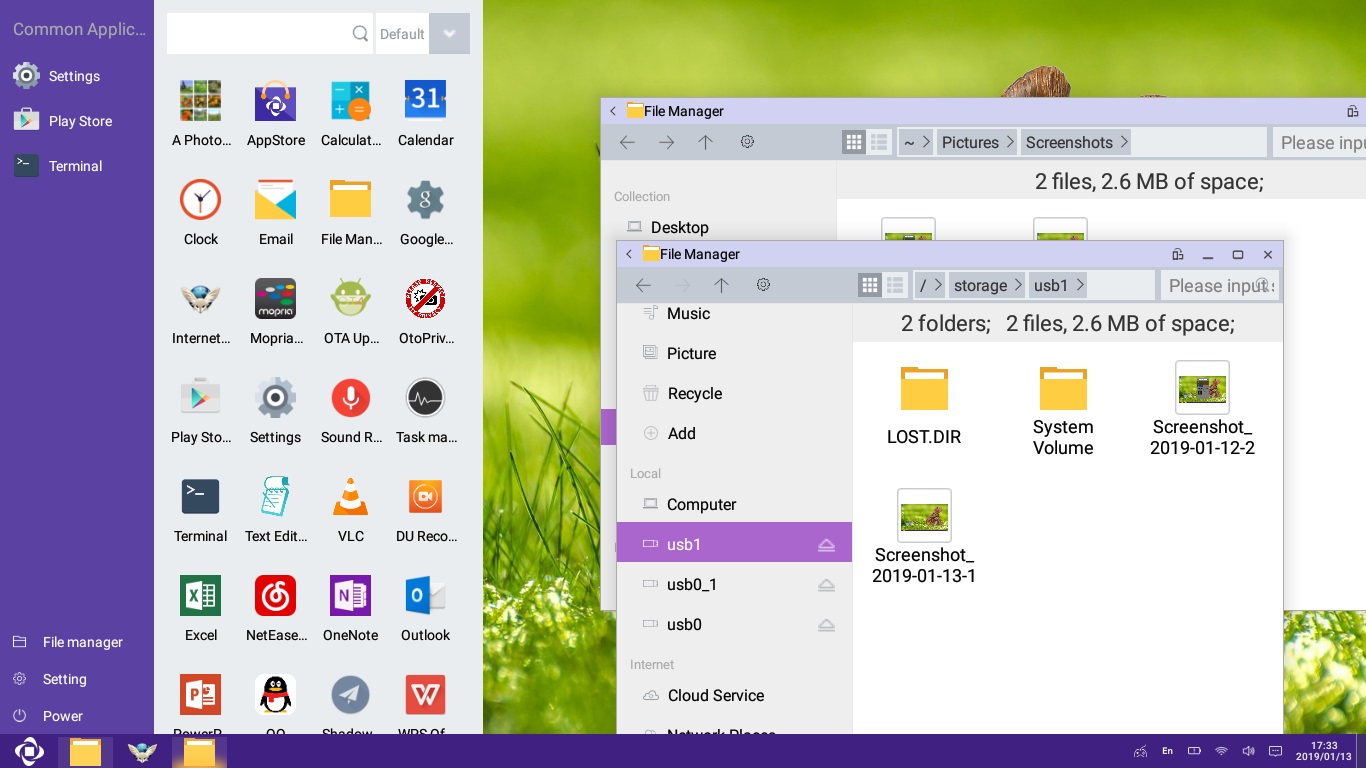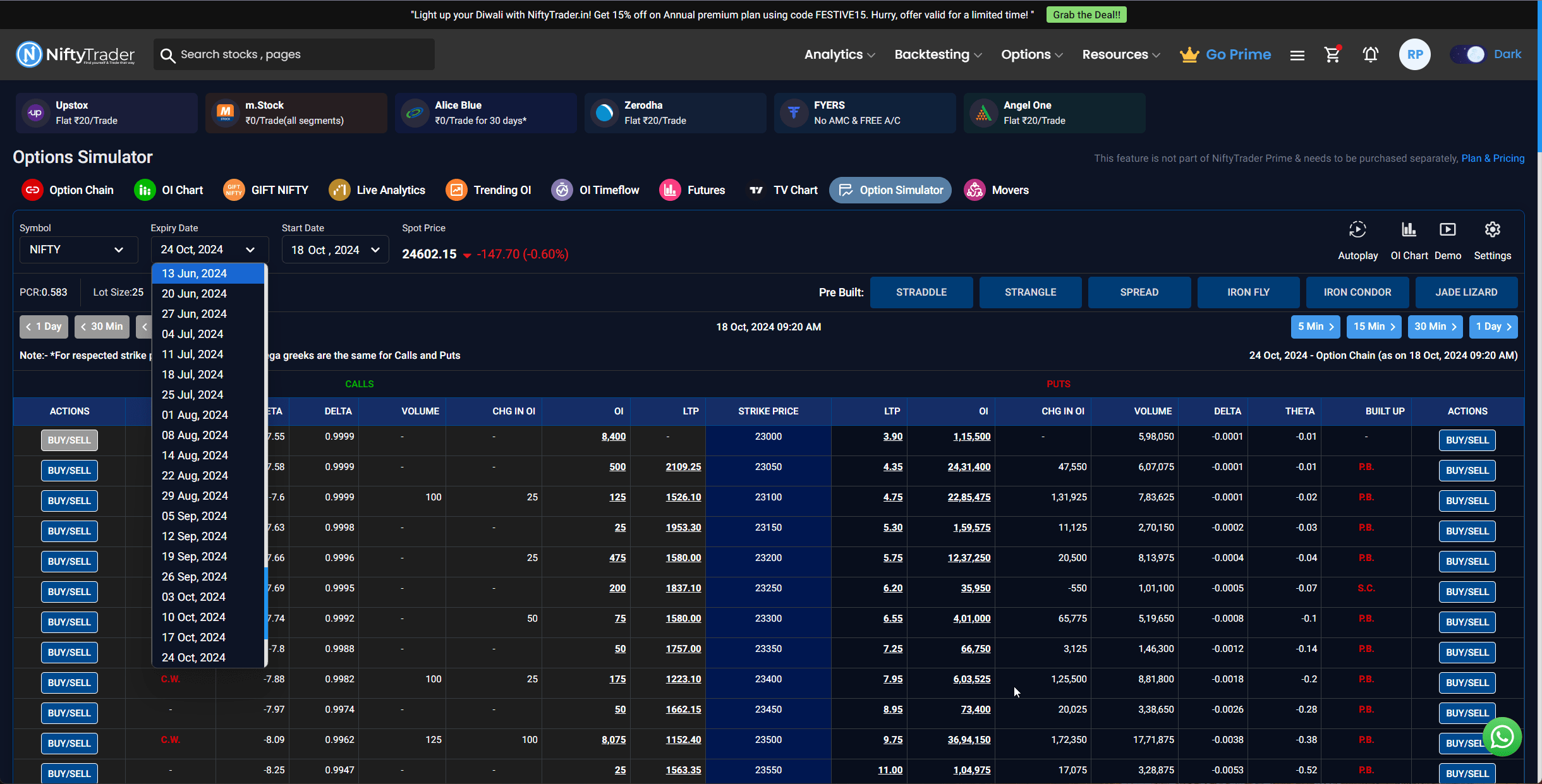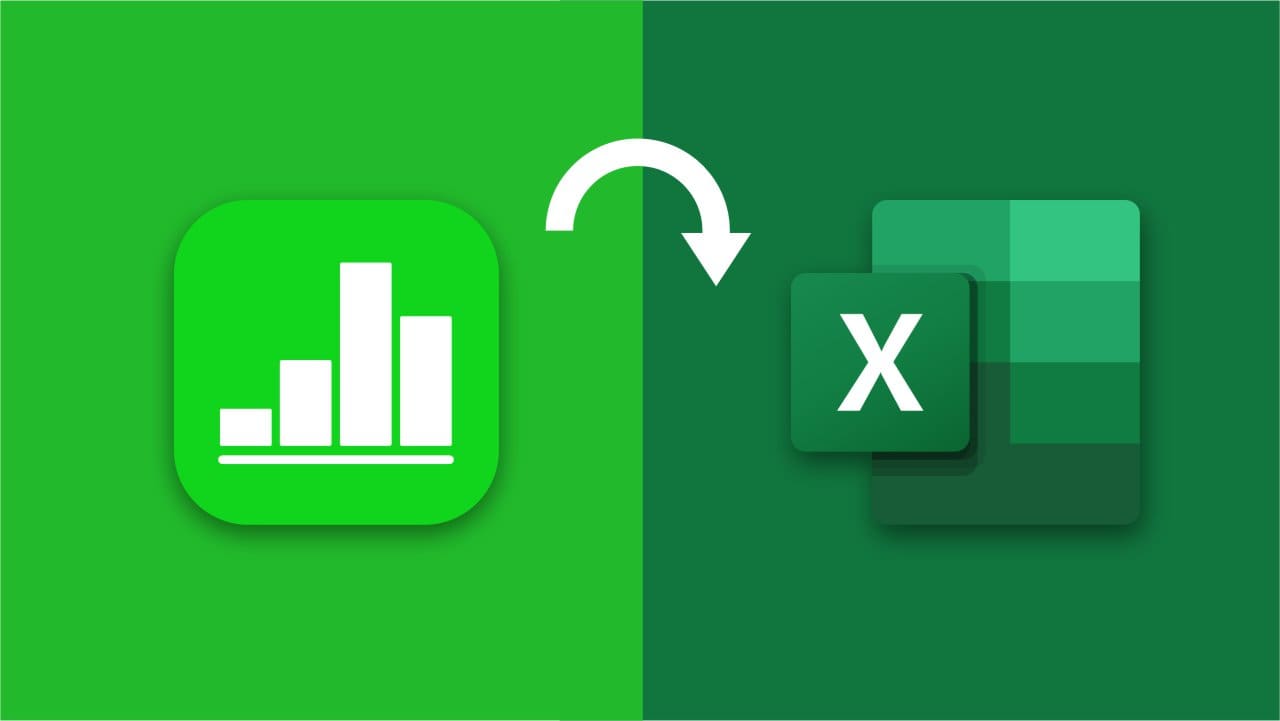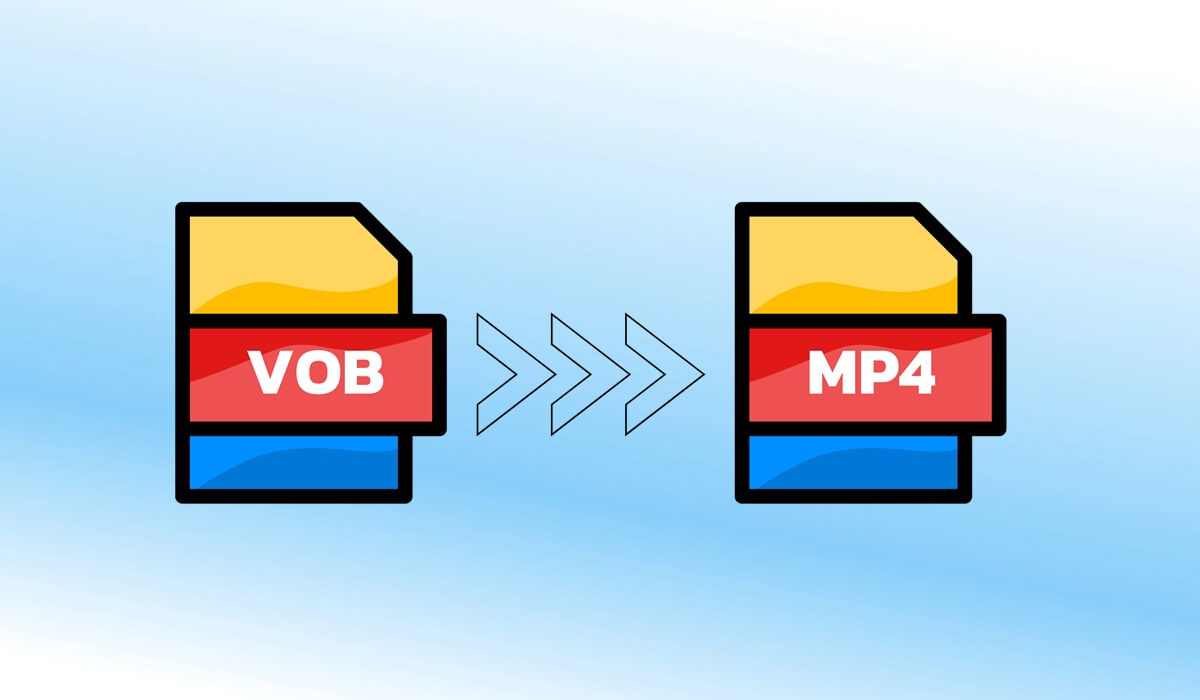Moet u ruis verwijderen of de geregistreerde audio van de zoomvergadering verbeteren in Audacity?Dan kan dit artikel u helpen. Iedereen zou graag schone audio willen hebben zonder achtergrondgeluid. Dit kan de enige reden zijn om de audio in durf te bewerken, maar velen willen misschien belangrijke bewegingen extraheren of de audiokwaliteit verbeteren. Desalniettemin ken ik je reden niet, maar Audacity is een geweldige software en een manier om met audiobestanden aan te pakken.
Maar voordat we verder gaan, moeten we weten dat zoomopnamen meestal worden opgeslagen alsMP4 (video)ofM4A (alleen audio)Bestanden, en het spijt me te moeten zeggenAudacity ondersteunt MP4 niet direct.Wees echter niet downsy omdat er nog steeds een manier isOpen een zoomopname in Audacity op Windows 11snel en gemakkelijk. Hier leren we dat, dus begin we de stappen van deze gids te volgen ...
Stap 1:Zoek uw zoomopname
De eerste en meest essentiële stap is om te weten waar Zoom de opname opslaat, zodat we deze kunnen gebruiken om te bewerken in Audacity.
Opmerking: Als u dat nog niet hebt gedaan, moet u eerst de Audacity -software op Windows 11 of 10 installeren om de P te startenWORTELS.
Voor lokale opnames:
Als u de zoomgegevens lokaal op uw computer opslaat, zijn hier de stappen om deze te vinden:
- Open op uw Windows 11 of 10 -systeemBestand explorer, de snelkoppeling is (
Win + E).
- Daarna, ga naar C: Drive,uitkiezenGebruikersmap-> Uw gebruiker -> Document, eenNd zo inzoommap om te navigerennaar deStandaard map met opname. Hier is het volledige pad:
C:\Users\YourUsername\Documents\Zoom- Open demapdie overeenkomt met deDatum en titelvan uw vergadering.
- Zoek naar eenM4A -bestand(Dit is uw opname met alleen audio).
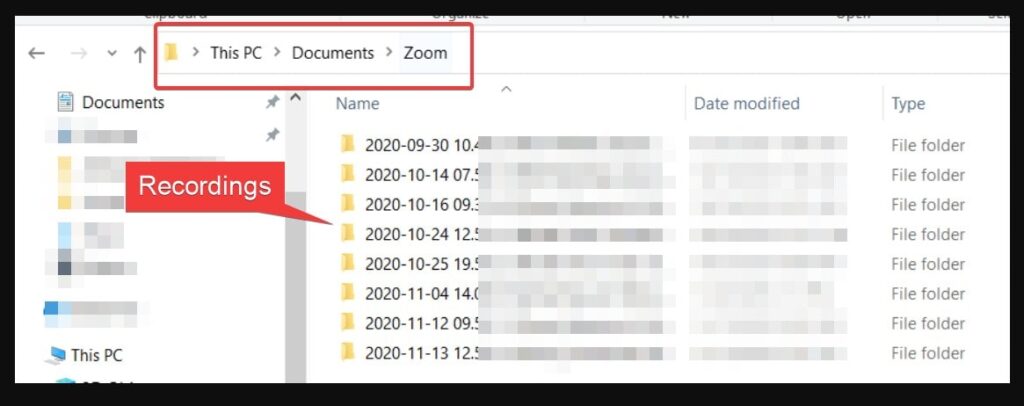
📌Voor de tip:Als je eenMP4 -bestand, dat is je video -opname.U moet de audio extraheren (uitgelegd in stap 3).
Stap 2:Installeer FFMPEG voor audacity (indien nodig)
Standaard, durfondersteunt geen M4A -bestanden, maar u kunt dit oplossen door deFFMPEG -plug -in, waardoor Audacity extra audioformaten kan openen.
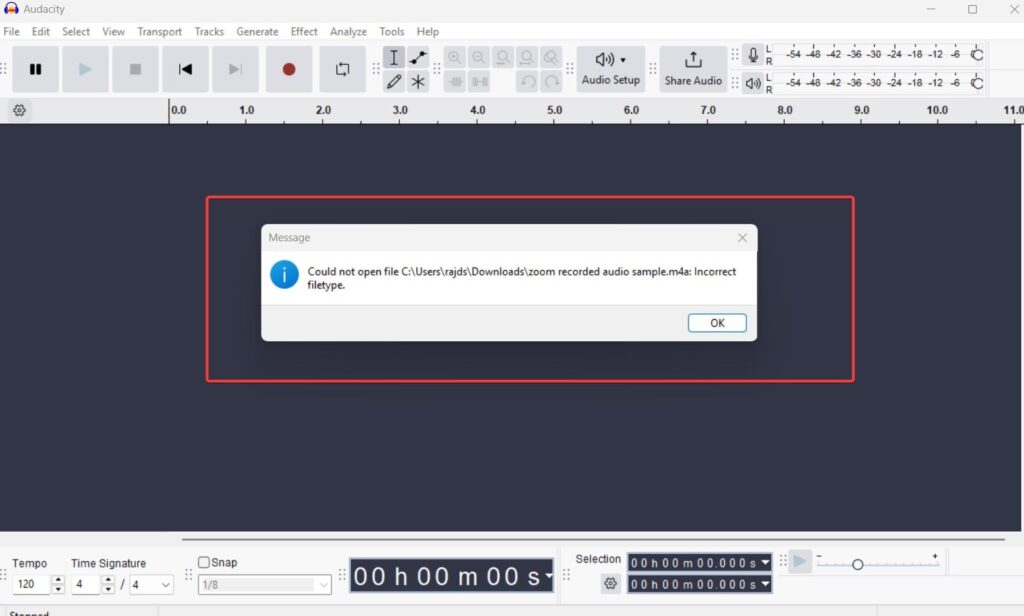
Hoe FFMPEG te installeren voor Audacity:
- OpenDurfen ga naarBewerken> Voorkeurenof drukkenCtrl + P.
- Klikken opBibliothekenin het linkerpaneel.
- OnderFFMPEG -bibliotheek, klikDownloaden.
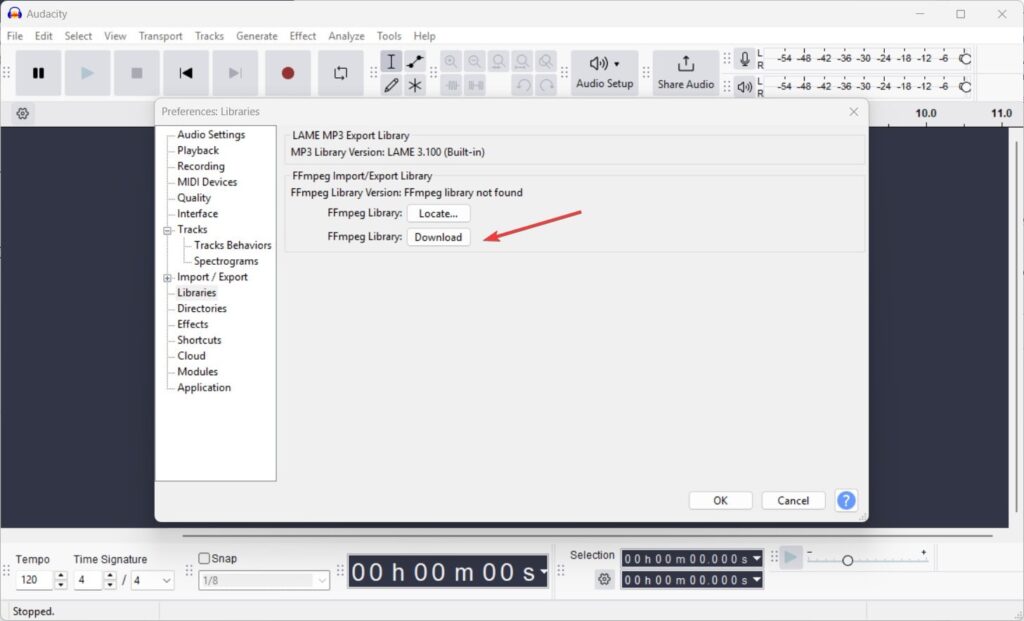
- Dit brengt u naar de ambtenaarFFMPEG Downloadpagina. Download de Windows -versie.Opmerking: (aanbevolen) Als alternatief,gebruikers kunnen direct bezoekenDownload paginamet deze link:lame.buanzo.org/ffmpegen download de ondersteunde FFMPEG voor Audacity.
- Installeer FFMPEG enStart het lef opnieuw op.
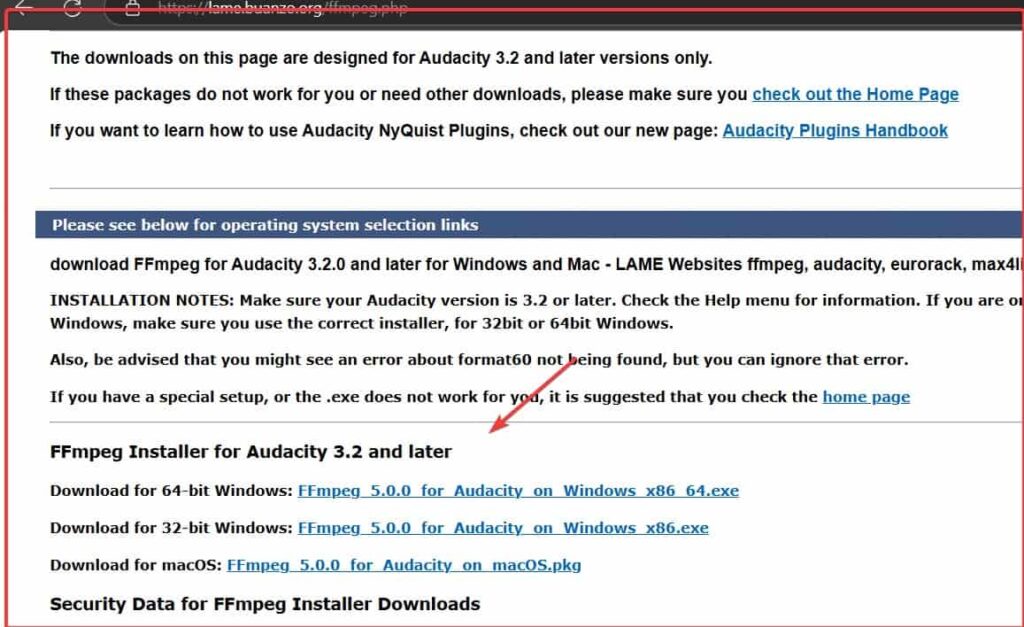
✅ Nu kunt u M4A -bestanden rechtstreeks in Audacity openen!
Stap 3:Open uw zoomopname in durf
Na het toevoegen van de ondersteuning aan deM4A -uitbreiding in durfVolg de gegeven stappen om de audio -opname van zoom te openen:
- OpenDurf.
- KlikkenBestand> Open.
- Navigeer naar uwZoom opnamemapOf waar u de audio -opname hebt opgeslagen.
- Selecteer deM4A audiobestanden klikkenOpen.
✅ Je zoomopname zal nuladenin durf voorbewerking!
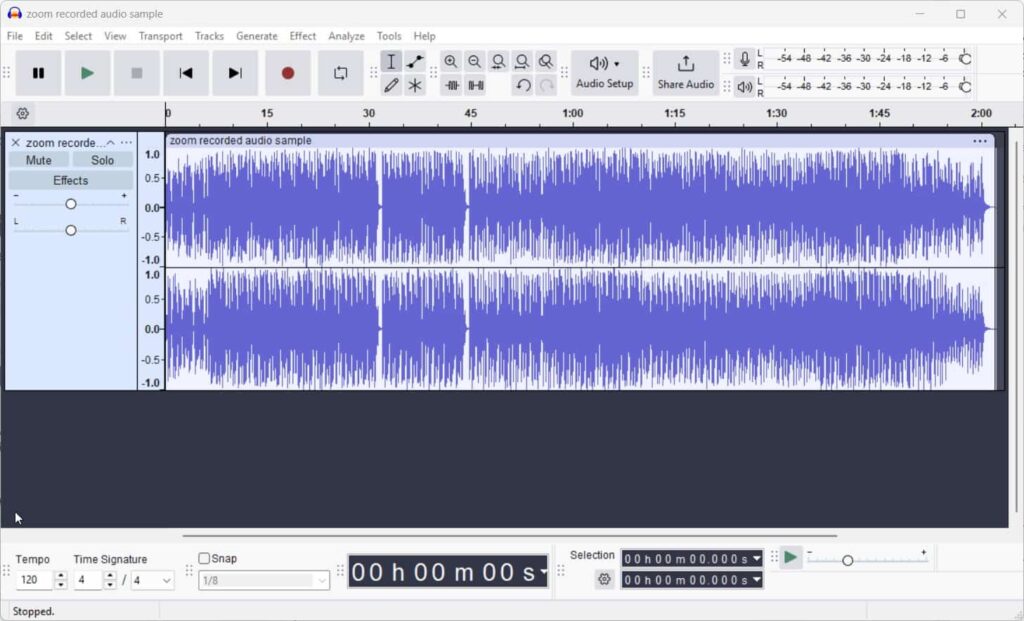
Als uw opname een MP4 (video) -bestand is:
Wat als uw zoomopname geen audiobestand is, maar een videobestand?Welnu, in die situatie moeten we eerst de audio uit de video extraheren om het in Audacity te bewerken, omdat deze software voor audio -editor geen videobestanden ondersteunt.
Er zijnTwee gemakkelijke maniers Om de audio te scheiden van de zoomvideo: de eerste gebruiktVLC, een veel voorkomende software voor videospelers, en de andere gebruikt eenDERD-TOOL ONLINE TROOL.We zullen beide kanten op laten zien; Selecteer die op uw gemak.
📌 Methode 1: Convert MP4 naar M4A met VLC Media Player
- Open VLC Media Player; Als je het niet hebt, download enom deze methode te volgen.
- Ga nu naarVLCmenu en klik opMedia> converteren / opslaan.
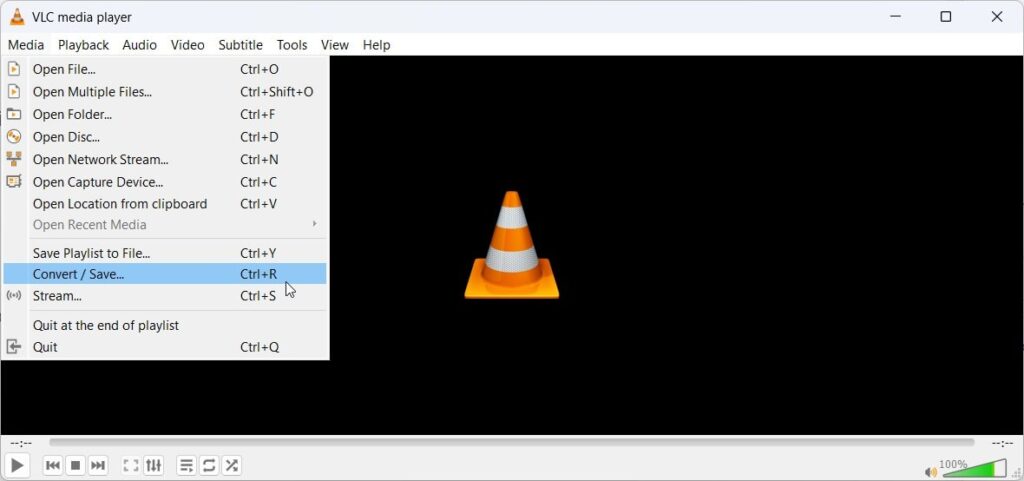
- KlikkenToevoegenen selecteer uwMP4 -bestandof videobestand.
- Klik daarna op depijlicoon vanStroomknop en selecteer vervolgensConverteren / opslaanonderaan gegeven.
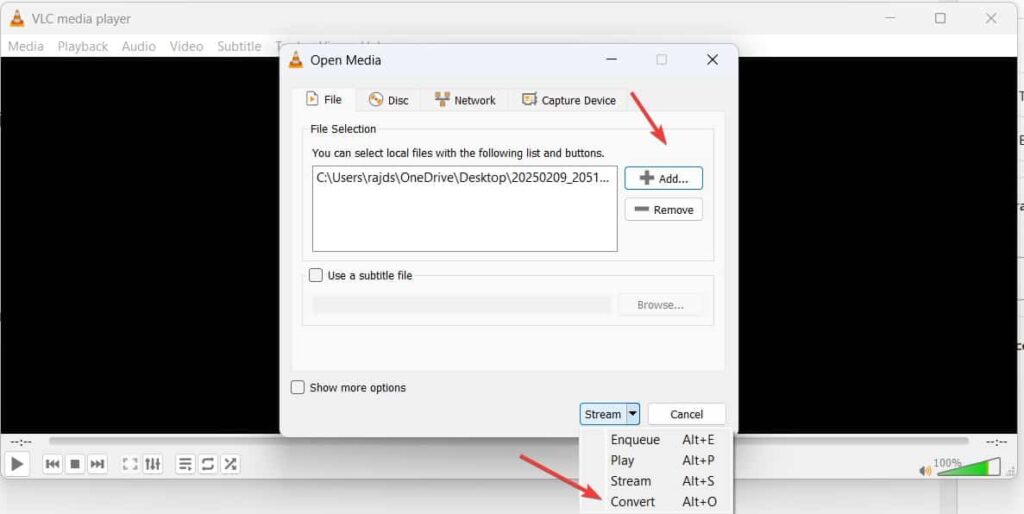
- Van de conversieProfielen, selecterenAudio - mp3.
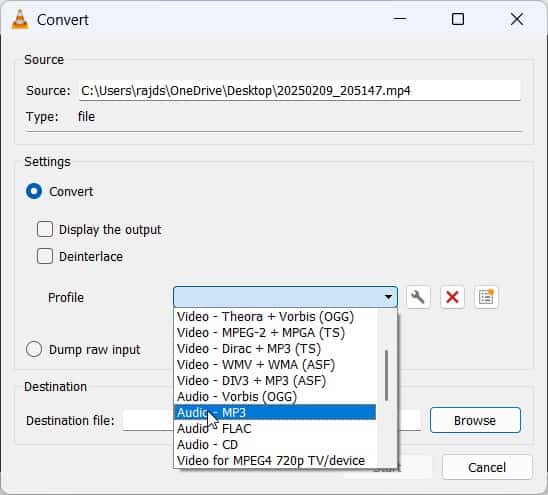
- Naarredden het bestand, klik op deDoorbladerenknop en desoftwarezal om de locatie vragen, choie abestemmingmap en klikBegin.
- Eenmaal geconverteerd, opent u het nieuwe audiobestand inDurf.
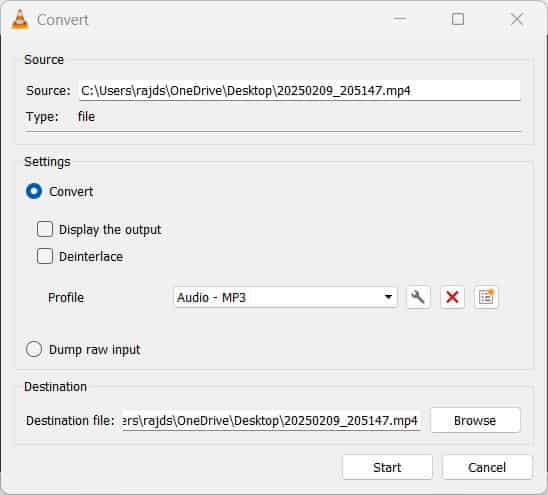
Als u de voorkeur geeft aan een webgebaseerde optie, gebruik dan een onlineMP4 tot MP3/M4Aconverter zoals:
- Online audioconverter
- Cloudconvert
- FreeConvert
GewoonUpload uw MP4 -bestand, kies M4A of mp3en download het geconverteerde bestand. ✅ Eenmaal geconverteerd, open deM4A of MP3 -bestandin durf, zoals weergegeven inStap 3.
Stap 4:Bewerk uw zoomopname in durf
Krijg snel een idee hoe we de Zoom -audio kunnen bewerken in Audacity om verbeteringen uit te voeren:
🔹Verwijder achtergrondgeluid:Gaan naarEffect> Ruisreductie.
🔹Knip ongewenste delen:Selecteer het gedeelte en druk opVerwijderen.
🔹Verbeter de audiokwaliteit:GebruikEqualization & AmplifyEffecten.
🔹Exporteren als mp3/wav:KlikkenBestand> Exporterenen kies het gewenste formaat.
Snelle stappen samenvatten:
Openen eenZoomopname in durf op Windows 11is eenvoudig zodra u deze stappen volgt:
✅Zoek uw zoomopname(MP4 of M4A).
✅Installeer FFMPEGAls Audacity M4A -bestanden niet ondersteunt.
✅Converteer MP4 naar M4a/mp3indien nodig.
✅Bewerk de audioOm de kwaliteit te verbeteren.