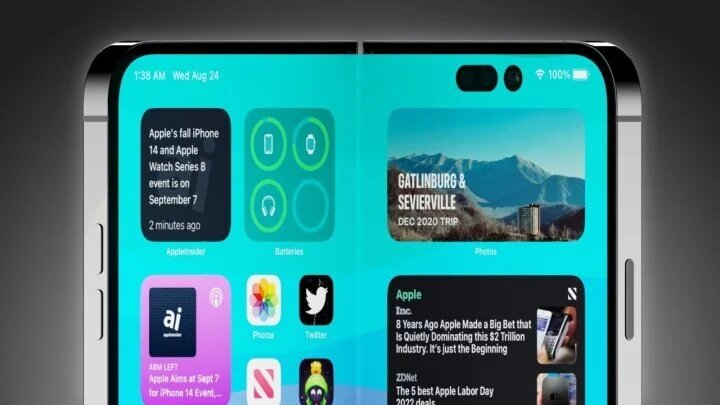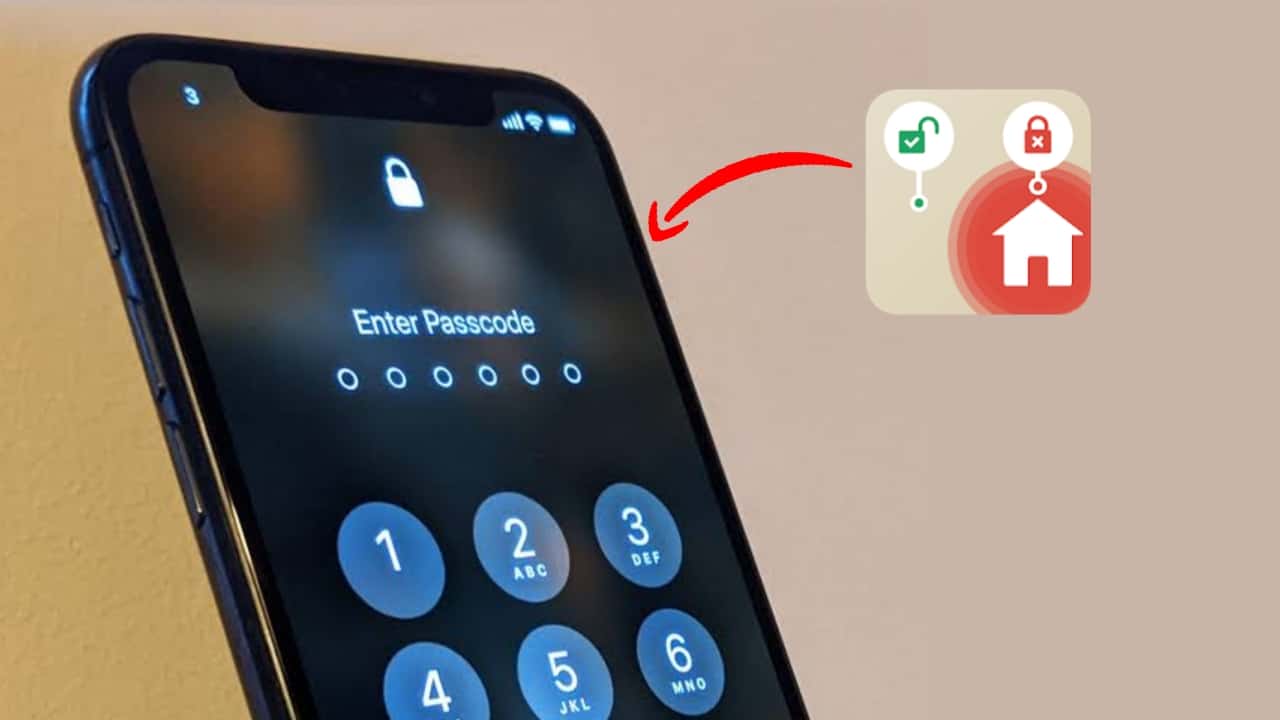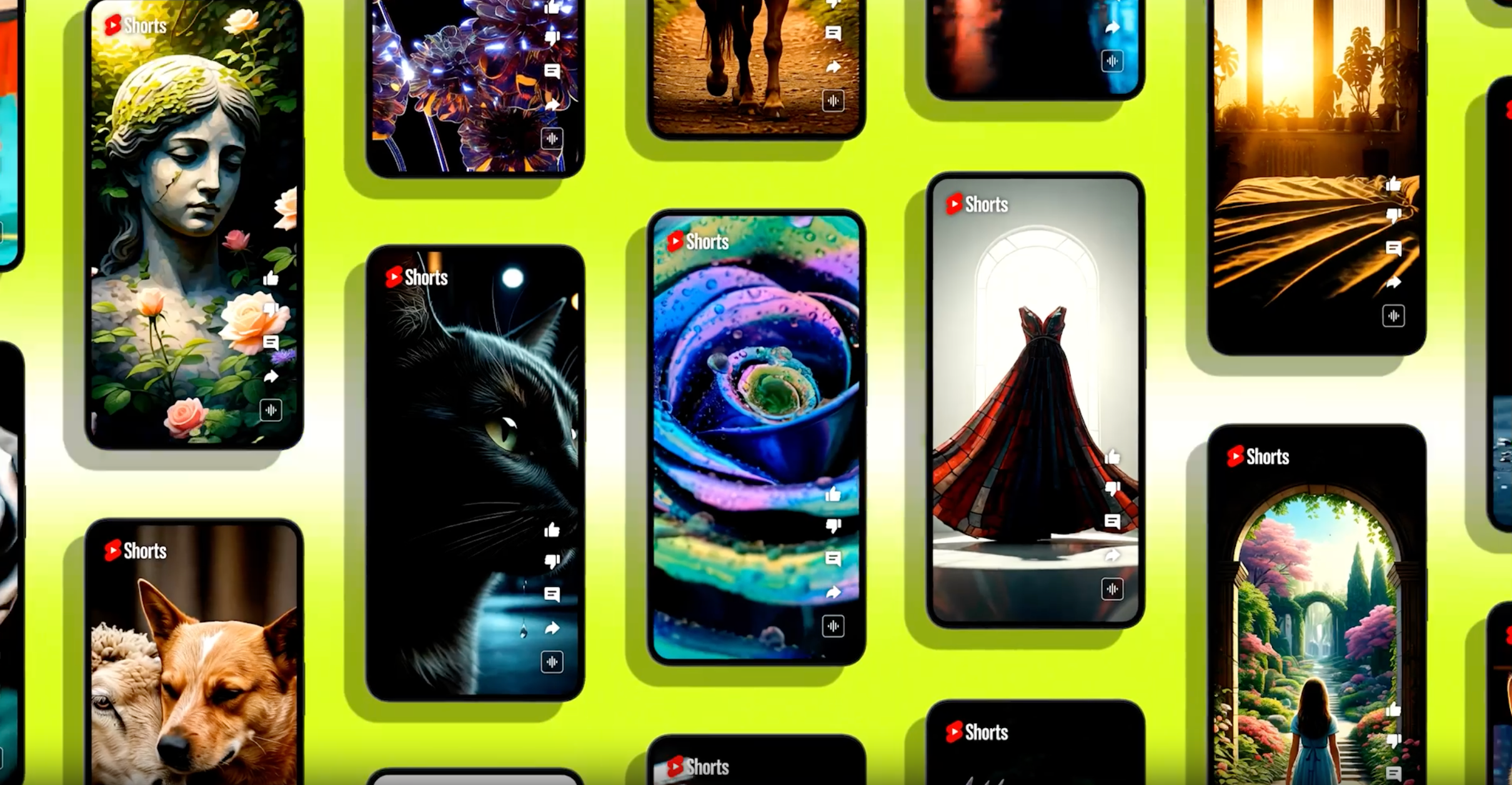Snelle stappen
- Ga naar je Windows 11, 10 of 7
- OpenOpdrachtprompt
- Typ opdracht –devmgmt.mscen raakte deBinnenkomensleutel
- Dit opent deApparaatbeheer
Of het nu Windows 11, 10 of een eerdere versie van dit besturingssysteem is, Apparaatbeheer is een belangrijk hulpmiddel op Windows om verschillende hardware te beheren die op het systeem is ingeschakeld of uitgeschakeld. We kunnen het zelfs gebruiken om de drivers voor de hardware die op ons computersysteem is geïnstalleerd te bekijken, beheren en installeren. Hoewel het vrij eenvoudig is om Apparaatbeheer te openen via de grafische gebruikersinterface, kan iemand het ook openen met deOpdrachtprompt (CMD)ofDialoogvenster UITVOERENHier weten we hoe we ze kunnen gebruiken om Apparaatbeheer te openen.
Methode 1: De opdrachtregel gebruiken
CMD openen:
De eerste methode omvat de opdrachtprompt of Powershell, u kunt ze allemaal gebruiken. Ga dus naar uw Windows startknop en zoek naar CMD, zoals het in de resultaten verschijnt, klikt u erop om het te openen.
Voer de opdracht Apparaatbeheer uit
Typ op de CMD het gegeven "ontwikkeling"commando en druk op deBinnenkomentoets zoals we dat voor elk ander algemeen commando doen.
devmgmt.mscApparaatbeheer wordt geopend:
Na het uitvoeren van de opdracht wordt de grafische gebruikersinterface van Windows Apparaatbeheer automatisch geopend. Van daaruit kunt u de lijst met verschillende hardwarecategorieën en de beschikbare apparaten van uw systeem daaronder weergeven. Nou, sommigen van u willen misschien leren –
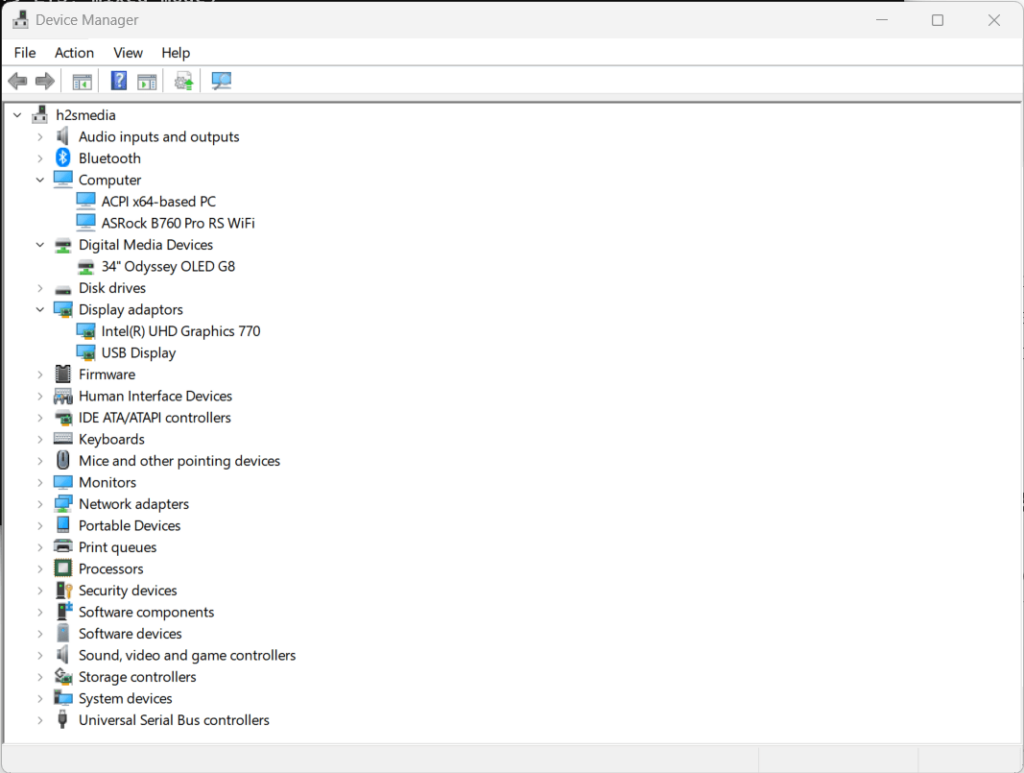
Methode 2: Gebruik van het dialoogvenster Uitvoeren
Welnu, de opdracht die we in de vorige methode in CMD hebben gebruikt, kan worden uitgevoerd zonder toegang te krijgen tot de opdrachtregelinterface met behulp van "LOOP“.
Open Run-box
We kunnen eenvoudig toegang krijgen tot de "Loop” vakje door eenvoudig op de “Win-toets + R”op ons toetsenbord.
Gebruik devmgmt
In deRUN-vakjedialoog net als CMD-type “devmgmt.msc" en druk op deBinnenkomentoets. Dit opent direct Apparaatbeheer, dat u wilt gebruiken om de hardware-apparaten van het systeem te beheren.
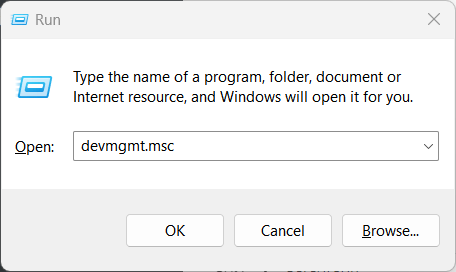
Extra tips:
Er zijn nog twee andere manieren om snel toegang te krijgen tot 'Apparaatbeheer', als iemand de CMD niet wil gebruiken.
- Windows-zoekbalk:
Klik op de Windows Start-knop en typ vervolgens:Apparaatbeheer, dan verschijnt het bijbehorende pictogram direct in de zoekresultaten. We kunnen erop klikken om het te openen.
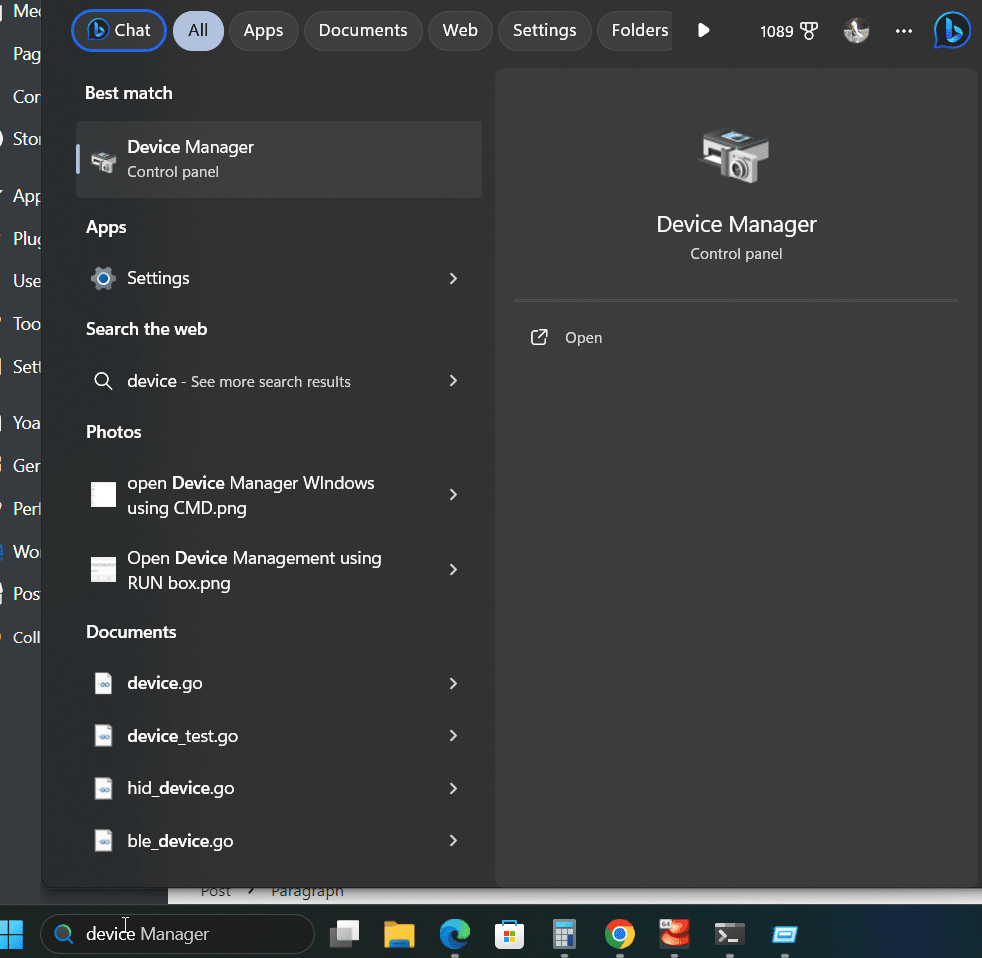
- Sneltoets:
Een andere snelkoppeling is door het Power User-menu te openen om Apparaatbeheer op Windows te openen. Druk hiervoor opWindows-toets + X,het Power User-menu verschijnt, selecteer daar de "Apparaatbeheer” optie en je bent klaar.
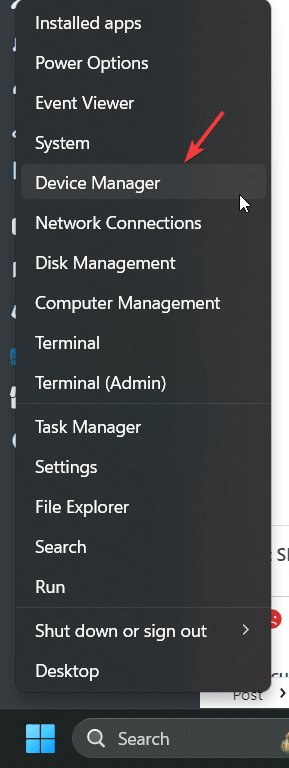
Slotnoot:
Het openen van Apparaatbeheer op Windows is net zo eenvoudig als het openen van een andere algemene applicatie erop. Het gebruiken om de systeemhardware te beheren en problemen op te lossen is echter iets waar nieuwe gebruikers enige tijd voor nodig hebben om alle functies goed te begrijpen. Bovendien is de opdrachtprompt niet alleen beperkt tot gevorderde gebruikers, zelfs iedereen kan het gebruikenof